 ASP .NET
- Usando JavaScript - II
ASP .NET
- Usando JavaScript - II  ASP .NET
- Usando JavaScript - II
ASP .NET
- Usando JavaScript - II
 |
Neste artigo vou apresentar os conceitos básicos do JavaScript e como usar os seus recursos na ASP .NET. |
 |
Em continuação ao meu artigo, Usando JavaScript I onde apresentei alguns conceitos básicos relacionados ao JavaScript, vou mostrar alguns exemplos práticos que você pode usar para tornar as suas aplicações ASP.NET mais interativas e funcionais.
1- Usando janelas pop-up estilo Lookup
Em aplicações desktop, é muito comum a utilização de consultas lookup onde uma janela é aberta e apresenta as opções e o usuário efetua a sua escolha. Talvez o exemplo clássico seja uma consulta de clientes em um formulário de cadastro de pedidos. Vejamos como implementar a mesma funcionalidade em ASP.NET usando JavaScript.
Abra o Visual Web Developer e crie um novo web site , menu File->New Web Site, com o nome de janelasPopUpJs.
A seguir você deve criar uma conexão com o banco de dados Northwind.mdf no SQL Server 2005. Você pode usar o DataBase Explorer e criar a conexão no seu projeto Local ou usar o Management Studio (configura o meu artigo: .NET 2005 - Usando o SQL Server Management Studio ).
Após ter a conexão criada vamos criar um DataSet tipado :
1- Clique com o botão direito do mouse
sobre o nome do projeto na janela Solution Explorer e acione a opção Add New
Item;
2- Na janela Templates selecione DataSet e informe o nome Northwind.xsd e clique
no botão Add;
3- O VWD irá perguntar se você deseja colocar o DataSet na pasta App_Code,
clique em Yes e interrompa o processo neste ponto;
4- Abra a janela Database Explorer e expanda a conexão Northwind criada de modo
a exibir as tabelas;
5- Estando com o DataSet aberto a seguir arraste a tabela Categorias do DataBase
Explorer para janela do DataSet;
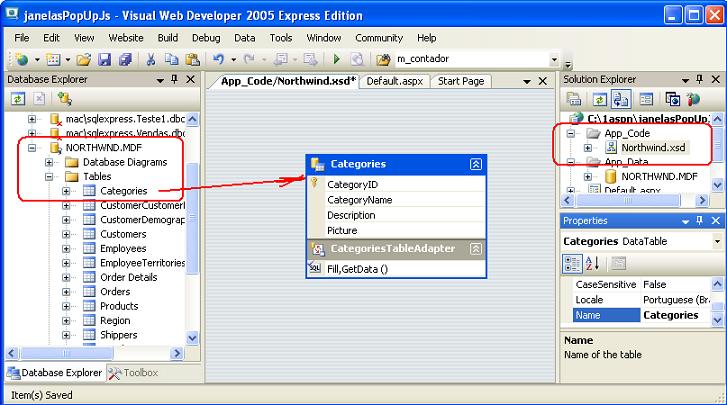 |
Será criada o DataTable Categories e o TableAdpater CategoriesTableAdapter
Agora selecione o arquivo Default.aspx e alterne para o modo Design e vamos criar um formulário de cadastro de Produtos. A partir do menu Layout selecione Insert Table e inclua uma tabela com 4 linhas e 2 colunas construindo o formulário de cadastro conforme a figura abaixo:
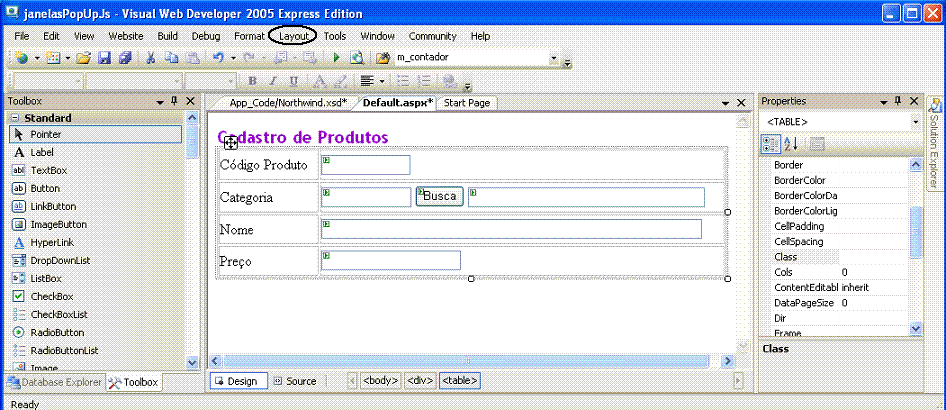 |
Este formulário esta na página Default.aspx e será a página principal, durante o cadastro o usuário poderá clicar no botão Busca e será aberta uma nova janela exibindo as categorias cadastradas permitindo a seleção da categoria desejada.
Configure as seguintes propriedades da célula Categoria do formulário:
- ID do botão Busca
igual btnBuscaCategoria
- ID txtCodigoProduto para o primeiro TextBox
- ID txtCodigoCategoria para o segundo primeiro TextBox
- ID txtNomeCategoria para o seguinte TextBox
- ID txtNomeProduto para o quarto TextBox
Vamos então incluir um nova página chamada Categorias.aspx. No menu WebSite selecione Add New Item e marque o template Web Form informando o nome da página e clicando no botão Add.
A partir da ToolBox, na guia Data, arraste o componente GriView para a página Categorias.aspx e em Choose Data Source selecione <new data source>
Na janela Choose a Data Source Type marque a opção Object e altere o nome para oCategoriasDS e clique no botão Next>
Na próxima janela selecione o objeto de negócio : NorthwindTableAdapters.CategoriasTableAdapter e clique em Next> até encerrar o processo e termine clicando em Finish.
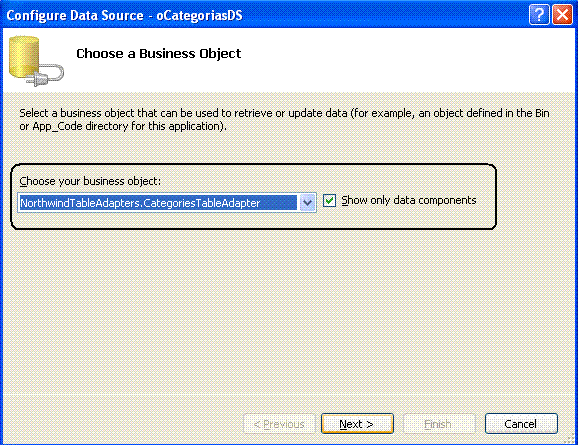 |
Você deverá ver o GridView exibindo os dados da tabela Categorias. Clique no link Edit Columns e exclua o campo Description.
A seguir em Available fields localize e expanda CommandField e inclua uma coluna do tipo Select definindo a sua propriedade ButtonType como Button e defina sua propriedade Text para Selecionar:
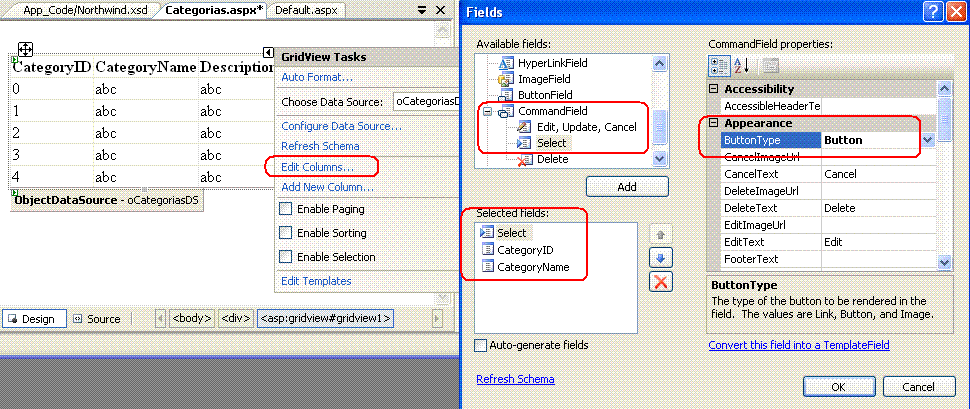 |
Aplique uma formatação e ative a paginação do GridView; o resultado final pode ser visto na figura abaixo:
 |
Temos portando duas páginas : a página Default.aspx que é a página de cadastro e a página Categorias.aspx que á página que será usada para buscar e selecionar dados de uma categoria.
Volte a página Default.aspx e no evento Click do botão Busca vamos incluir o código JavaScript:
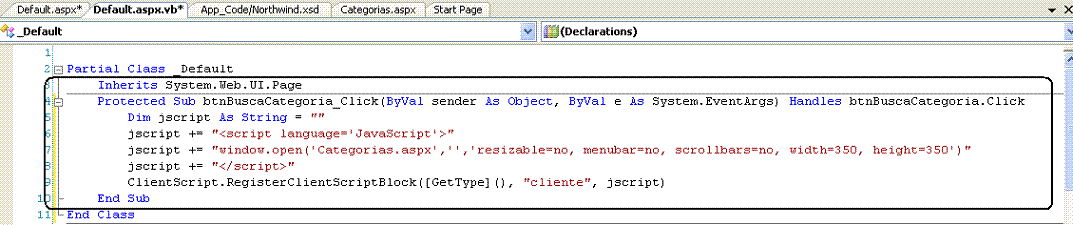 |
Este código define um código javaScript que usa a função window.open para abrir um janela pop-up. A página Categorias.aspx será então aberta como uma janela pop-up com as seguintes propriedades:
resizable= no - não permite redimensionar a janela
menubar=no - não exibe a barra de menu
scrollbars=no - não exibe barras de rolagens
width=350
heigth=250
O RegisterClientScriptBlock da propriedade ClientScript do objeto Page executa o javascript incluindo-o na página Default.aspx.
|
Exemplo:
Abrindo pop-up (macoratti.html):
Pela
função window.open podemos controlar o tamanho da janela: Esta
função permite escolher entre exibir ou não: a barra de rolagem, a barra de
status, a barra de menu, <script language="javascript">
window.open("macoratti.html", "Macoratti" ,"scrollbars = yes");
</script>
As demais opções são: Barra de status: status=yes/no, Barra de menu: menubar=yes/no , Barra de ferramentas: toolbar=yes/no ,
Barra de título: titlebar=yes/no, Barra de endereços:location=yes/no , Tela cheia:fullscreen=yes/no ,
Barra de diretórios:directories=yes/no
|
Se executarmos a página Default.aspx e clicarmos no botão Busca iremos obter:
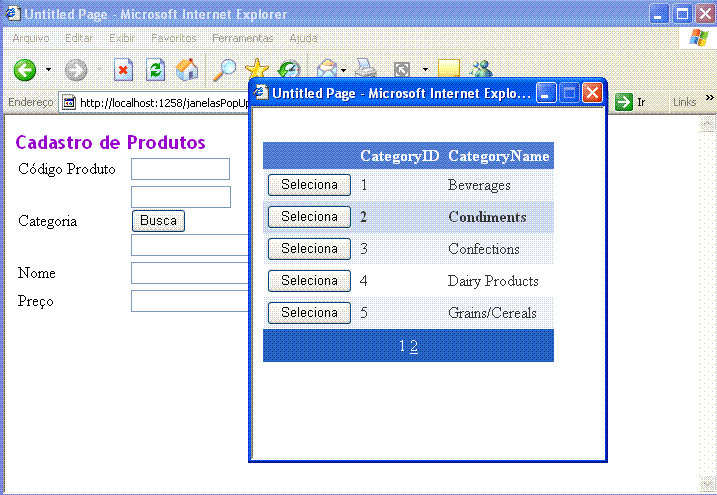 |
Precisamos agora obter os dados da seleção do usuário na janela pop-up (o código da categoria e o seu nome) e preencher as caixas de texto no formulário principal.
Como fazer isso ?
Usando JavaScript , ora bolas...![]()
Selecione a página Categorias.aspx e no evento SelectedIndexChanged do controle GridView vamos incluir o código abaixo:
|
Protected Sub gdvCategorias_SelectedIndexChanged(ByVal sender As Object, ByVal e As System.EventArgs) Handles gdvCategorias.SelectedIndexChangedDim jscript As String = "" Dim codigo As String = gdvCategorias.SelectedRow.Cells(1).TextDim nome As String = gdvCategorias.SelectedRow.Cells(2).Text
jscript += ";window.opener.document.forms[0].txtCodigoCategoria.value= '" jscript += codigo jscript += "';window.opener.document.forms[0].txtNomeCategoria.value= '" jscript += nome jscript += "';window.close();" jscript += "</script>"
End Sub |
Executando a página Default.aspx e clicando agora no botão Busca. A página Categorias.aspx é aberta e quando selecionamos uma categoria o valor do código da categoria e do nome da mesma são retornados para os controles TextBox da janela que a chamou , a opener:
Nota:![]() Quando se trabalha com janelas popups às vezes precisamos manipular a janela
"pai", aquela janela gerou a janela popup. Neste caso podemos usar a propriedade opener do objeto window. Quando uma janela é aberta a partir
de outra janela , ela mantêm uma referência para a primeira janela através de
window.opener.
Quando se trabalha com janelas popups às vezes precisamos manipular a janela
"pai", aquela janela gerou a janela popup. Neste caso podemos usar a propriedade opener do objeto window. Quando uma janela é aberta a partir
de outra janela , ela mantêm uma referência para a primeira janela através de
window.opener.
 |
2- Efetuando a formatação do formulário com estilos
Vamos agora melhorar o visual do formulário efetuando a formatação do mesmo usando um arquivo de estilo.
Clique com o botão direito do mouse sobre o nome do projeto e selecione a opção Add ASP.NET Folder->Theme , e em seguida informe o nome da sub-pasta como Tema.
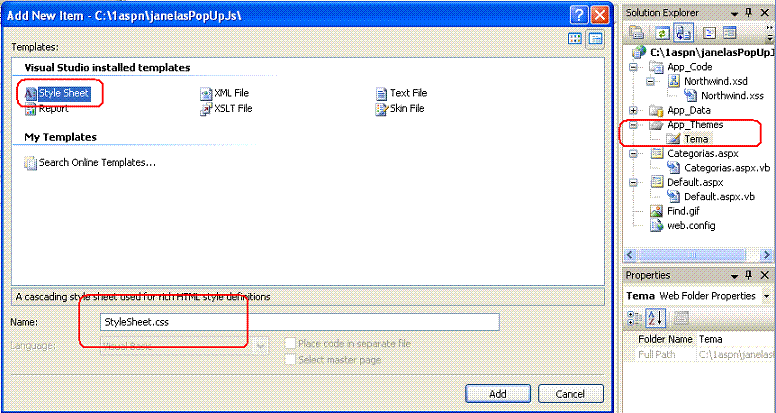 |
A seguir clique com o botão
direito sobre a pasta Tema e selecione Add New Item Na janela Templates selecione Style Sheet e aceite o nome padrão: StyleSheet.css |
Agora vamos definir alguns estilos para o arquivo StyleSheet.css usando o editor de estilos do VWD, conforme figura abaixo:
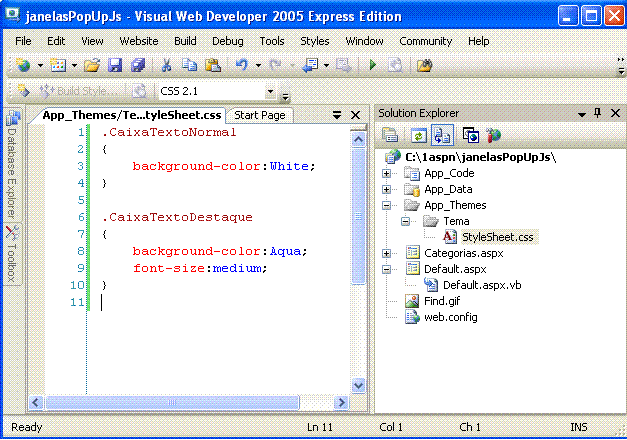 |
Neste arquivo de estilos eu estou definindo 4 classes de formatação que serão ativadas via JavaScript usando os seguintes eventos:
onFocus - Quando a caixa de texto receber o foco iremos atribuir a classe .CaixaTextoDestaque que irá alterar a cor de fundo da caixa para azul claro e o tamanho da fonte para medium;
onBlur - Quando a caixa de texto perder o foco iremos atribuir a classe .CaixaTextoNormal que irá alterar a cor de fundo da caixa para branco;
Para ativar o estilo vamos definir no arquivo web.config a propriedade page Theme="Tema" conforme figura a seguir:
 |
Finalmente vamos usar atribuir os estilos no evento Load da página Default.aspx :
|
Protected Sub Page_Load(ByVal sender As Object, ByVal e As System.EventArgs) Handles Me.Load
txtCodigoProduto.Focus() txtCodigoProduto.Attributes.Add("onFocus", "this.className='CaixaTextoDestaque';") txtCodigoProduto.Attributes.Add("onBlur", "this.className='CaixaTextoNormal';") txtCodigoCategoria.Attributes.Add("onFocus", "this.className='CaixaTextoDestaque';") txtCodigoCategoria.Attributes.Add("onBlur", "this.className='CaixaTextoNormal';") txtNomeCategoria.Attributes.Add("onFocus", "this.className='CaixaTextoDestaque';") txtNomeCategoria.Attributes.Add("onBlur", "this.className='CaixaTextoNormal';") txtNomeProduto.Attributes.Add("onFocus", "this.className='CaixaTextoDestaque';") txtNomeProduto.Attributes.Add("onBlur", "this.className='CaixaTextoNormal';") txtPrecoProduto.Attributes.Add("onFocus", "this.className='CaixaTextoDestaque';") txtPrecoProduto.Attributes.Add("onBlur", "this.className='CaixaTextoNormal';") End If End Sub |
Executando a página Default.aspx ao navegar pelas caixas de texto veremos a aplicação do estilo definido :
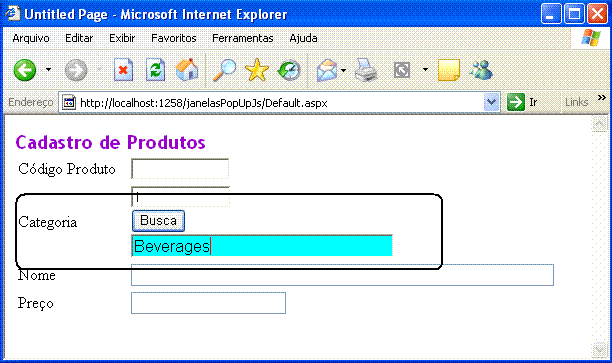 |
Eu poderia também definir mensagens ao usuário , texto de ajuda , etc. usando a mesma técnica , mas vou deixar isso para um próximo artigo.
Pegue o projeto completo aqui:
![]() janelasPopUpJs.zip
(sem a base de dados)
janelasPopUpJs.zip
(sem a base de dados)
|
Veja os
Destaques e novidades do SUPER DVD Visual Basic
(sempre atualizado) : clique e confira !
Quer migrar para o VB .NET ?
Quer aprender C# ??
Quer aprender os conceitos da Programação Orientada a objetos ? Quer aprender o gerar relatórios com o ReportViewer no VS 2013 ? Quer aprender a criar aplicações Web Dinâmicas usando a ASP .NET MVC 5 ? |
Gostou ? ![]() Compartilhe no Facebook
Compartilhe no Facebook
![]() Compartilhe no Twitter
Compartilhe no Twitter
Referências:
Super DVD Vídeo Aulas - Vídeo Aula sobre VB .NET, ASP .NET e C#
Using JavaScript along with ASP.NET 2.0 - http://msdn2.microsoft.com/en-us/library/aa479390.aspx