![]() VB.NET 2005 - Reusando código
e interfaces
VB.NET 2005 - Reusando código
e interfaces
Você já deve saber que o VB.NET trouxe entre muitos outros recursos o poder da herança de classe onde você pode reusar código e ganhar produtividade. Além disso o VB .NET possui também o recurso da herança visual. Eu já abordei o assunto nos seguintes artigos:
Hoje vou mostrar a aplicação da herança visual e código em formulários Windows e aproveitar para criar um cadastro básico usando somente código.
Você pode usar este recurso para obter ganho de produtividade reusando interfaces e código em formulários Windows. Vamos lá...
Vamos supor que você tenha em uma aplicação a necessidade de criar muitos
formulários de cadastros básicos, esse cenário não é tão difícil de ocorrer como
muitos possam imaginar, e, com o uso da herança visual de formulários você pode
resolver o problema rapidamente.
A primeira coisa que você deve fazer é criar um formulário que será o formulário base , o modelo para os demais formulários. Ele deverá conter controles e código que sejam comuns a todos os demais formulários. Um formulário de cadastro pode ter muitos leiautes distintos mas se formos usar a codificação para realizar as tarefas básicas de manutenção em um cadastro teremos que ter os seguintes controles:
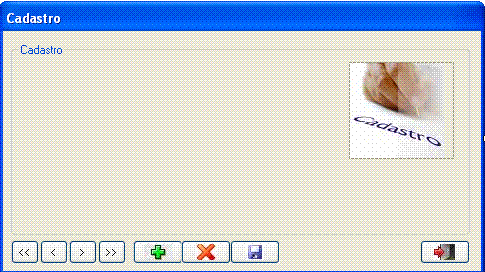 |
Ao lado esta a interface do formulário base que eu criei com base nos requisitos acima. Isto é apenas uma sugestão e você pode incrementar o seu próprio formulário modelo. Eu usei o Visual Basic 2005 Express Edition e criei um novo projeto chamado herancaForm. Em seguida alterei o nome do formulário padrão form1.vb para frmCadatsro.vb. |
Você também pode definir algumas propriedades do formulário que deseja que sejam comuns a todos os formulário que irão herdar do formulário modelo. Assim também defini as seguintes propriedades do formulário:
StartPosition = CenterScreen
KeyPreview = True
ControlBox = False
Text = Cadastro
Além disso devemos alterar a propriedade Modifiers de cada controle do formulário definindo o valor como Protected, assim teremos condição de editar os controles nos formulários filhos.
A nível de código também podemos definir o código que será comum a todos os formulários filhos. No caso do nosso exemplo eu defini as seguintes rotinas e variáveis:
Public Class frmCadastro
Public indice As Integer
Public Sub exibirDados()
End Sub Public Sub btnPrimeiro_Click(ByVal sender As System.Object, ByVal e As System.EventArgs) Handles btnPrimeiro.Click indice = 0 exibirDados() End Sub Public Sub btnAnterior_Click(ByVal sender As System.Object, ByVal e As System.EventArgs) Handles btnAnterior.Click indice -= 1 exibirDados() End Sub Public Sub btnProximo_Click(ByVal sender As System.Object, ByVal e As System.EventArgs) Handles btnProximo.Click indice += 1 exibirDados() End Sub Public Sub btnSair_Click(ByVal sender As System.Object, ByVal e As System.EventArgs) Handles btnSair.Click If (MsgBox("Deseja encerrar o sistema ?", MsgBoxStyle.YesNo, "Encerrar o sistema") = MsgBoxResult.Yes) Then
Me.Close() End If End Sub End Class |
A variável indice que controla o índice correspondente ao registro na tabela foi definido como public bem como todas as rotinas de forma a serem visíveis no projeto todo.
Nos botões de navegação do formulário , em cada evento Click , a variável indice é incrementada ou decrementada conforme o posicionamento do registro e a rotina exibirDados() também foi definida sem código algum pois será implementada no formulário filho.
No evento Click do botão Sair o código para encerrar a aplicação também já foi definido.
Agora já podemos usar o nosso formulário base para herdar a partir dele a interface e o código.
Clique com o botão direito do mouse sobre o nome do projeto e selecione a opção Add New Item, na janela Templates , selecione Inherited Form.
Será apresentada uma janela Inheritance Picker onde você deve selecionar o formulário modelo que irá ser o formulário Pai.
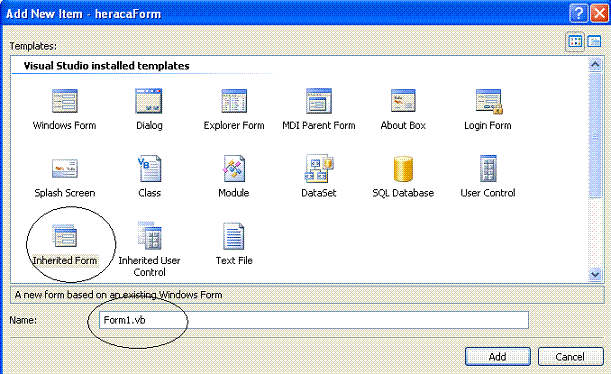 |
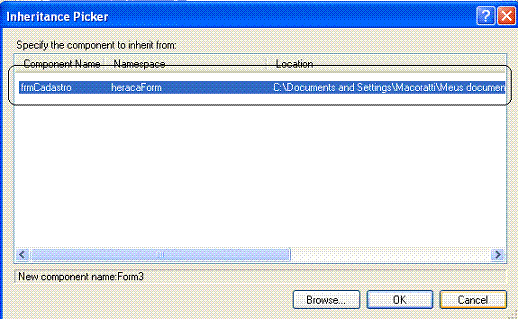 |
Será apresentado o form1.vb com o seguinte leiaute herdado do formulário base frmCadastro:
 |
Clique no item My Project e na aba Application defina Startup form para Form1
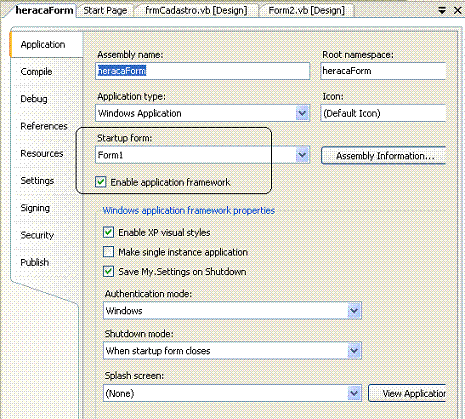 |
Se você executar o projeto neste momento irá ver o formulário form1.vb vazio , mas se clicar no botão Sair será exibida a caixa para confirmar a saída e se você confirmar o formulário será fechado.
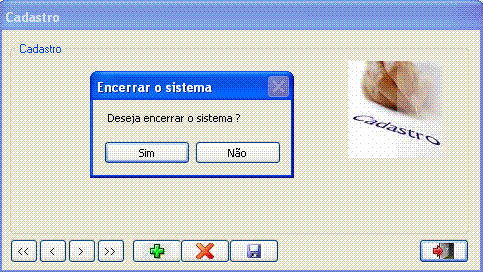
Mas como ??? Nós ainda não digitamos nenhum código no formulário form1.vb ???
Sim, mas como ele herdou do formulário frmCadastro.vb que o formulário Pai , o código do botão Sair definido no formulário Pai foi herdado pelo formulário filho form1.vb. Legal não é mesmo. !!!
Agora eu vou implementar o cadastro das Categorias usando o banco de dados Northwind.mdf e a tabela Categories.
Primeiro vou criar um DataSet. Clique com o botão direito do mouse sobre o nome do projeto e selecione Add New Item. Na janela template selecione o DataSet informando o nome Categorias.xsd
A seguir crie uma conexão com o banco de dados Northwind.mdf usando o DataBase Explorer (se ela ainda não existir) e a seguir arraste a tabela Categories para o descritor DataSet conforme figura abaixo:
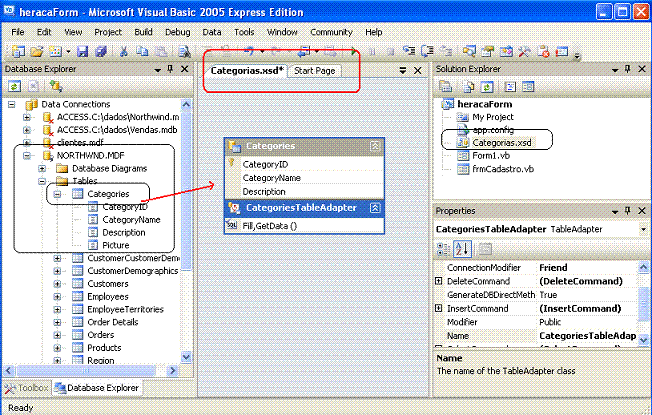 |
Agora podemos definir o código do nosso formulário de cadastro de categorias. Para simplificar eu não vou tratar o campo Picture da tabela somente os campos CategoryID, CategoryName e Description. (Devemos alterar o TableAdapter clicando com o botão direito do mouse e selecionando Configure para em seguida definir a instrução SQL para SELECT CategoryID, CategoryName, Description FROM dbo.Categories , removendo o campo Picture.)
Então vamos incluir 2 caixas de texto e 3 Labels para exibir os campos que iremos tratar. Os nomes das caixas de textos são:
txtCategoriaID.text
txtCategoriaNome.text
txtCategoriaDescricao.text
A primeira coisa a fazer é definir o namespace: Imports heracaForm.CategoriasTableAdapters
Em seguida vamos criar um DataTable chamado Categorias : Dim Categorias As New Categorias.CategoriesDataTable
Código do evento Load do formulário form1.vb que cria um adapter e preenche com base no DataTable Categorias.
|
P rivate Sub Form1_Load(ByVal sender As System.Object, ByVal e As System.EventArgs) Handles MyBase.Load
Try Categorias = New Categorias.CategoriesDataTable da.Fill(Categorias) da.Dispose() indice = 0 exibirdados() Catch ex As Exception MsgBox(ex.Message) End Try End Sub |
A rotina exibirDados() deverá sobrescrever a rotina já definida no formulário Pai frmCadastro.vb por isso usei o modificador OverLoads:
|
Public Overloads Sub exibirdados()If indice < 0 Then indice = 0 End If
indice = Categorias.Count - 1 End If
txtCategoriaID.Text = Categorias(indice).CategoryID txtCategoriaNome.Text = Categorias(indice).CategoryName txtCategoriaDescricao.Text = Categorias(indice).Description Catch ex As Exception MsgBox(ex.Message) End Try End Sub |
Essa rotina é responsável pela exibição dos dados nas caixas de texto.
O código do botão Novo é dado a seguir. Note que ela apenas define o indice e limpa os campos do formulário. A rotina limpaCampos() percorre os controles textBox no interior do controle GroupBox e limpa os controles.
|
Private Sub
btnNovo_Click(ByVal sender
As System.Object, ByVal
e As System.EventArgs)
Handles btnNovo.Click
indice = Categorias.Count limpaCampos() txtCategoriaNome.Focus() End Sub Public Sub limpaCampos()
For Each ctrl As Control In GroupBox1.Controls If InStr(ctrl.GetType().ToString(), "TextBox") Then txt = DirectCast(ctrl, TextBox) txt.Text = "" End If Next End Sub |
A seguir o código do botão Salvar que usa o método Insert do adapter para incluir os dados na tabela:(Perceba que o campo categoryID não é tratado pois ele é um campo auto incremental)
|
Private Sub
btnSalvar_Click(ByVal sender
As System.Object, ByVal
e As System.EventArgs)
Handles btnSalvar.Click
da.Insert(txtCategoriaNome.Text, txtCategoriaDescricao.Text) Else Categorias(indice).CategoryName = txtCategoriaNome.Text.Trim() Categorias(indice).Description = txtCategoriaDescricao.Text.Trim() da.Update(Categorias(indice)) End If
da.Fill(Categorias) da.Dispose() exibirdados() Catch ex As Exception MsgBox(ex.Message) End Try End Sub |
O código para excluir vem a seguir, e usa o método Delete do adapter para excluir um registro da tabela.
|
Private Sub btnExcluir_Click(ByVal sender As System.Object, ByVal e As System.EventArgs) Handles btnExcluir.ClickIf (MsgBox("Confirma exclusão deste registro ?", MsgBoxStyle.YesNo, "Excluir registro") = MsgBoxResult.Yes) Then Try Dim da As CategoriesTableAdapter = New CategoriesTableAdapter() da.Delete(txtCategoriaID.Text, txtCategoriaNome.Text.Trim) Categorias.Clear() da.Fill(Categorias) da.Dispose() indice -= 1 exibirdados() Catch ex As Exception MsgBox(ex.Message) End Try End If End Sub |
Finalmente o código de cada um dos botões , nele não precisamos controlar a variável índice pois isto é feito no formulário Pai, devemos apenas chamar a rotina exibirDados que foi sobrescrita:
|
Private Sub btnPrimeiro_Click_1(ByVal sender As System.Object, ByVal e As System.EventArgs) Handles btnPrimeiro.Clickexibirdados()
End
Sub exibirdados()
End
Sub exibirdados()
End
Sub indice = Categorias.Count - 1 exibirdados() End Sub
|
Executando o projeto você verá o formulário form1.vb com todas as funcionalidades prontas conforme figura a seguir:
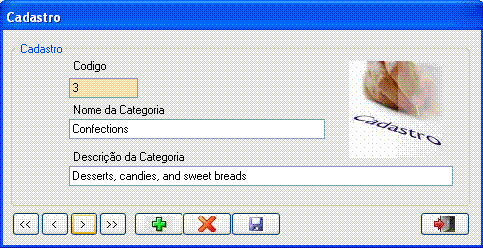
Pegue o projeto completo aqui :
![]() heracaForm.zip
heracaForm.zip
Você viu neste artigo como podemos usar a herança visual em nosso proveito e ganhou de presente um cadastro básico via código usando DataSet e TableAdapter.
Agora é com você: incremente , tente , invente...
Eu sei é
apenas VB mas eu gosto...
![]()
José Carlos Macoratti