![]() C# - Criando um projeto
de acesso a dados no SharpDevelop - I
C# - Criando um projeto
de acesso a dados no SharpDevelop - I
| Há algum tempo atrás eu publiquei um artigo sobre
como criar um projeto no SharpDevelop -
VB.NET -
Usando o SharpDevelop . Naquela época não tínhamos á disposição as versões Express que hoje podem ser baixadas no sítio : http://www.microsoft.com/express/download |
 |
Apesar disso o SharpDevelop , um projeto open source , tem alguns atrativos possuindo uma interface leve e intuitiva, e, esta disponível em Português (faltam alguns ajustes), o que ajuda na criação de projetos aos usuários sem experiência.
Como tenho recebido muitos e-mail solicitando exemplos usando a linguagem C# eu resolvi publicar alguns artigos mostrando como usar a linguagem C# para o acesso a dados usando o SharpDevelop. Nada impede que você use o C# Express Edition, fica a seu critério , visto que o código será praticamente o mesmo.
A versão estável do SharpDevelop é a 2.2 e pode ser obtida no sítio : Downloads for SharpDevelop 2.2
A instalação é muito simples, basta baixar e executar o setup.
No site existem outros downloads e eu recomendo que você baixe o FxCop : FxCop for code analysis support.
Tendo baixado e instalado o SharpDevelop eu vou mostrar como criar um projeto do tipo WIndows Forms que acessa dados de um banco de dados Microsoft Access fazendo uma seleção das informações nas tabelas e exibindo o resultado em um controle DataGridView.
Vamos iniciar o SharpDevelop e no menu Arquivo criar uma nova Solução através da opção: Novo -> Solução;
 |
Na janela Novo Projeto expanda a pasta C# e selecione Aplicações Windows e em modelos selecione Aplicação Windows;
A seguir informe o nome c_AcessoBD e o local onde o projeto será criado clicando no botão Criar;
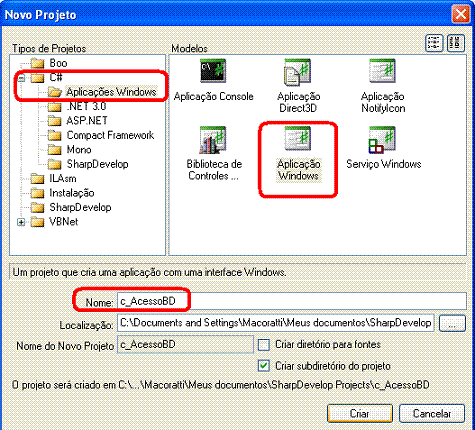 |
O editor visual do SharpDevelop será aberto exibindo o formulário do projeto e diversas opções conforme abaixo:
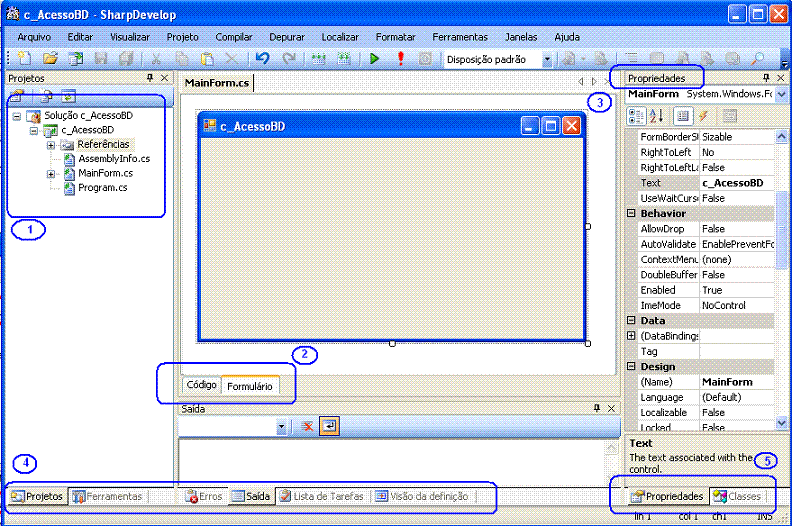 |
1- A janela de
Projetos exibindo as referências e os arquivos que compõem a solução; 2- A guia Código/Formulário permite visualizar o código e o formulário; 3- A janela de propriedades para controle selecionado; 4- A barra de ferramentas que permite visualizar as ferramentas(ToolBox) os Erros , a Saída, a lista de Tarefas e a Visão da definição; 5- A guia Propriedades/Classes permitindo alternar entre as propriedades e as classes; |
A seguir vamos incluir alguns controles no formulário a partir da janela Ferramentas conforme os passos descritos a seguir:
- Clique na aba WIndows Forms;
- Selecione o controle Label e o controle TextBox arraste para o formulário conforme o leiaute abaixo;
- Altere a propriedade Text das Labels para : DataBase e Tabela;
- Altere a propriedade Name dos controles TextBox para : txtDataBase e txtTabela;
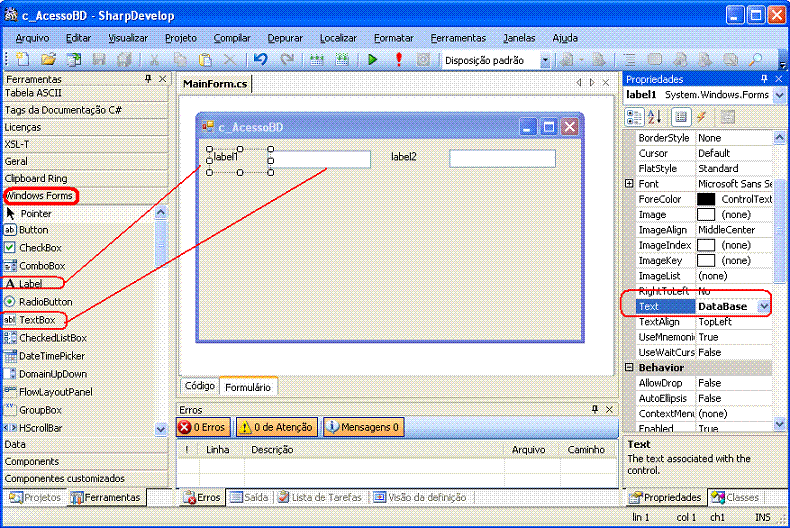 |
Agora vamos incluir um componente DataGridView no formulário;
- Clique na guia Data e selecione o componente DataGridView e arraste para o formulário alterando sua propriedade name para: dgvDados;
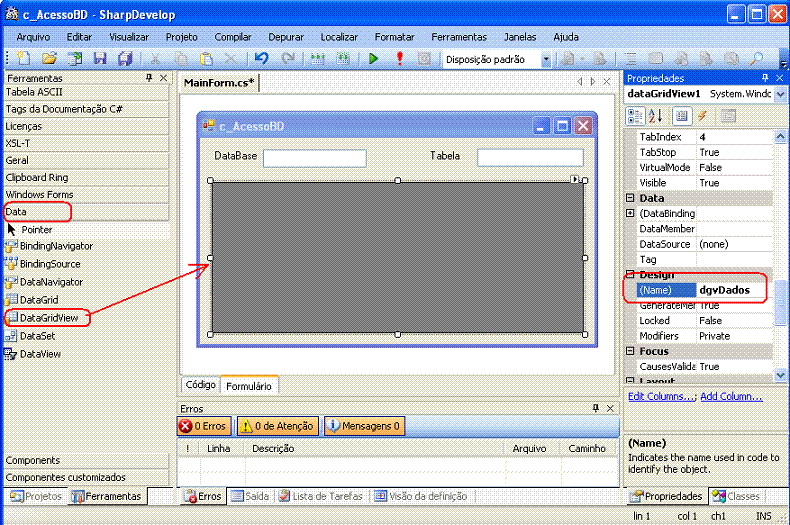 |
Vamos incluir agora um controle Button no formulário que será usado para executar o código que vai acessar os dados;
- A partir da janela Ferramentas clique na guia Windows Forms e arraste um controle Button para o formulário alterando sua propriedade Text para: Executar;
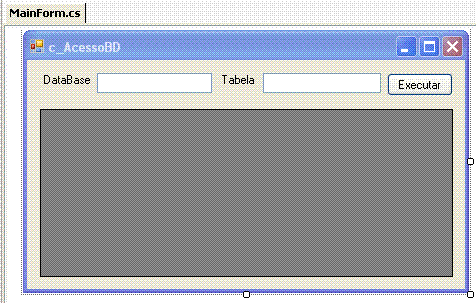
Vamos agora incluir o código para acessar o banco de dados Northwind.mdb que se encontra na pasta c:\dados .
Clique na guia código para ver o código do formulário e comece incluindo os namespaces que serão usados no projeto;
using
System.Data;Como eu vou fazer um acesso a um banco de dados Access vou usar o provedor OleDb;
A seguir defina as variáveis objetos que serão usadas no projeto:
private
OleDbConnection Conn;
private OleDbDataAdapter da;
private DataSet ds;
Definimos uma variável para a conexão - Conn, uma para o DataAdapter - da e outra para o DataSet - ds;
Vamos usar o evento Click do botão de comando Button1 para executar a rotina iniciaAcesso();
|
void Button1Click(object sender, EventArgs e) { iniciaAcesso(); } |
O código da rotina iniciaAcesso() é dado a seguir:
|
private void iniciaAcesso(){ ds = new DataSet(); Conn = new OleDbConnection("Provider=Microsoft.Jet.OLEDB.4.0;Data Source=C:\\dados\\" + txtDataBase.Text); try { Conn.Open(); } catch (System.Exception e) { MessageBox.Show(e.Message.ToString());
} if (Conn.State == ConnectionState.Open) { da = new OleDbDataAdapter("SELECT * from " + txtTabela.Text, Conn); da.Fill(ds, "Tabela"); dgvDados.DataSource = ds; dgvDados.DataMember = "Tabela"; } } |
No código acima temos :
1 - A definição do dataset -
ds = new DataSet();
2- A definição da conexão com informação do provedor e caminho e nome do banco de dados
Conn = new
OleDbConnection("Provider=Microsoft.Jet.OLEDB.4.0;Data
Source=C:\\dados\\" + txtDataBase.Text);
3- Um bloco Try/Catch onde abrirmos a
conexão;
try {
Conn.Open();
}
catch (System.Exception e) {
MessageBox.Show(e.Message.ToString());
}
4- Verificamos o estado da conexão e se a mesma estiver aberta definimos um dataAdapter para selecionar todos os registros da tabela indicada , preenchendo em seguida o dataset e exibindo os dados no DataGridView;
if (Conn.State == ConnectionState.Open) {
da = new OleDbDataAdapter("SELECT * from " + txtTabela.Text, Conn);
da.Fill(ds, "Tabela");
dgvDados.DataSource = ds;
dgvDados.DataMember = "Tabela";
}
Ao digitar o código tome cuidado que a linguagem é case sensitive. Após terminar vá até o menu Compilar e selecione Compilar Solução;
Você deverá ver o resultado na janela Saída indicando que o projeto foi compilado com sucesso;
Veja na janela Classes todos os componentes usados na solução;
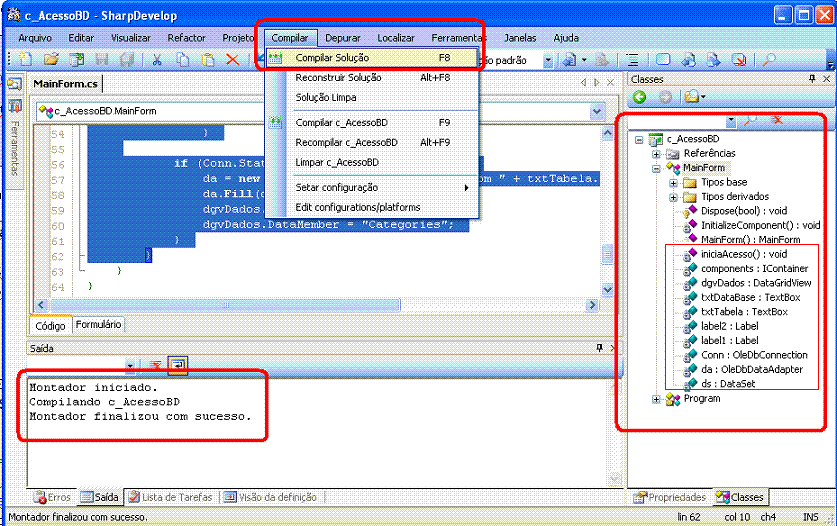 |
Executando o projeto e informando como DataBase o nome Northwind.mdb e como tabela Customers iremos obter:

O código é bem simples e mostra como selecionar dados de tabelas usando um DataSet. Você pode melhorar o código incluindo algumas validações...
Aguarde o próximo artigo onde irei mostrar como incluir dados usando C# no SharpDevelop : C# - Criando um projeto de acesso a dados no SharpDevelop 2
Pegue o projeto completo aqui:
![]() c_AcessoBD.zip
c_AcessoBD.zip
Até lá...
![]()
|
Veja os
Destaques e novidades do SUPER DVD Visual Basic (sempre atualizado) : clique
e confira !
Quer migrar para o VB .NET ?
Quer aprender C# ??
Quer aprender os conceitos da Programação Orientada a objetos ? Quer aprender o gerar relatórios com o ReportViewer no VS 2013 ? Quer aprender a criar aplicações Web Dinâmicas usando a ASP .NET MVC 5 ? |
Gostou ? ![]() Compartilhe no Facebook
Compartilhe no Facebook
![]() Compartilhe no Twitter
Compartilhe no Twitter
Referências:
Super DVD Vídeo Aulas - Vídeo Aula sobre VB .NET, ASP .NET e C#
Visual Studio - Dica de produtividade - Quick Launch - Macoratti.net
Visual Studio - Dica de produtividade - Nuget - Macoratti.net
.NET - Dicas de site com livros gratuitos para estudo - Macoratti.net