![]() VBA
- Cadastro de Clientes com envio de Email no Excel - I
VBA
- Cadastro de Clientes com envio de Email no Excel - I
 |
Hoje vou mostrar como podemos automatizar o Microsoft Excel usando a linguagem VBA através da criação de um programa para realizar o cadastro de informações sobre clientes. |
A aplicação irá permitir a navegação pelos dados da planilha, inclusão, alteração, exclusão de dados na planilha Excel usando um formulário de cadastro e também o envio de e-mail aos clientes com atraso no pagamento ou a um cliente específico.
Abaixo vemos a figura da aplicação sendo executada exibindo o formulário de cadastro
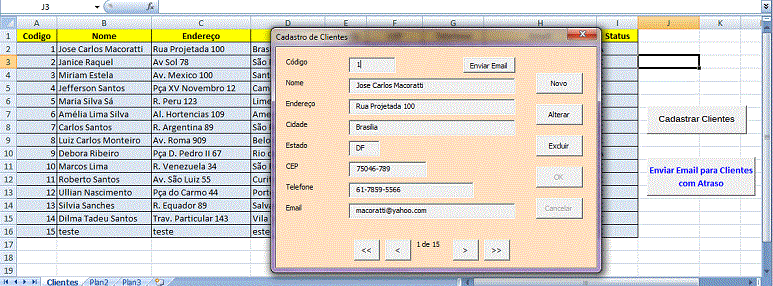 |
É uma aplicação simples que mostra aos iniciantes e interessados automatizar tarefas no Microsoft Excel usando a linguagem VBA. Só isso.
Os recursos usados no projeto deste artigo foram:
- Microsoft Excel versão 2007;
- Microsoft OutLook 2007;
- Conhecimentos básicos sobre planilhas , células, e Visual Basic;
Antes de iniciar temos que realizar duas configurações no Microsoft Excel 2007:
- Ativar a guia do desenvolvedor;
- Habilitar a execução de macros;
Obs: A necessidade de habilitar a execução de macros é que por padrão, o Excel coloca um nível de segurança mais elevado pois códigos maliciosos podem ser executados em scripts através de macros no Excel.
Vamos ativar a guia do desenvolvedor e logo em seguida habilitar a execução de macros.
Para ativar a guia do desenvolvedor (se ainda não estiver ativa) siga os seguintes passos:
Abra o Excel 2007 e ative o Menu principal de opções clicando no botão superior a esquerda, conforme a figura abaixo;
 |
A seguir clique na guia Opções do Excel para abrir a janela - Opções do Excel;
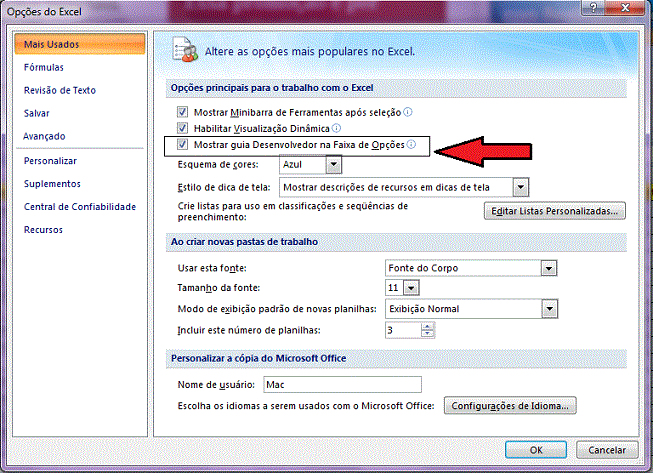 |
Nesta janela, selecione o item - Mais Usados - e a seguir marque o item - Mostrar guia Desenvolvedor na Faixa de Opções e clique no botão OK;
No menu do Excel selecione a guia do Desenvolvedor e em seguida clique em Segurança de Macro;
 |
Na janela Central de Confiabilidade selecione a opção - Configurações de Macro - e marque o item para habilitar todas as macros conforme a figura abaixo:
 |
Pronto , feito isso já podemos iniciar o desenvolvimento da aplicação VBA no Excel 2007.
Abra então o Excel 2007 , será aberta uma planilha em branco. Clique então no botão no canto superior a esquerda para abrir o menu principal de opções;
Selecione a opção Salvar como e clique no item : Pasta de Trabalho Habilitada para Macro do Excel;
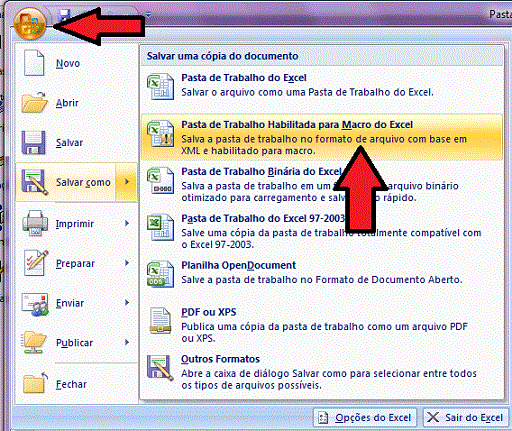 |
Em seguida informe o nome do arquivo : CadastroClientes;
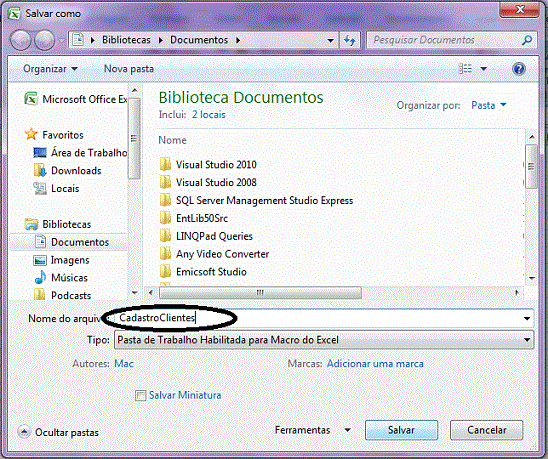 |
Nossa primeira tarefa será criar a planilha onde iremos armazenar as informações dos clientes. Sim, isso mesmo, vamos armazenar as informações no próprio Excel.
Primeiro clique com o botão direito sobre a planilha Plan1 e selecione a opção Renomear do menu suspenso informando o nome Clientes;
A seguir na primeira linha da planilha digite o cabeçalho referente aos dados que desejamos gerenciar e em cada coluna informe os dados conforme a planilha exibida na imagem abaixo:
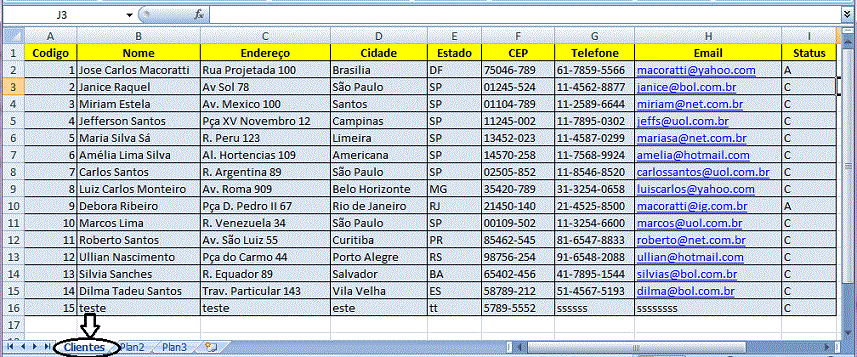 |
Obs: Lembre-se de formatar a coluna código como Número, e as demais como Texto. Para formatar selecione a coluna e clique com o botão direito selecione a opção Formatar Células;
Até o momento criamos a nossa planilha com os dados dos clientes agora vamos partir para a automação do cadastro das informações usando VBA.
Para começar vamos incluir dois botões de comando na planilha da seguinte forma:
- No menu clique na guia Desenvolvedor;
- A seguir clique na opção Inserir para abrir a caixa de controles disponíveis;
- Clique então no controle Botão (Button) e a seguir clique na área vazia a direita da planilha conforme mostra a figura para incluir o primeiro Botão;
- Repita a operação para incluir o segundo botão;
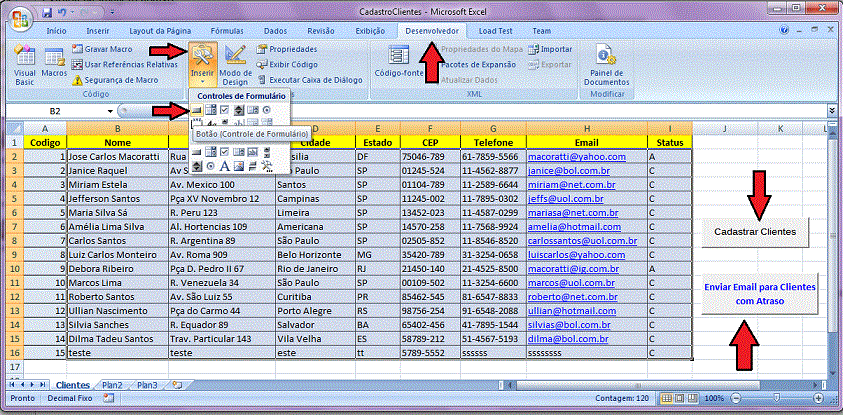 |
Quando você incluir um botão na planilha será aberta a janela para atribuir macro conforme mostra a figura a seguir:
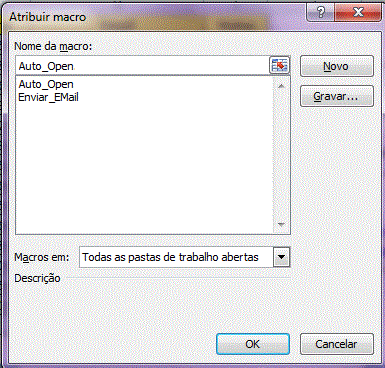 |
Você deve então fazer o seguinte:
Para o primeiro botão informe o nome Auto_Open e clique no botão Novo:
Será aberta a janela onde você deve informar o código para abrir o formulário que iremos usar no projeto;
digite : frmCadastroClientes.Show , conforme a figura a seguir:
 |
Para o outro botão iremos incluir o código para enviar o email mas faremos isso mais adiante:
Agora vamos alterar os textos de exibição dos botões:
- Para alterar o texto do botão clique com o botão direito do mouse sobre o botão e a seguir selecione : Alterar Texto;
- Informe os textos conforme indica a figura para os dois botões;
Vamos agora incluir o formulário no projeto para fazer isso faça o seguinte:
- Estando na planilha aberta pressione Alt+F11 ou clique na opção Visual Basic no menu da planilha para abrir o Editor Visual Basic;
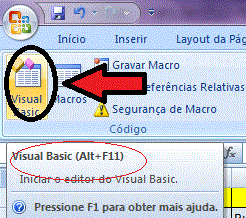
- Na janela do Editor aberto clique no menu Inserir e selecione UserForm para incluir um formulário no projeto;
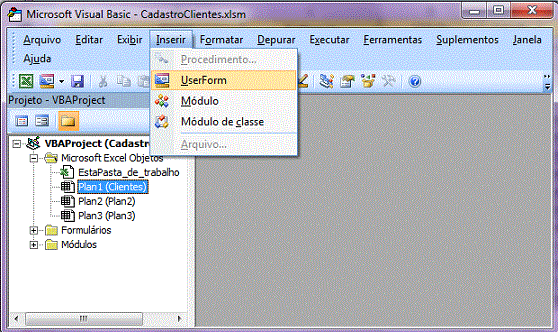 |
O formulário será incluído e a caixa de ferramentas com os controles que vamos incluir no formulário será aberta. Posicione-a ao lado do formulário:
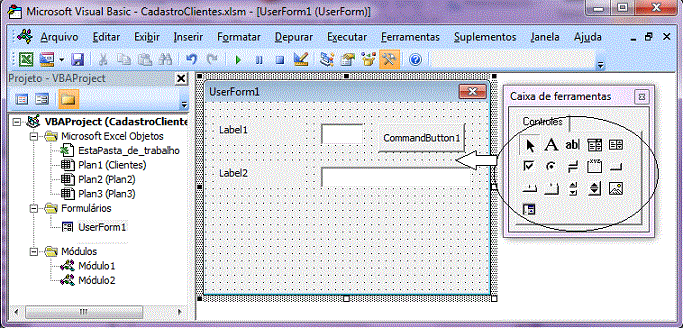 |
A seguir vamos incluir os controles da caixa de ferramenta no formulário selecionando e arrastando o controle para o formulário. Iremos usar os seguintes controles:
-
8 Controles Label - usar o nome padrão para todos exceto para a Label que irá exibir os registros cujo nome deverá ser: lblRegistro;
- 7 Controles TextBox : txtCodigo, txtNome, txtEndereco, txtCidade, txtEstado, txtCep, txtTelefone, txtEmail
- 10 Controles Button : cmdEnviarEmail, cmdNovo, cmdAlterar, cmdExcluir, cmdOk, cmdCancelar, cmdPrimeiro, cmdAnterior, cmdProximo , cmdUltimo;
O leiaute do formulário esta exibido abaixo:
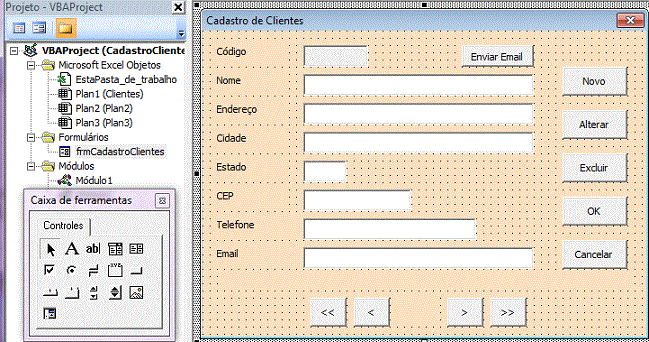 |
Para atribuir um nome e o texto a ser exibido no controle, quando pertinente, selecione o controle e pressione F4 para abrir a janela de propriedades;
A seguir defina o Nome na propriedade Name e o Texto na propriedade Caption:
Obs: A propriedade BackColor define a cor de fundo do formulário.
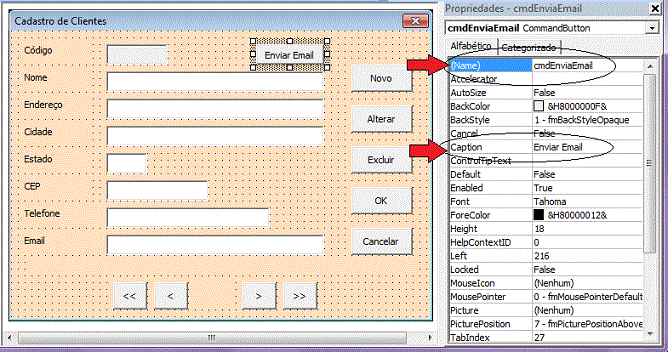 |
Já temos dessa forma o nosso formulário pronto para ser recheado com o código VBA que irá fazer a coisa toda funcionar.
Aguarde a segunda parte do artigo quando irei definir o código VBA do projeto em nos eventos dos controles do formulário:
VBA -
Cadastro de Clientes com envio de Email no Excel - II
![]()
Eu sei é apenas Visual Basic for
Applications (VBA),
mas eu gosto...![]()
|
Veja os
Destaques e novidades do SUPER DVD Visual Basic
(sempre atualizado) : clique e confira !
Quer migrar para o VB .NET ?
Quer aprender C# ??
|
Gostou ?
![]() Compartilhe no Facebook
Compartilhe no Facebook
![]() Compartilhe no Twitter
Compartilhe no Twitter
Referências:
