![]() C#
- Cadastro Básico com TableAdapter usando os recursos RAD - I
C#
- Cadastro Básico com TableAdapter usando os recursos RAD - I
Usando a plataforma .NET você pode desenvolver aplicações de todos os tipos usando diversas linguagens (VB .NET e C# são as principais).
Em seu arsenal a plataforma oferece os mais variados recursos para auxiliar o desenvolvedor desde o início do ciclo de vida da aplicação até sua entrada em produção.
A grande vantagem da plataforma .NET é que ela trás integrada muitos recursos que facilitam a sua vida. Então se você precisa desenvolver uma aplicação corporativa usando as boas práticas como separação em camadas, ferramenta ORM, ambiente de testes, etc. Você tem tudo isso ao seu dispor.
Mas se você deseja apenas usar a plataforma .NET para criar pequenas aplicações pessoais a plataforma .NET é uma ferramenta RAD que com certeza vai permitir que você atinja o seu objetivo de forma prática e rápida.
Este artigo mostra essa face da plataforma .NET onde temos nas versões Express ferramentas gratuitas mas funcionais com recursos para criar aplicações de forma rápida e simples. Afinal uma grande parte sucesso da plataforma .NET deve-se justamente a sua facilidade de utilização para usuários de todos os níveis.
Vamos supor que você é um professor que deseja criar uma pequena aplicação para cadastrar, consultar e imprimir as informações de seus alunos.
Você não vai precisar gastar um centavo para obter as ferramentas para criar o seu projeto. Basta fazer o download das ferramentas abaixo:
Ferramentas usadas:
O Visual C# 2010 Express Edition é a versão gratuita da linguagem C# em um ambiente visual que possui muitos recursos integrados para o desenvolvimento de aplicações desktop.
O código de C# é compilado como um código gerenciado, isto quer dizer que ele se beneficia dos serviços do Common Language Runtime (CLR), que incluem interoperabilidade de linguagens, garbage collection (coletor de lixo), segurança e melhor suporte ao controle de versões. O seu ambiente de desenvolvimento é altamente interativo com designers visuais para a criação das aplicações.
Importante: O Visual C# é uma linguagem case-sensitive, ela diferencia letras minúsculas de maiúsculas; um A é interpretado diferente de um a. Dessa forma Macoratti é diferente de macoratti, Teste é diferente de teste que é diferente de tEste, etc.
Se você deseja obter mais informações sobre a plataforma .NET vai encontrar muitos recursos no site: http://www.microsoft.com/visualstudio/pt-br
Se você não tem muita familiaridade com a lingua inglesa pode baixar o pacote para localização em português (parcial), e assim poder usar a ferramenta na versão em português. Baixe aqui: http://www.microsoft.com/downloads/pt-br/details.aspx?FamilyID=5d158122-2abf-4ca5-977a-9324c0b1c459&displaylang=pt-br
O SQL Server 2008 Express Edition é um banco de dados gratuito onde você pode guardar e acessar as informações. (O SQL Server 2008 Express baseia-se no SQL Server e oferece suporte à maioria dos recursos do Mecanismo de Banco de Dados desse produto.)
Usando o Visual C# 2010 podemos integrar a utilização do SQL Server 2008 e criar o banco de dados e as tabelas no próprio ambiente do Visual C#.
Neste tipo de aplicação a primeira coisa que precisamos definir é quais informações desejamos tratar. Então a primeira coisa a fazer é definir o banco de dados e as tabelas que sua aplicação vai usar. Vamos fazer isso tudo no próprio ambiente do Visual C# 2010 Express.
Criando o projeto e definindo os dados
Abra o Visual C# 2010 Express Edition e no menu File clique em New Project, ou na página principal clique em New Project.
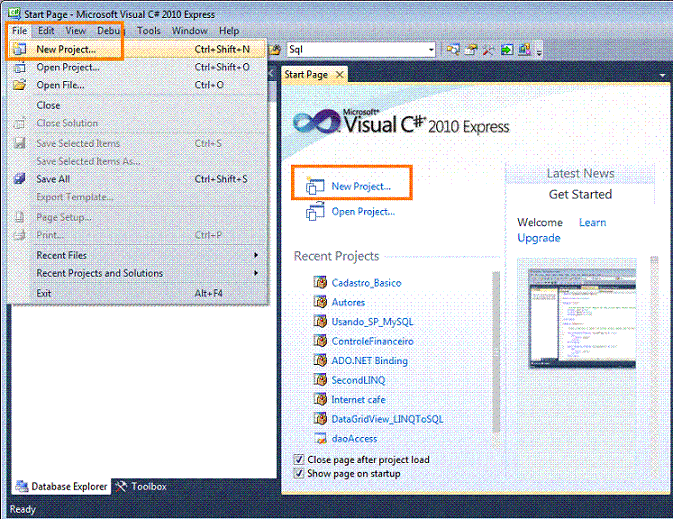 |
Na janela New Project selecione o modelo Windows Forms Application, informe o nome Cadastro_Basico e clique no botão OK;
Observe que existem outros tipos de projetos como: WPF Application, Console Application, Class Library WPF Browser Application e Empty Project.
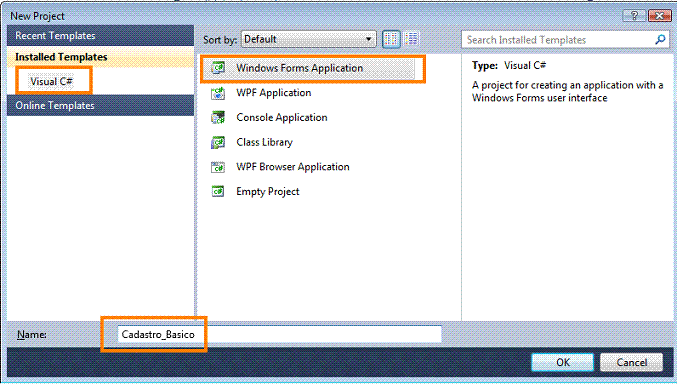 |
Dessa forma o projeto foi criado e estamos prontos para iniciar o desenvolvimento da aplicação Cadastro.
Na figura abaixo vemos a janela do Visual C# 2010 Express exibindo os seguintes recursos:
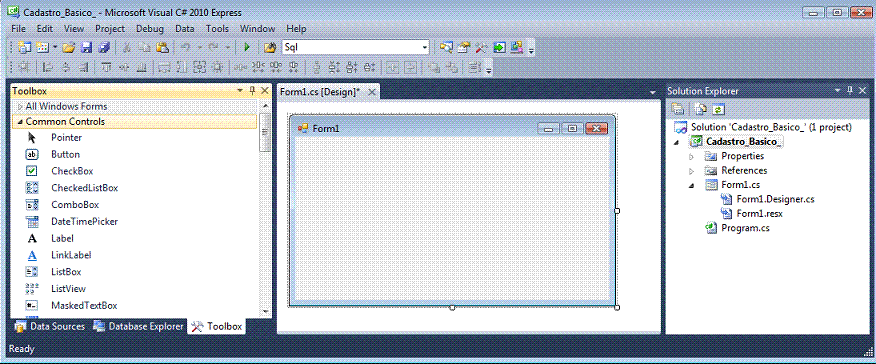 |
- Quando você cria um projeto Windows Forms, o Visual C# adiciona um formulário ao projeto por padrão e chama este formulário : Form1. Os dois arquivos que representam o formulário são chamadso Form1.cs e Form1.designer.cs. Você escreve seu código em Form1.cs, o arquivo designer.cs é onde o Windows Forms Designer escreve o código que implementa todas as ações que você realiza arrastando e soltando os controles a partir da ToolBox..
- Um recurso (Resource) é um dado que é incluído com sua aplicação, mas que pode ser armazenado de tal forma que pode ser modificado independentemente, a partir de outro código fonte. Por exemplo, você pode armazenar todas as suas strings como um recurso ao invés de usá-las diretamente no seu código. Você pode então traduzir as strings para diferentes idiomas na distribuição. Os 5 tipos de recursos definidos pelo Visual C# são : strings, imagens, ícones, áudio e arquivos. Você pode adicionar, remover ou editar recursos usando o Designer de recursos, que é acessado na guia Recursos no Designer de Projeto.
- O nó Properties representa as propriedades de configurações que se aplicam ao seu projeto e são armazenados no arquivo .csproj na pasta da sua solução. Essas configurações incluem opções de compilação, segurança e configurações de implantação e muito mais. Você fazer modificações em seu projeto usando o Project Designer, que é um conjunto de páginas de propriedades que você acessa clicando em Properties e selecionando Open.
- No contexto de um projeto, uma referência identifica um arquivo binário que sua aplicação requer para ser executada. Tipicamente, uma referencia identifica um arquivo DLL. Ele também pode fazer referência a um assembly .NET que permite que seu aplicativo chamar métodos em um objeto COM ou DLL Win32 nativa. Se seu programa cria uma instância de uma classe que é definida em outro Assembly, então você deve adicionar uma referência ao seu projeto antes de compilar o seu projeto. Para adicionar uma referência, clique em Add Reference no menu Project. Todos os projetos C# por padrão incluem uma referência a mscorlib.dll, que contém o núcleo do .NET Framework. Você pode adicionar referências a DLLs adicionais do .NET Framework e outros arquivos, clicando no menu Project, e selecionando Add Reference.
O arquivo Program.cs é um arquivo essencial, sendo responsável pela inicialização da sua aplicação C#.
Veja abaixo o código do programa Program.cs :
using System;
using System.Windows.Forms;
namespace Cadastro_Basico
{
static class Program
{
/// <summary>
/// The main entry point for the application.
/// </summary>
[STAThread]
static void Main()
{
Application.EnableVisualStyles();
Application.SetCompatibleTextRenderingDefault(false);
Application.DoEvents();
Application.Run(new Form1());
}
}
}
|
Observe que o arquivo possui namespaces, a classe Program e um método estátivo Main();
A linha de código : Application.Run(new Form1());
Indica que ao ser executada, a aplicação irá abrir o formulário Form1.cs.
Agora que temos a solução e o projeto criados vamos incluir um banco de dados no projeto.
Para fazer isso clique menu Project opção Add New Item;
A seguir selecione o modelo Service-based Database e informe o nome Cadastro.mdf e clique no botão Add;
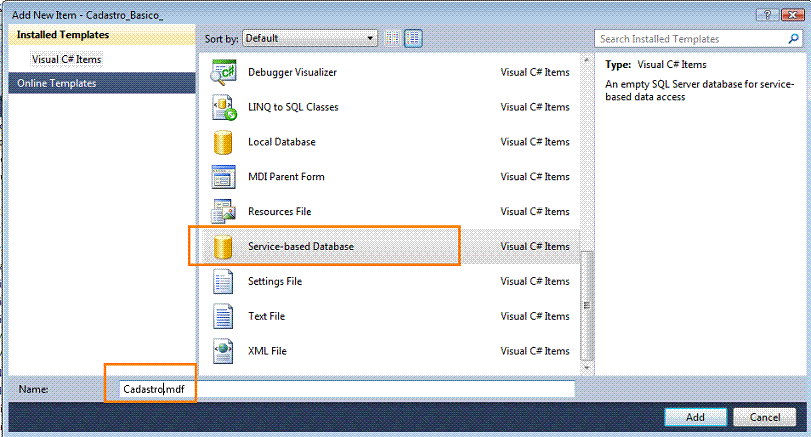 |
O assistente vai abrir a janela abaixo. Selecione o item DataSet e clique em Next>;
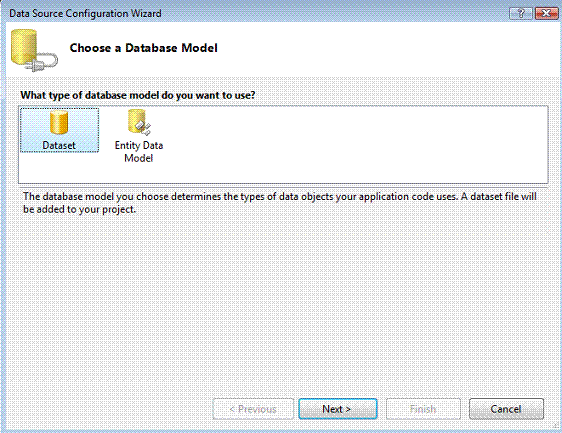 |
Na próxima janela, como não temos um banco de dados com tabelas ainda, clique no botão Finish;
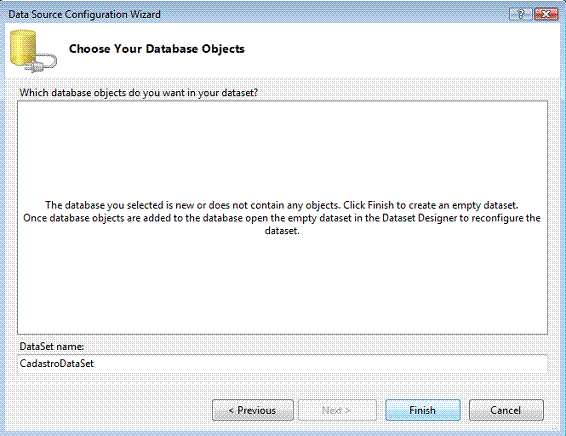 |
Você verá na janela Solution Explorer o banco de dados Cadastro.mdf criado. Clique duas vezes sobre este arquivo para que a janela DataBase Explorer seja aberta exibindo a estrutura atual do banco de dados.
Será criado um DataSet chamado CadastroDataSet e o banco de dados Cadastro.mdf;
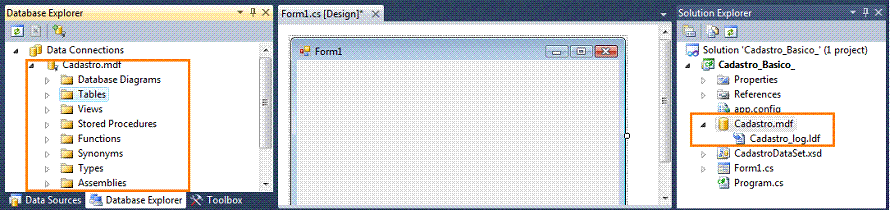 |
Vamos criar as tabelas Alunos, Cursos e Usuarios. Clique com o botão direito sobre a pasta Tables e clique em Add New Table;
Será aberto um editor para que possamos informar os nomes e tipos de dados dos campos da tabela. Após definir estes valores devemos salvar a tabela com o nome apropriado. Abaixo temos a estrutura de cada tabela que devemos criar:
- Tabela Alunos :
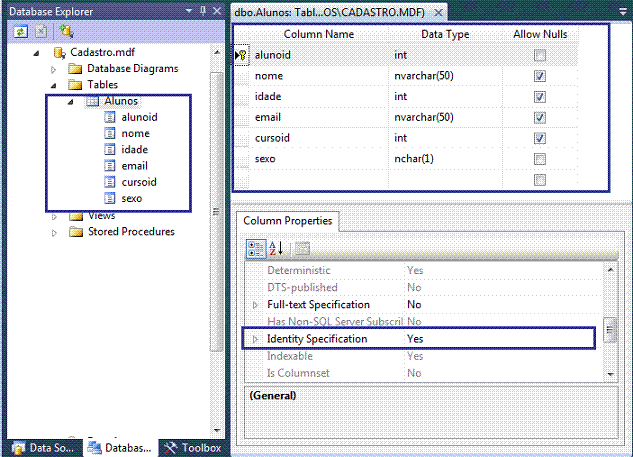 |
- Tabela Cursos
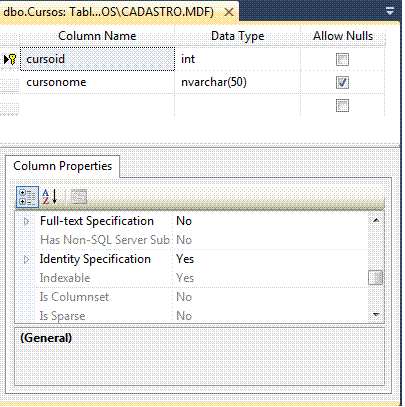 |
- Tabela Usuarios
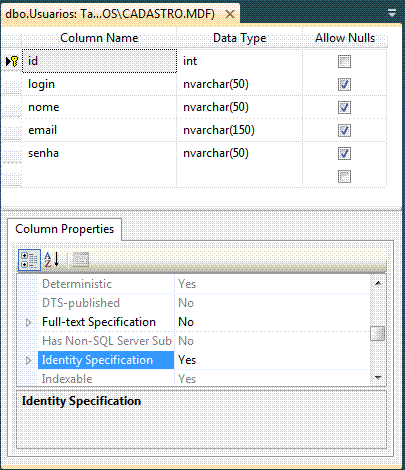 |
O diagrama mostrado na figura abaixo exibe o relacionamento entre as tabelas Alunos e Cursos e a tabela Usuarios usada para fazer o login;
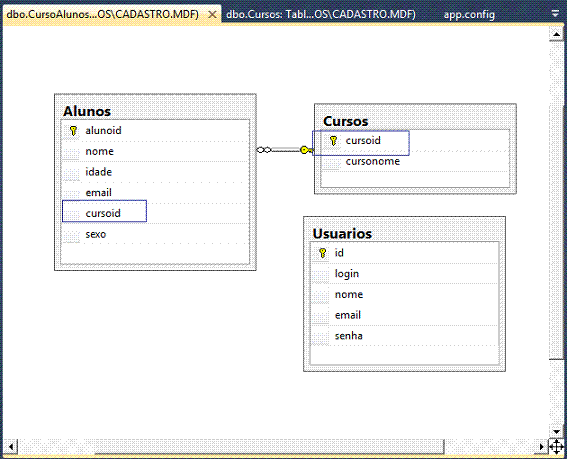 |
Criando a tela de apresentação (Splash Screen)
Vamos alterar o nome do formulário Form1.cs para frmSplash.cs; para fazer isso selecione o formulário na janela Solution Explorer, pressione F4, e na janela de propriedades altere a propriedade File Name para: frmSplash.cs
Vamos alterar as propriedades do formulário formSplash.cs na janela de propriedades conforme abaixo:
A seguir vamos incluir no formulário os seguintes controles a partir da ToolBox:
Defina os controles conforme o leiaute abaixo:
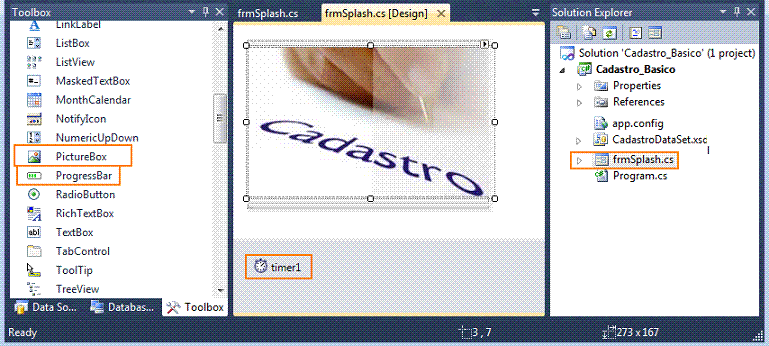 |
Inclua os controles na
seguinte ordem: -
Panel; |
Selecione o formulário e clique com o botão direito sobre o ele e selecione a opção View Code;
A seguir digite o código abaixo no formulário frmSplash.cs:
using System;
using System.Windows.Forms;
namespace Cadastro_Basico
{
public partial class frmSplash : Form
{
private bool aumenta = true;
public frmSplash()
{
InitializeComponent();
}
private void timer1_Tick(object sender, EventArgs e)
{
if (progressBar1.Value < 100)
{
progressBar1.Value = progressBar1.Value + 2;
}
if (aumenta)
this.Opacity += 0.02D;
if (this.Opacity == 1)
{
aumenta = false;
this.Close();
}
}
private void frmSplash_Load(object sender, EventArgs e)
{
timer1.Interval = 400;
timer1.Tick += new EventHandler(this.timer1_Tick);
timer1.Enabled = true;
progressBar1.Value = 0;
this.Opacity = 0;
}
}
}
|
O código ao lado faz o
seguinte: Define um
intervalo para o controle Timer de 400
milisegundos, habilitamos o Timer, No evento Tick
do Timer estamos verificando se o controle ProgressBar
possui um valor Com isso a barra de progresso irá indicar um progresso até atingir o valor 100; Ao mesmo tempo estamos
incrementando a propriedade Opacity de
forma causar um |
Vamos alterar o código do programa Program.cs informando o nome do formulário de apresentação criado:
using System;
using System.Windows.Forms;
namespace Cadastro_Basico
{
static class Program
{
/// <summary>
/// The main entry point for the application.
/// </summary>
[STAThread]
static void Main()
{
Application.EnableVisualStyles();
Application.SetCompatibleTextRenderingDefault(false);
Application.DoEvents();
Application.Run(new frmSplash());
}
}
}
|
Executando o projeto iremos visualizar o formulário de apresentação conforme a figura abaixo:
 |
Vamos continuar o artigo criando o formulário de login.
Aguarde a segunda parte em : C# - Cadastro Básico com TableAdapter usando os recursos RAD - II
1Pedro 2:9
Mas vós sois a geração eleita, o sacerdócio real, a nação santa, o povo adquirido, para que anuncieis as grandezas daquele que vos chamou das trevas para a sua maravilhosa luz;Referências: