![]() ASP
.NET MVC 3 - Usando o HTML Chart Helper
ASP
.NET MVC 3 - Usando o HTML Chart Helper
Se você precisa ou pretende exibir os seus dados em um formato gráfico em aplicações ASP .NET pode utilizar os recursos do componente Html Chart Helper.
O Html Chart Helper pode renderizar imagens que exibem os dados em uma variedade de tipos de gráficos dando suporte a muitos opções de formatação. O componente pode renderizar mais de 30 tipos de gráficos, incluindo os formatos mais familiares já existentes em ferramentas como o Microsoft Excel como: gráficos de barra, de área, de pizza, de linha, etc.
Além disso o componente possui recursos para exibir nos gráficos outros elementos como legendas, eixos, séries, etc. Os dados exibidos nos gráficos podem vir de diversas fontes como : arrays, arquivos XML, banco de dados, arquivos texto, etc.
Neste artigo eu vou apresentar o componente e mostrar como usar os seus recursos básicos em aplicações ASP .NET MVC.
Eu vou usar o Visual Web Developer 2010 Express Edition em todos os exemplos usados neste artigo.
Criando o projeto MVC
Vamos criar um novo projeto usando o Visual Web Developer 2010 Express Edition.
No menu File -> New Project selecione/informe :
 |
A seguir selecione o template Internet Application e o View Engine Razor e clique em OK;
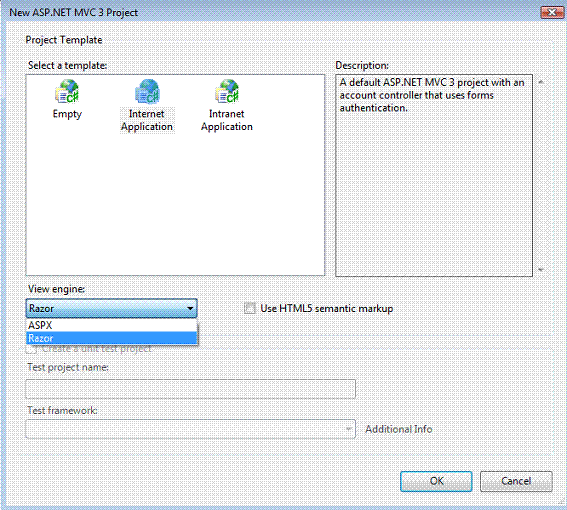 |
Na janela solution explorer veremos a estrutura do projeto criado que iremos usar para criar nossos gráficos:
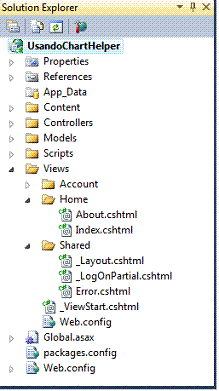 |
Criando um gráfico com dados
Vamos iniciar criando um gráfico de barras bem simples e para isso vamos usar o arquivo About.cshtml da pasta Views->Home alterando o seu código para:
@{
ViewBag.Title = "Usando Chart Helper";
}
<h2>About</h2>
<p>
@{
var macChart = new Chart(width: 600, height: 400)
.AddTitle("Campeonato Paulista - 2012")
.AddSeries(
name: "CampeonatoPaulista",
xValue: new[] { "São Paulo", "Corinthians", "Palmeiras", "Santos", "Mogi Mirim" },
yValues: new[] { "34", "34", "32", "30", "30" })
.Write();
}
</p>
|
| About.cshtml |
O código acima mostra como é simples criar um gráfico para isso basta criar uma instância da classe Chart e definir as dimensões do gráfico :
ar macChart = new Chart(width: 600, height: 400)
A seguir usamos os métodos da classe Chart :
Para exibir o gráfico no navegador usamos o método Write(): Ex: Write() ou Write(format : "gif")
Altere também o arquivo _Layout.cshtml para exibir o texto Gráfico no menu About:
.....
<div id="menucontainer">
<ul id="menu">
<li>@Html.ActionLink("Home", "Index", "Home")</li>
<li>@Html.ActionLink("Gráfico", "About", "Home")</li>
</ul>
</div>
....
|
| _Layout.cshtml |
Agora já podemos executar o projeto de onde iremos obter:
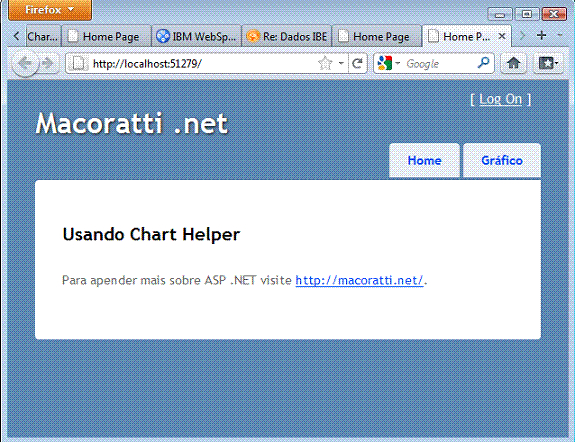 |
Observe o menu Gráfico que quando clicado irá executar a Action About que irá acionar a view About.cshtml onde incluímos o código para gerar o gráfico que será exibido ao usuário.
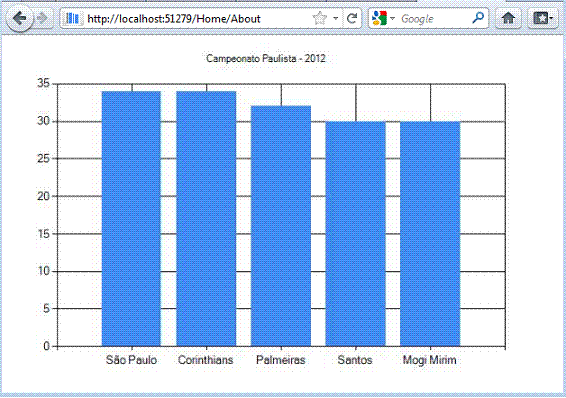 |
Muito simples, não é mesmo ?
Vamos melhorar um pouco o nosso exemplo e mostrar também como alterar o tipo de gráfico gerado.
Do jeito que esta estamos exibindo o gráfico diretamente a partir da View About.cshtml vamos criar uma Action no controller HomeController para renderizar o gráfico e aproveitar para alterar o tipo do gráfico para pie (gráfico de pizza)
Abra o arquivo HomeController.cs da pasta Controllers e altere o seu código conforme abaixo:
| using System.Web.Mvc; using System.Web.Helpers; namespace UsandoChartHelper.Controllers { public class HomeController : Controller { public ActionResult Index() { ViewBag.Message = "Usando Chart Helper"; return View(); } public ActionResult About() { return View(); } public ActionResult getGrafico() { var myChart = new Chart(width: 600, height: 400) .AddTitle("Campeonato Paulista - 2012") .AddSeries( name: "CampeonatoPaulista", chartType: "Pie", legend : "Campeonato Paulista", xValue: new[] { "São Paulo", "Corinthians", "Palmeiras", "Santos", "Mogi Mirim" }, yValues: new[] { "34", "34", "32", "30", "30" }) .Write(); return null; } } } |
Agora vamos criar uma View para exibir o gráfico.
Clique com o botão direito sobre a Action getGrafico() e selecione a opção Add View e infrme o nome getGrafico e clique no botão Add;
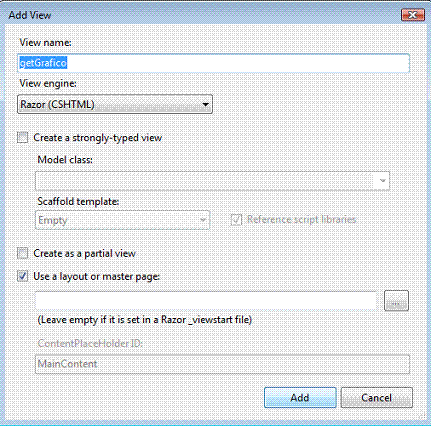 |
A seguir inclua o código abaixo no arquivo getGrafico.cshtml que será criado na pasta Views->Home:
| @{ ViewBag.Title = "getGrafico"; } <h2>getGrafico</h2> <!DOCTYPE html PUBLIC "-//W3C//DTD XHTML 1.0 Transitional//EN" "http://www.w3.org/TR/xhtml1/DTD/xhtml1-transitional.dtd"> <html xmlns="http://www.w3.org/1999/xhtml"> <head> <title>Index</title> </head> <body> <h1>Usando Chart Help</h1> <div> <img src="/Home/getGrafico" /> </div> </body> </html> |
Altere também o arquivo _Layout.cshtml para exibir o texto Gráfico no menu About:
.....
<div id="menucontainer">
<ul id="menu">
<li>@Html.ActionLink("Home", "Index", "Home")</li>
<li>@Html.ActionLink("Gráfico", "getGrafico", "Home")</li>
</ul>
</div>
....
|
Agora é só alegria...
Execute o projeto e clique no menu Gráfico, isso irá acionar a Action getGrafico e a respectiva view. O resultado pode ser visto nas figuras abaixo:
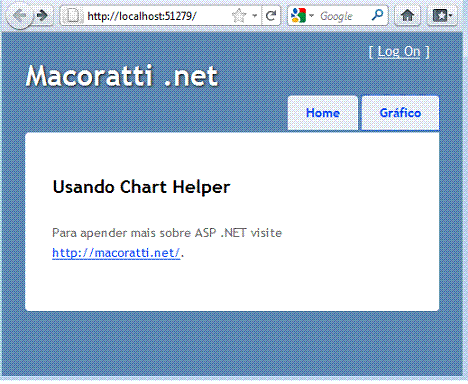 |
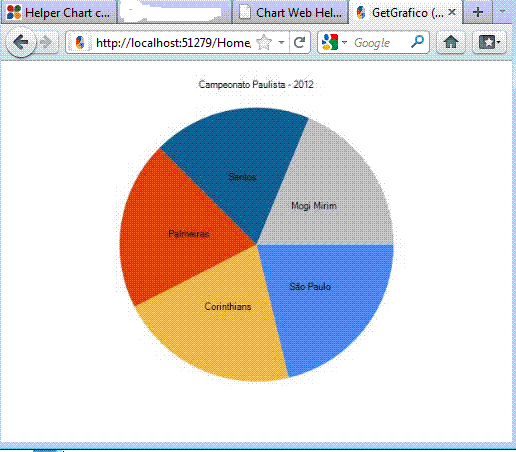 |
Muito bem !!!
Podemos também exibir a imagem resultante em outra página. Para exibir a imagem você pode usar um elemento img HTML, da mesma forma que você faria para exibir qualquer imagem. No entanto, em vez de fazer referência a um arquivo .jpg ou .png, o elemento <img> referencia o arquivo .cshtml que contém o chart helper que cria o gráfico. Quando a página de exibição for executada, o elemento <img> obtém a saída do chart helper e processa o gráfico.
No exemplo acima para obter este resultado faríamos assim:
1 - Altere o conteúdo do arquivo getGrafico.cshtml conforme abaixo:
@{
ViewBag.Title = "getGrafico";
}
<h2>getGrafico</h2>
<!DOCTYPE html PUBLIC "-//W3C//DTD XHTML 1.0 Transitional//EN" "http://www.w3.org/TR/xhtml1/DTD/xhtml1-transitional.dtd">
<html xmlns="http://www.w3.org/1999/xhtml">
<head>
<title>Index</title>
</head>
<body>
<h1>Test Chart</h1>
<div>
<img src="About.cshtml" />
</div>
</body>
</html>
|
Neste arquivo a tag : <img src="About.cshtml" /> aproveita o conteúdo do arquivo About.cshtml (que usamos no início do artigo para exibir o gráfico) e exibe a imagem do gráfico.
Mas e seu eu quiser obter dados de um fonte de dados como um banco de dados ?
Nestes casos podemos usar o método DataBindingTable que aceita qualquer valor que retorna um objeto IEnumerable.
Vamos então, usando o exemplo acima, definir um Model em nossa aplicação para acessar o banco de dados Northwind.mdf e acessar os dados da tabela Products, exibindo o nome e preço de 5 produtos em um gráfico. Para isso vamos criar duas classes na pasta Models:
Clique com o botão direito sobre a pasta Models e selecione Add Class informando o nome Produtos.cs e a seguir defina o seguinte código neste arquivo:
namespace UsandoChartHelper.Models
{
public class Produtos
{
public object ProductName { get; set; }
public object UnitPrice { get; set; }
}
}
|
A seguir repeita o procedimento e crie a classe ProdutosModel na mesma pasta e defina o código abaixo neste arquivo:
Obs: Você deve incluir uma referência no projeto ao namespace System.Web.Configuration para poder usar a classe WebConfigurationManager para acessar a string de conexão do arquivo web.config;
Outra providência que deveremos tomar é incluir a string de conexão no arquivo Web.Config Incluindo na seção <connectionStrings> a linha abaixo:
<add name="conexaoNorthwind" connectionString="Data Source=.\SQLEXPRESS;Initial Catalog=Northwind;Integrated Security=True" />
Código do arquivo ProdutosModel:
| using System.Collections.Generic; using System.Data; using System.Data.SqlClient; using System.Web.Configuration; namespace UsandoChartHelper.Models { public class ProdutosModel { public IList<Produtos> getProdutos() { string constr = WebConfigurationManager.ConnectionStrings["conexaoNorthwind"].ConnectionString; string sqlstr = "Select top 5 ProductName, UnitPrice from Products"; SqlDataReader sqldr = null; SqlCommand sqlcmd = null; List<Produtos> listaProdutos = null; listaProdutos = new List<Produtos>(); using (SqlConnection sqlcon = new SqlConnection(constr)) { sqlcmd = new SqlCommand(sqlstr, sqlcon); sqlcon.Open(); sqldr = sqlcmd.ExecuteReader(CommandBehavior.CloseConnection); while ((sqldr.Read())) { Produtos produto = new Produtos(); produto.ProductName = sqldr.GetString(0).ToString(); produto.UnitPrice = sqldr.GetDecimal(1); listaProdutos.Add(produto); } } return listaProdutos; } } } |
Vamos agora abrir o arquivo HomeController na pasta Controllers e definir uma Action getGraficoDB que obtém a lista de produtos e gera o gráfico conforme o código abaixo:
| using System.Web.Mvc; using System.Web.Helpers; using UsandoChartHelper.Models; namespace UsandoChartHelper.Controllers { public class HomeController : Controller { public ActionResult Index() { ViewBag.Message = "Usando Chart Helper"; return View(); } public ActionResult About() { return View(); } public ActionResult getGrafico() { var myChart = new Chart(width: 600, height: 400) .AddTitle("Campeonato Paulista - 2012") .AddSeries( name: "CampeonatoPaulista", chartType: "Pie", legend : "Campeonato Paulista", xValue: new[] { "São Paulo", "Corinthians", "Palmeiras", "Santos", "Mogi Mirim" }, yValues: new[] { "34", "34", "32", "30", "30" }) .Write(); return null; } public ActionResult getGraficoDB() { ProdutosModel produtosDB = new ProdutosModel(); var produtos = produtosDB.getProdutos(); var myChart = new Chart(width: 600, height: 400, theme: ChartTheme.Yellow ) .AddTitle("Os 5 Produtos Vendidos") .DataBindTable(dataSource: produtos, xField: "ProductName") .Write(); return null; } } } |
A action getGraficoDB() cria uma instância da classe ProdutosModel() e usando o método getProdutos().
Note a utilização do método DataBindTable onde definimos a fonte de dados através da propriedade datasource e o campo que iremos usar no eixo x que é o nome do produto;
Obs: O método DataBindTable cria e vincula os dados da série com a tabela de dados especificada e, opcionalmente, preenche vários valores de x.
Agora para criar a nossa view clique com o botão direito sobre o método getGraficoDB e selecione Add View e na janela Add View aceite o nome getGraficoDB e clique no botão Add;
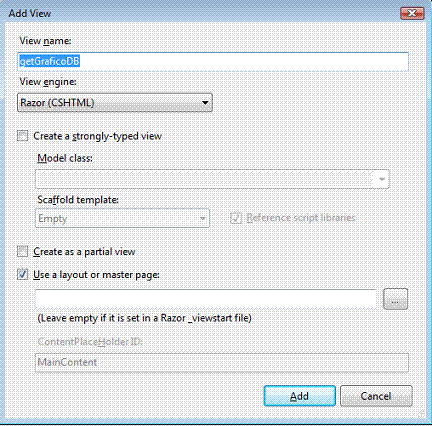 |
A seguir defina o código abaixo no arquivo getGraficoDB.cshtml gerado na pasta Views->Home:
| @{ ViewBag.Title = "getGraficoDB"; } <h2>getGraficoDB</h2> <h2>getGrafico</h2> <!DOCTYPE html PUBLIC "-//W3C//DTD XHTML 1.0 Transitional//EN" "http://www.w3.org/TR/xhtml1/DTD/xhtml1-transitional.dtd"> <html xmlns="http://www.w3.org/1999/xhtml"> <head> <title>Index</title> </head> <body> <h1>Testando Chart Helper</h1> <div> <img src="/Home/getGraficoDB" /> </div> </body> </html> |
Na view estamos usando a tag <img> para chamar a action getGraficoDB que acionará a view getGraficoDB.cshtml exibindo a imagem.
Obs: Para poder exibir o menu com todas as opções da figura temos que alterar o arquivo incluindo os ActionLinks conforme código abaixo:
.....
<div id="menucontainer">
<ul id="menu">
<li>@Html.ActionLink("Home", "Index", "Home")</li>
<li>@Html.ActionLink("Gráfico", "GetGrafico", "Home")</li>
<li>@Html.ActionLink("Gráfico DB", "GetGraficoDB", "Home")</li>
<li>@Html.ActionLink("About", "About", "Home")</li>
</ul>
</div>
.....
|
Executando o projeto iremos obter:
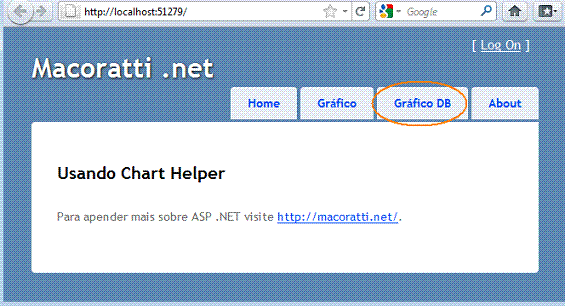 |
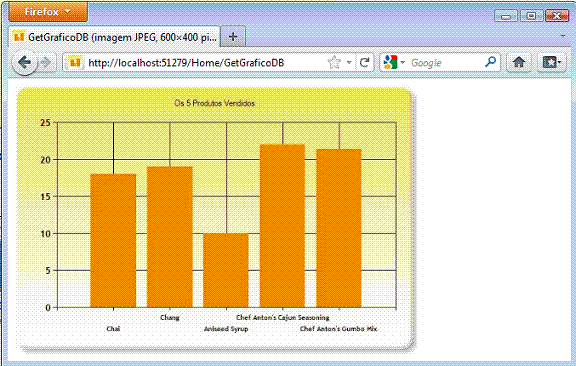 |
Se você quiser salvar o gráfico gerado basta usar o méto Save(). No exemplo acima vamos fazer isso alterando o código da Action getGraficoDB do arquivo HomeController.cs para:
public ActionResult getGraficoDB()
{
ProdutosModel produtosDB = new ProdutosModel();
var produtos = produtosDB.getProdutos();
var myChart = new Chart(width: 600, height: 400, theme: ChartTheme.Yellow )
.AddTitle("Os 5 Produtos Vendidos")
.DataBindTable(dataSource: produtos, xField: "ProductName")
.Save(@"c:\dados\graficoDB_Macoratti.jpg")
.Write();
return null;
}
|
Este código irá salvar o gráfico na pasta c:\dados com o nome graficoDB_Macoratti.jpg.
Outra opção é salvar o gráfico como um documento XML usando o método SaveXml(). Para realizar esta tarefa o código ficaria assim:
public ActionResult getGraficoDB()
{
var arquivoXML = "/graficoDB.xml";
ProdutosModel produtosDB = new ProdutosModel();
var produtos = produtosDB.getProdutos();
var myChart = new Chart(width: 600, height: 400, theme: ChartTheme.Yellow )
.AddTitle("Os 5 Produtos Vendidos")
.DataBindTable(dataSource: produtos, xField: "ProductName")
.SaveXml(path:Server.MapPath(arquivoXML))
.Write();
return null;
}
|
Executando o projeto veremos que foi salvo o arquivo graficoDB.xml na raiz do projeto onde abaixo vemos o seu conteúdo:
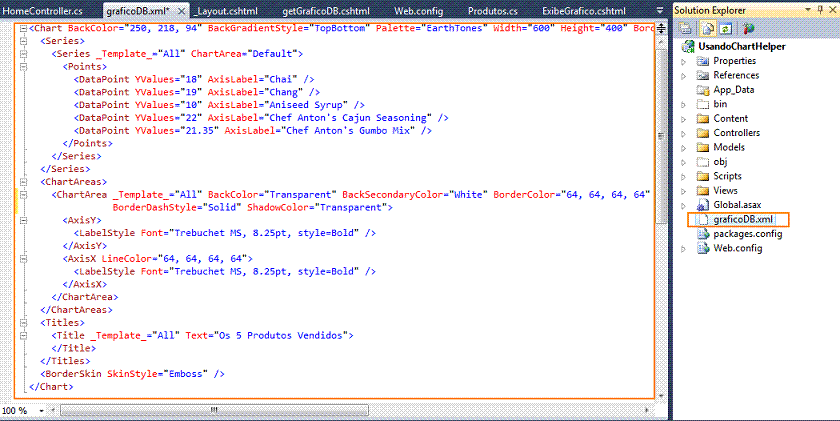 |
O componente Chart Helper é muito valioso e ainda existem outros recursos do componente mas eu vou parando por aqui.
Pegue o projeto completo aqui:
![]() UsandoChartHelper.zip
UsandoChartHelper.zip
Gál 3:13
Cristo nos resgatou da maldição da lei, fazendo-se maldição por nós; porque está escrito: Maldito todo aquele que for pendurado no madeiro;Referências: