![]() VB
.NET
- Exportando dados de um GridView para o Excel (EPPlus)
VB
.NET
- Exportando dados de um GridView para o Excel (EPPlus)
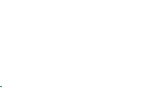
|
|
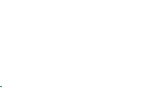 |
 |
Neste tutorial vamos rever como podemos exportar dados a partir de um controle GridView para uma planilha Excel gerando um genuíno arquivo .xlsx usando a linguagem VB .NET em uma aplicação ASP .NET. |
 |
Se você procurar na internet vai encontrar incontáveis artigos que mostram como exportar o conteúdo de um GridView para o Excel.
Para alcançar esse objetivo vamos usar uma livraria .NET gratuita chamada EPPlus que você pode baixar neste link: http://epplus.codeplex.com/
Esta ferramenta lê e escreve arquivos .xlxs usando o formato Open XML. É possível também usar o SDK Open XML diretamente mas a biblioteca EPPlus é mais simples de usar.
Os recursos usados no projeto deste artigo foram:
Visual Studio 2015 Community
Microsoft Excel versão 2007;
Conhecimentos básicos sobre planilhas e células;
Epplus
Criando o projeto
Abra o VS 2015 Community e crie um novo projeto (File-> New Project);
Selecione a linguagem Visual Basic -> Web e o template Web Forms ;
Informe o nome Exportar_GridView_Excel e clique no botão OK;
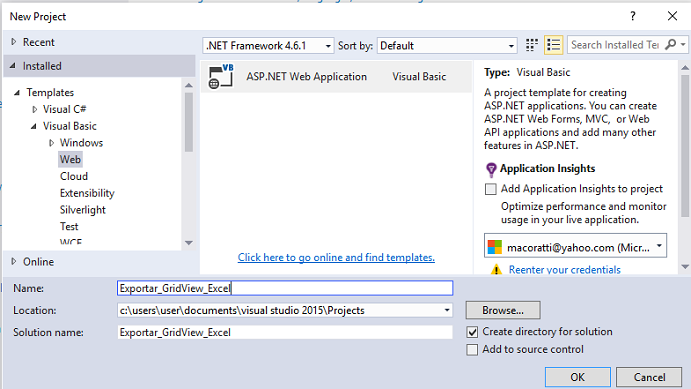
Escolha a opção Empty e marque Web Forms de forma a criar uma aplicação ASP .NET Web Forms vazia.
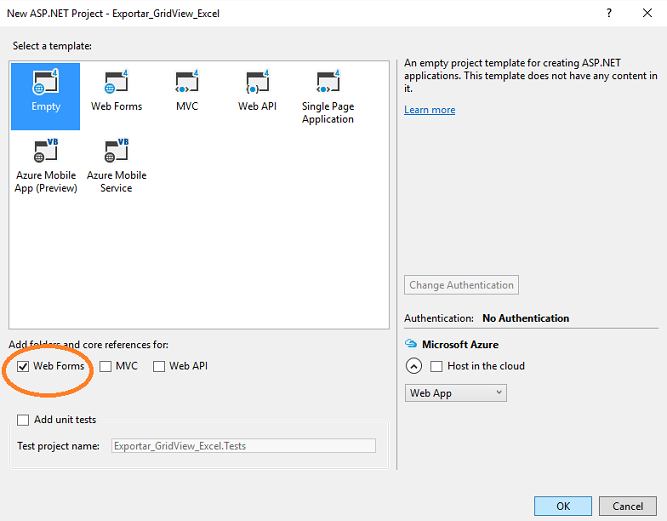
No menu Project clique em Add New Item e selecione o template Web Form informando o nome Default.aspx para criar uma página web no projeto.
Incluindo a biblioteca EPPlus via Nuget
Para incluir a biblioteca EPPlus no projeto vamos usar o Nuget.
Clique no menu Tools e a seguir em Nuget Package Manager -> Manage Nuget Packages for solution;
Selecione a biblioteca EPPlus e clique no botão Install;
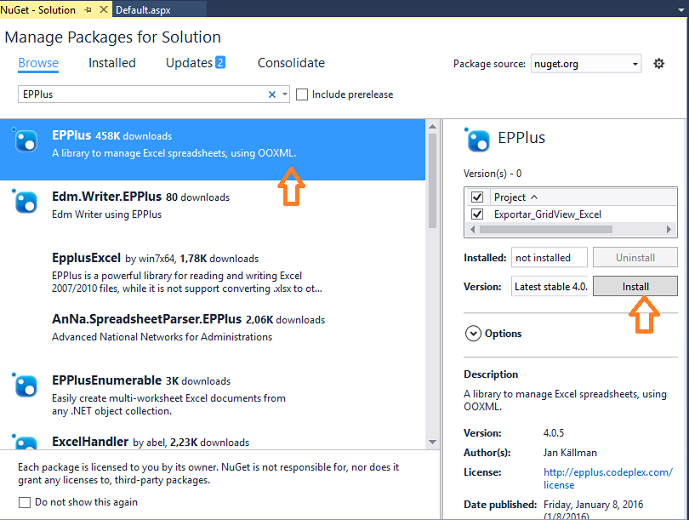 |
Criando a interface com o usuário na página Default.aspx
Agora na página Default.aspx inclua um controle GridView(gdvDados) e um controle Button(Exportar_Excel) a partir da ToolBox;
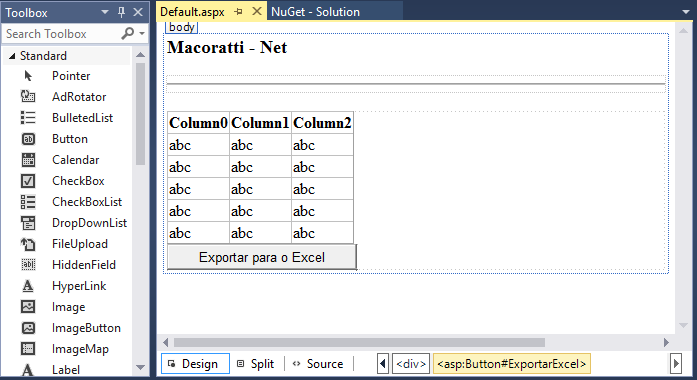
O código gerado é visto a seguir:
<%@ Page Language="vb" AutoEventWireup="false" CodeBehind="Default.aspx.vb"
Inherits="Exportar_GridView_Excel._Default" %>
<!DOCTYPE html>
<html xmlns="http://www.w3.org/1999/xhtml">
<head runat="server">
<title></title>
</head>
<body>
<h3>Macoratti - Net </h3>
<hr />
<form id="form1" runat="server">
<div>
<asp:GridView ID="gdvDados" runat="server" />
<asp:Button ID="ExportarExcel" runat="server" Text="Exportar para o Excel" OnClick="ExportarExcel_Click" />
</div>
</form>
</body>
</html>
|
Criando o Entity Data Model do banco de dados Northwind
Para preencher o controle GridView vamos usar o banco de dados Northwind.mdf e criar um Entity Data Model na pasta Models do projeto.
Clique com o botão direito do mouse sobre a pasta Models e a seguir em Add -> New Item;
Selecione a guia Data e clique em ADO .NET Entity Data Model, informe o nome NorthwindModel e clique no botão Add;
A seguir selecione a opção EF Designer from database e clique em Next>:
Para selecionar o banco de dados Northwind.mdf que criamos clique em New Connection;
Selecione o servidor SQL Server e o banco de dados e clique no botão OK;
Confirme a conexão criada e salve a string de conexão no arquivo web.config clicando em Next>:
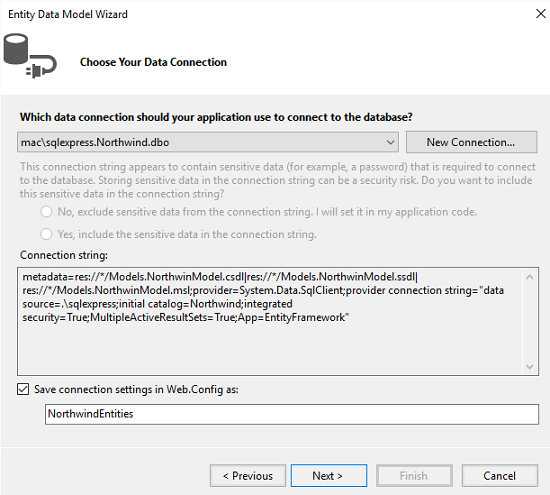 |
Selecione a tabela Products e marque as opções conforme a figura abaixo clicando em Finish:
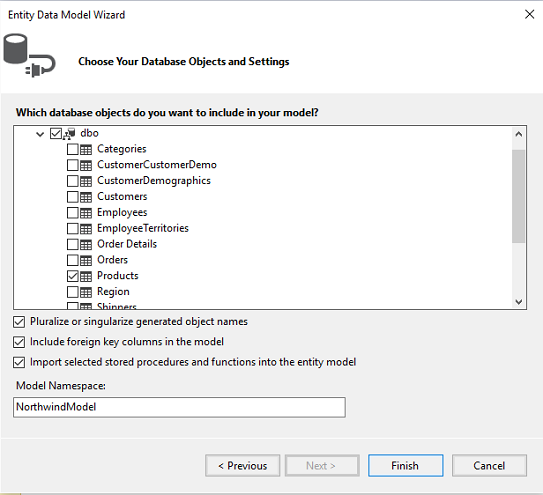 |
Ao final teremos o nosso modelo de entidades mapeado para a tabela gerada conforme a figura a seguir:
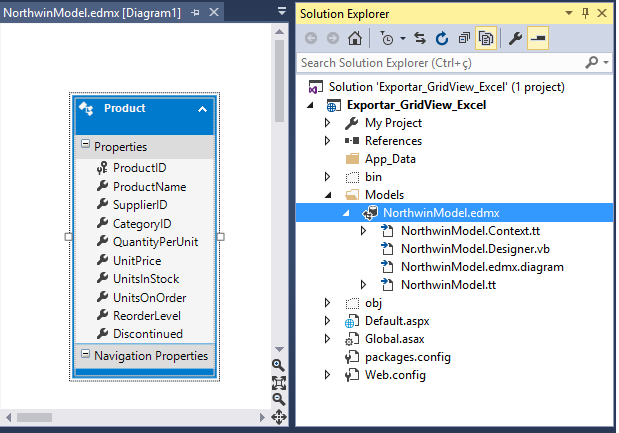
Após isso defina o seguinte namespace no arquivo code-behind página Default.aspx.vb:
Imports
System.IOA primeira tarefa será preencher o controle DataGridView com dados e vamos fazer isso usando o método Products do contexto NorthwinEntities gerado pelo Entity Framework.
No evento Load do formulário inclua o código abaixo:
Protected Sub Page_Load(ByVal sender As Object, ByVal e As System.EventArgs) Handles Me.Load
gdvDados.DataSource = GetProdutos.ToList()
gdvDados.DataBind()
End Sub
|
A seguir vamos definir o método GetProdutos() que usa o método Products do contexto que retorna uma lista dos produtos cadastrados:
Public Function GetProdutos() As List(Of Product)
Using context = New NorthwindEntities()
Return context.Products.ToList()
End Using
End Function
|
No evento Click do botão - Exportar para o Excel >> - temos o código onde percorremos cada linha e célula do DataGridView e exportando para o Excel:
Protected Sub ExportarExcel_Click(sender As Object, e As EventArgs) Handles ExportarExcel.Click
Dim products = GetProdutos()
gdvDados.DataSource = products
gdvDados.DataBind()
Dim excel As New ExcelPackage()
Dim workSheet = excel.Workbook.Worksheets.Add("Products")
Dim totalCols = gdvDados.Rows(0).Cells.Count
Dim totalRows = gdvDados.Rows.Count
Dim headerRow = gdvDados.HeaderRow
Try
For i = 1 To totalCols
workSheet.Cells(1, i).Value = headerRow.Cells(i - 1).Text
Next
For j = 1 To totalRows
For i = 1 To totalCols
Dim product = products.ElementAt(j - 1)
workSheet.Cells(j + 1, i).Value = product.GetType().GetProperty(headerRow.Cells(i - 1).Text).GetValue(product, Nothing)
Next
Next
Using memoryStream = New MemoryStream()
Response.ContentType = "application/vnd.openxmlformats-officedocument.spreadsheetml.sheet"
Response.AddHeader("content-disposition", "attachment; filename=products.xlsx")
excel.SaveAs(memoryStream)
memoryStream.WriteTo(Response.OutputStream)
Response.Flush()
Response.End()
End Using
lblmsg.Text = " A planilha Excel foi gerada com sucesso !!"
Catch ex As Exception
lblmsg.Text = " erro ao gerar planilha Excel : " + ex.Message
End Try
End Sub
|
O método GetProdutos retorna uma lista de produtos usando uma consulta LINQ. Este código chama este método e vincula os dados no GridView que não será renderizado para HTML. Esta vinculação é necessária porque o GridView fornece uma forma simples de obter os nomes das colunas para a planilha via propriedade HeadersRow.
Primeiro criamos um ExcelPackage o qual representa um woorkbook. Uma planilha é adicionada e então fazemos a iteração sobre HeadersRow para fornecer os valores para a primeira linha da célula na planilha. O índice de linhas e colunas no EPPlus possui índice baseado em 1.
A seguir a lista de produtos é iterada para obter os valores para as células usando Reflection para obter os valores das propriedades que estiverem vinculadas ao GridView.
Finalmente o Contentype do Response é definido e o pacote é salvo como um stream o qual esta escrito para a propriedade OutuputStream do objeto Response.
Você obterá um download da planilha.
Executando o projeto iremos obter o seguinte resultado:
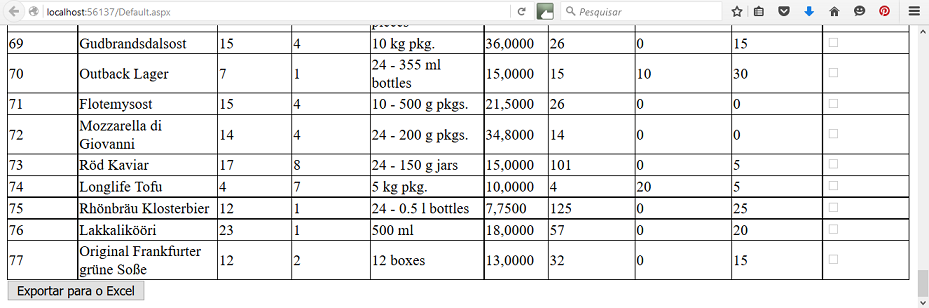 |
Clicando no botão - Exportar para o Excel - teremos o diálogo para download da planilha products.xlsx
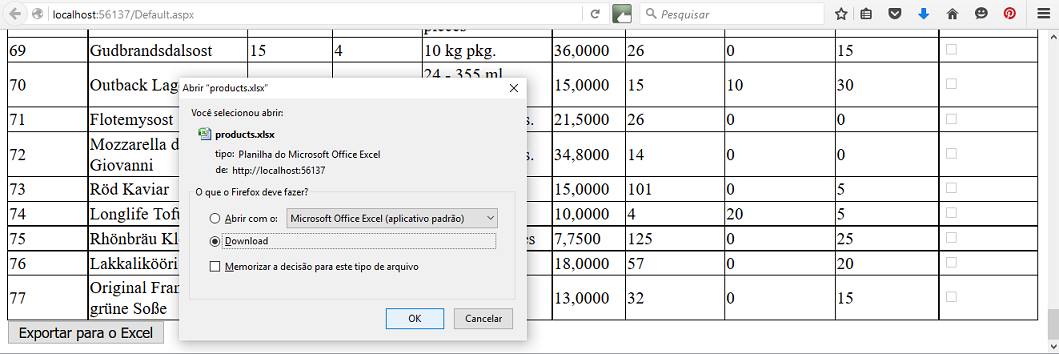 |
Simples, prático e útil...
Pegue projeto completo
aqui : ![]() Exportar_GridView_Excel.zip (sem as
referências)
Exportar_GridView_Excel.zip (sem as
referências)
(Disse
Jesus aos fariseus) Hipócritas, bem profetizou Isaías a vosso respeito,
dizendo:
Este povo se aproxima de mim com a sua boca e me honra com os seus lábios, mas o
seu coração está longe de mim.
Mas, em vão me adoram, ensinando doutrinas que são preceitos dos homens.
Mateus 15:7-9
|
Veja os
Destaques e novidades do SUPER DVD Visual Basic (sempre atualizado) : clique
e confira !
Quer migrar para o VB .NET ?
Quer aprender C# ??
Quer aprender os conceitos da Programação Orientada a objetos ? Quer aprender o gerar relatórios com o ReportViewer no VS 2013 ? Quer aprender a criar aplicações Web Dinâmicas usando a ASP .NET MVC 5 ? |
Gostou ? ![]() Compartilhe no Facebook
Compartilhe no Facebook
![]() Compartilhe no Twitter
Compartilhe no Twitter
Referências:
Super DVD Vídeo Aulas - Vídeo Aula sobre VB .NET, ASP .NET e C#