![]() Xamarin
Android - ListView - Usando uma ListActivity (e nada mais...)
Xamarin
Android - ListView - Usando uma ListActivity (e nada mais...)
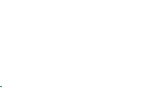
|
|
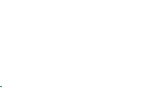 |
 |
Neste artigo vou mostrar como incluir informações em um controle ListView usando a classe ListActivity em uma aplicação Xamarin Android. |
 |
Em meu artigo Apresentando e usando o controle ListView eu apresentei o controle ListView e mostrei uma forma de utilizar o controle em aplicações Xamarin Android.
De maneira geral para adicionar linhas em um ListView precisamos incluí-lo em nosso Layout e implementar um IListAdapter com os métodos que o ListView chama para se auto preencher.
Existe uma forma bem simples de exibir informações em um ListView em aplicações Xamarin Android sem precisar de um arquivo de Layout .axml.
O Xamarin Android disponibiliza as classes ListActivity e ListAdapter que você pode usar sem ter que definir qualquer arquivo de Layout XML ou código.
A classe ListActivity cria automaticamente um ListView e expõe a propriedade ListAdapter que podemos usar para preencher as linhas da view com as informações a serem exibidas. Os adaptadores embutidos utilizam o Resource ID como um parâmetro é usado para cada linha, e assim você não precisa criar o seu layout para usar o ListView nesta abordagem.
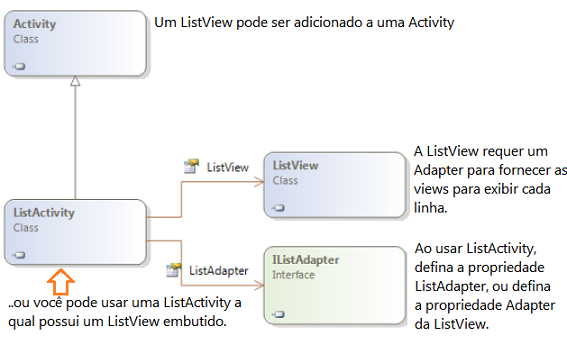
Tudo o que você precisa fazer é :
Vejamos a seguir um exemplo prático dessa abordagem.
Recursos usados:
Visual Studio Community 2015 ou Xamarin Studio
Emulador Android virtual ou físico (veja como emular usando o Vysor)
Nota: Baixe e use a versão Community 2015 do VS ela é grátis e é equivalente a versão Professional.
Criando o projeto no Visual Studio 2015 Community
Abra o VS 2015 Community e clique em New Project;
Selecione a linguagem Visual C# e o template Android -> Blank App(Android)
Informe o nome App.UsandoListActiviy e clique no botão OK;
Abra o arquivo MainActivity.cs e inclua o código abaixo substituindo o código existente:
|
using Android.App; using Android.OS; using Android.Views; using Android.Widget; using System; namespace App.UsandoListActivity
{
[Activity(Label = "App.UsandoListActivity", MainLauncher = true, Icon = "@drawable/icon")]
public class MainActivity : ListActivity
{
//declarando um array de strings
string[] items;
protected override void OnCreate(Bundle bundle)
{
base.OnCreate(bundle);
//definindo os itens a serem exibidos items = new string[] { "Visual Basic", "VB .NET", "Visual C#", "Xamarin", "Android", "JavaScript" }; //atribuindo os valores ao ListAdapter ListAdapter = new ArrayAdapter<String>(this, Android.Resource.Layout.SimpleListItem1, items); } //tratando o evento Click do ListView protected override void OnListItemClick(ListView l, View v, int position, long id) { var t = items[position]; Android.Widget.Toast.MakeText(this, t, Android.Widget.ToastLength.Short).Show(); } } } |
Este singelo código fala por si. Nele definimos um array de strings que foram preenchidos com alguns valores.
A seguir atribuímos esses valores à propriedade ListAdapter usando um ArrayAdapter onde usamos um leiaute de linha existente chamado SimpleListItem1, que representa uma única linha de texto, para definir a aparência do ListView. Este layout de item contém um único TextView permitindo exibir uma única linha de texto.
Nota: Existem diversos layouts de itens de lista incorporados ao Xamarin.Android como : SimpleListItem2 , TwoLineListItem , ActivityListItem , SimpleListItem2 , TestListItem , etc.
ArrayAdapter<string> adapter = new ArrayAdapter<string>(this, Android.Resource.Layout.SimpleListItem1, items);
Os argumentos usados são:
- O
primeiro argumento é this : é o contexto da aplicação;
- O segundo argumento é o leiaute definido no arquivo XML que possui o
TextView para cada item do array. Estamos usando :
SimpleListItem1
- O terceiro argumento é o array
de strings que será usado para preencher o texto da view;
Finalmente realizamos o tratamento do evento Click do ListView de forma que ao clicar em um item do controle será exibido um aviso com o nome do item selecionado.
Observe que não precisamos usar o método SetContentView para definir um arquivo de layout XML vinculada à nossa Activity visto que a classe ListActivity nos fornece uma ListView.
Executando o projeto iremos obter o seguinte resultado:
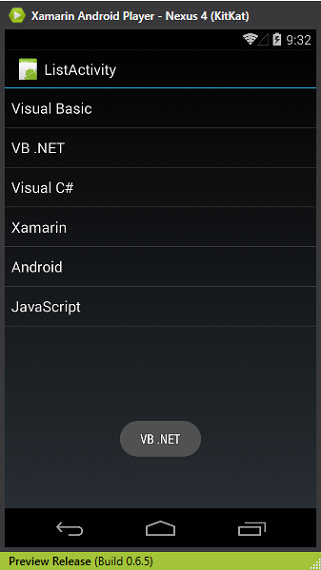
Aqui vemos o ListView exibindo as informações e o aviso indicando que selecionamos o item VB .NET.
Mas e se você quiser fornecer um ListView customizado para exibir os itens ?
Podemos também fornecer um ListView customizado para exibir os itens.
Para isso basta definir no arquivo de layout .axml o controle ListView com a sua customização e, o mais importante, fornecer o nome para o controle como : @android:id/list.
Para o exemplo acima, abra abra o arquivo Main.axml na pasta Resources/layout e no modo Designer inclua um controle TextView(Medium) com o texto "Linguagens de Programação"; Inclua também um controle ListView a partir da ToolBox e defina a sua propriedade id como segue:
Abaixo vemos o leiaute no emulador do Xamarin exibindo a tela e ao lado o respectivo código XML gerado :
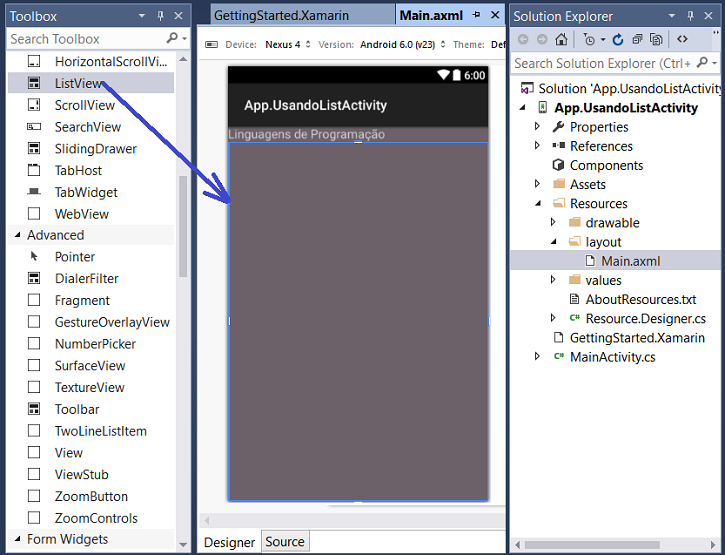 |
<?xml version="1.0" encoding="utf-8"?>
<LinearLayout xmlns:android="http://schemas.android.com/apk/res/android"
android:orientation="vertical"
android:layout_width="match_parent"
android:layout_height="match_parent"
android:background="#6d6169"
android:minWidth="25px"
android:minHeight="25px">
<TextView
android:text="Linguagens de Programação"
android:textAppearance="?android:attr/textAppearanceMedium"
android:layout_width="match_parent"
android:layout_height="wrap_content"
android:id="@+id/textView1" />
<ListView
android:minWidth="25px"
android:minHeight="25px"
android:layout_width="match_parent"
android:layout_height="match_parent"
android:id="@android:id/list" />
</LinearLayout>
|
É importante frisar que a propriedade id do controle deve ser definida como : @android:id/list.
Após isso altere o código do arquivo MainActivity.cs conforme abaixo, incluindo a linha em azul, onde usamos o método SetContentView() para definir o arquivo de layout:
|
using Android.App; using Android.OS; using Android.Views; using Android.Widget; using System; namespace App.UsandoListActivity
{
[Activity(Label = "App.UsandoListActivity", MainLauncher = true, Icon = "@drawable/icon")]
public class MainActivity : ListActivity
{
//declarando um array de strings
string[] items;
protected override void OnCreate(Bundle bundle)
{
base.OnCreate(bundle);
SetContentView(Resource.Layout.Main)
//definindo os itens a serem exibidos items = new string[] { "Visual Basic", "VB .NET", "Visual C#", "Xamarin", "Android", "JavaScript" }; //atribuindo os valores ao ListAdapter ListAdapter = new ArrayAdapter<String>(this, Android.Resource.Layout.SimpleListItem1, items); } //tratando o evento Click do ListView protected override void OnListItemClick(ListView l, View v, int position, long id) { var t = items[position]; Android.Widget.Toast.MakeText(this, t, Android.Widget.ToastLength.Short).Show(); } } } |
Executando agora o projeto iremos obter:

Simples assim...
Pegue o
projeto completo aqui :
![]() App.UsandoListActivity.zip (sem
as referências)
App.UsandoListActivity.zip (sem
as referências)
Porque Deus enviou o seu Filho ao mundo,
não para que condenasse o mundo, mas para que o mundo fosse salvo por ele.
Quem crê nele não é condenado; mas quem não crê já está condenado, porquanto não
crê no nome do unigênito Filho de Deus.
João 3:17,18
|
Veja os
Destaques e novidades do SUPER DVD Visual Basic
(sempre atualizado) : clique e confira !
Quer migrar para o VB .NET ?
Quer aprender C# ??
Quer aprender os conceitos da Programação Orientada a objetos ? Quer aprender o gerar relatórios com o ReportViewer no VS 2013 ? |
Referências:
Super DVD Vídeo Aulas - Vídeo Aula sobre VB .NET, ASP .NET e C#
Super DVD C# - Recursos de aprendizagens e vídeo aulas para C#
Curso Fundamentos da Programação Orientada a
Objetos com VB .NET
![]()
Xamarim - Desenvolvimento Multiplataforma com C# ... - Macoratti.net
Xamarin.Forms - Olá Mundo - Criando sua primeira ... - Macoratti.net
Xamarin.Forms - Olá Mundo - Anatomia da aplicação - Macoratti.net
https://developer.xamarin.com/api/type/Android.App.AlertDialog/