 |
Neste artigo vou apresentar os conceitos básicos sobre o controle ProgressBar do Xamarin Android usando o Visual Studio 2015 e a linguagem C#. |
 |
O controle ProgressBar é usado como um indicador visual do progresso de um operação. Ele exibe uma barra para o usuário representando o quanto da operação foi processada.
Podemos alterar a quantidade de progresso indicada (modificando o tamanho da barra) enquanto ela se move para frente. Existe também um progresso secundário que pode ser exibido em uma barra de progresso que é útil para exibir o progresso intermediário, como o nível de buffer durante a reprodução de um stream.
O controle também pode ser usado no modo indeterminado; neste modo a barra de progresso exibe uma animação cíclica sem indicação do progresso. Este modo é usado por aplicações quando o tamanho da tarefa não é conhecida e pode ser um círculo ou uma barra horizontal.
Podemos definir a utilização da ProgressBar via código ou no arquivo de layout, e neste caso, a partir da barra de ferramentas (ToolBox), temos as seguintes opções que podem ser usadas no arquivo de layout:
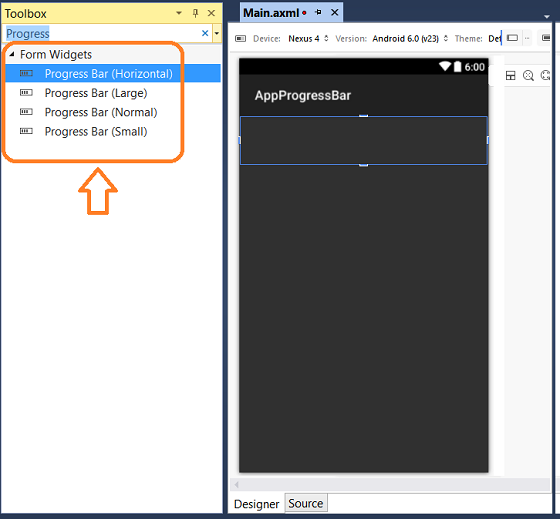 O código gerado no arquivo .axml pode ser visto ao lado. |
<ProgressBar
style="?android:attr/progressBarStyleLarge"
android:layout_width="match_parent"
android:layout_height="wrap_content"
android:id="@+id/progressBar1" />
Neste caso temos a propriedade style que pode ser preenchida pelos seguintes valores:
?android:attr/progressBarStyleHorizontal
?android:attr/textAppearanceLarge
?android:attr/textAppearanceNormal
?android:attr/textAppearanceSmall
O primeira corresponde a uma barra horizontal, ao passo que os demais definem diferentes
tamanhos para a barra circular, que pode ser visualizada conforme figura abaixo:
Podemos atribuir o valor da barra de progresso usando o método Progress(): pg.Progress = 25
|
Podemos também usar a classe ProgressDialog para exibir um indicador de progresso e uma mensagem de texto opcional ou view com uma barra de progresso.
Neste artigo veremos um exemplo básico de utilização do controle com a classe ProgressDialog.
Recursos usados:
Visual Studio Community 2015 ou Xamarin Studio
Emulador Android virtual ou físico (veja como emular usando o Vysor)
Nota: Baixe e use a versão Community 2015 do VS ela é grátis e é equivalente a versão Professional.
Criando o projeto no VS Community 2015
Abra o VS 2015 Community e clique em New Project;
Selecione a linguagem Visual C# e o template Android -> Blank App(Android)
Informe o nome AppProgressBar e clique no botão OK;
Abra o arquivo Main.axml na pasta Resources/layout e no modo Designer e a seguir inclua um controle Button a partir da ToolBox.
Abaixo vemos o leiaute no emulador do Xamarin e ao lado o respectivo código XML gerado :
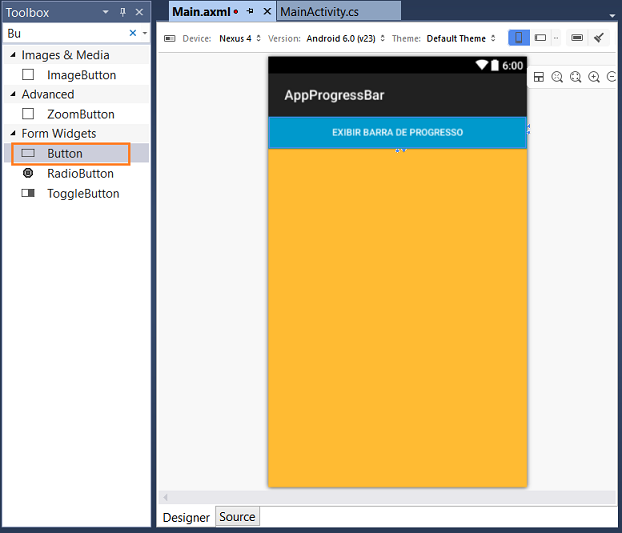 |
<?xml version="1.0" encoding="utf-8"?>
<LinearLayout xmlns:android="http://schemas.android.com/apk/res/android"
android:orientation="vertical"
android:layout_width="match_parent"
android:layout_height="match_parent"
android:minWidth="25px"
android:minHeight="25px"
android:background="@android:color/holo_orange_light">
<Button
android:text="Exibir Barra de Progresso"
android:layout_width="match_parent"
android:layout_height="wrap_content"
android:id="@+id/btnExibirBarra"
android:background="@android:color/holo_blue_dark" />
</LinearLayout>
|
Definimos um controle Button com o id igual a btnExibirBarra e com cor de fundo blue_dark em um layout LinearLayout com cor de fundo orange_light.
Vamos definir a barra de progresso no evento Click e definir algumas de suas propriedades e métodos em tempo de execução.
Agora vamos definir o código no arquivo MainActivity.cs vinculado a nossa view Main.axml.
Abra o arquivo MainActivity.cs e altere o código desse arquivo conforme abaixo:
using Android.App;
using Android.OS;
using Android.Widget;
using System.Threading;
namespace AppProgressBar
{
[Activity(Label = "AppProgressBar", MainLauncher = true, Icon = "@drawable/icon")]
public class MainActivity : Activity
{
Button btnMostraBarra;
int statusBarra;
protected override void OnCreate(Bundle bundle)
{
base.OnCreate(bundle);
// Set our view from the "main" layout resource
SetContentView(Resource.Layout.Main);
btnMostraBarra = FindViewById<Button>(Resource.Id.btnExibirBarra);
btnMostraBarra.Click += BtnMostraBarra_Click;
}
private void BtnMostraBarra_Click(object sender, System.EventArgs e)
{
ProgressDialog pbar = new ProgressDialog(this);
pbar.SetCancelable(true);
pbar.SetMessage("Carregando módulos do sistema...");
pbar.SetProgressStyle(ProgressDialogStyle.Horizontal);
pbar.Progress = 0;
pbar.Max = 100;
pbar.Show();
statusBarra = 0;
new Thread(new ThreadStart(delegate
{
while (statusBarra < 100)
{
statusBarra += 5;
pbar.Progress += statusBarra;
Thread.Sleep(400);
}
RunOnUiThread(() => { pbar.SetMessage("Módulos carregados..."); });
RunOnUiThread(() => { Toast.MakeText(this, "Módulos carregados com sucesso.", ToastLength.Long).Show(); });
})).Start();
}
}
}
|
Vamos entender o código :
1- Definimos uma variável do tipo Button que vai receber a instância do Button definido no Layout e uma variável do tipo int para controlar o progresso da barra:
Button
btnMostraBarra;
int statusBarra;
2- Fizemoa a vinculação da nossa Activity com o arquivo de layout Main e criamos a instância do botão usado no Layout e definimos o evento Click do botão :
SetContentView(Resource.Layout.Main);
btnMostraBarra = FindViewById<Button>(Resource.Id.btnExibirBarra);
btnMostraBarra.Click +=
BtnMostraBarra_Click;
3- No evento Click do botão :
a - Criamos uma instância da classe ProgressDialog: ProgressDialog pbar = new ProgressDialog(this);
b - Definimos os valores para a barra de progresso : A mensagem , o estilo da barra, o valor inicial e o valor máximo, exibimos a barra e definimos o valor da variável statusBarra igual a zero:
pbar.SetCancelable(true);
pbar.SetMessage("Carregando módulos do sistema...");
pbar.SetProgressStyle(ProgressDialogStyle.Horizontal);
pbar.Progress = 0;
pbar.Max = 100;
pbar.Show();
statusBarra = 0;
c - A seguir iniciamos uma nova Thread onde temos um laço While que vai incrementar a barra de progresso (estamos usando um atraso de 400 milisegundos). Ao final exibimos a mensagem na barra e uma mensagem Toast ao usuário:
new Thread(new ThreadStart(delegate
{
while (statusBarra < 100)
{
statusBarra += 5;
pbar.Progress += statusBarra;
Thread.Sleep(400);
}
RunOnUiThread(() => { pbar.SetMessage("Módulos
carregados..."); });
RunOnUiThread(() => { Toast.MakeText(this, "Módulos carregados com sucesso.",
ToastLength.Long).Show(); });
})).Start();
Observe que usamos o método RunOnUIThread() usando expressões lambdas para exibir as mensagens. Esse método executa a ação especificada na thread da UI. Se a thread atual for a thread da UI, então a ação é executada imediatamente. Se a thread atual não for a thread da interface do usuário, a ação é enviada para a fila de eventos da thread.
Executando o projeto usando o emulador do Xamarin Android Player e emulando o Genymotion iremos obter o seguinte resultado:
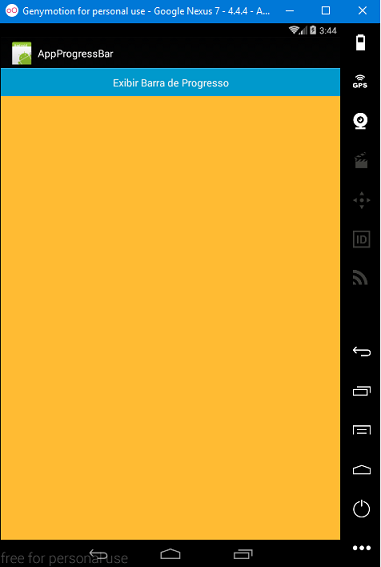 |
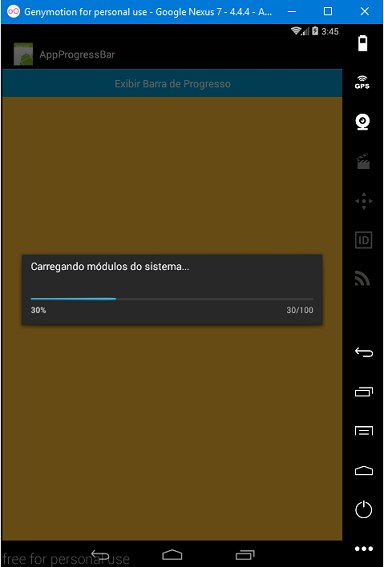 |
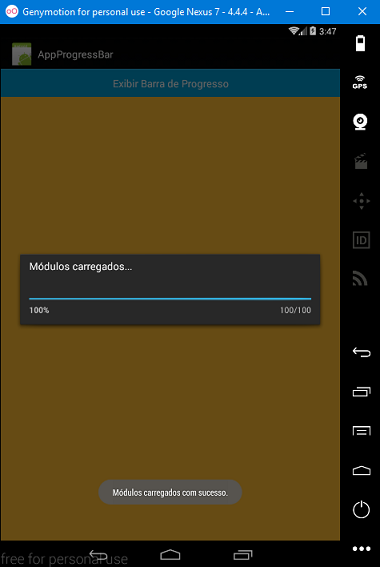 |
Podemos ainda incluir botões de opções no diálogo da progressbar para que o usuário possa interagir durante o processamento da tarefa.
Vamos alterar o código do evento Click do botão de comando incluindo as linhas destacadas em azul conforme mostrado a seguir:
private void BtnMostraBarra_Click(object sender, System.EventArgs e)
{
ProgressDialog pbar = new ProgressDialog(this);
pbar.SetCancelable(true);
pbar.SetCanceledOnTouchOutside(false);
pbar.SetTitle("Macoratti.net");
pbar.SetMessage("Carregando módulos do sistema...");
pbar.SetProgressStyle(ProgressDialogStyle.Horizontal);
pbar.Progress = 0;
pbar.SetButton("Sair", (s, ev) => { Toast.MakeText(this, "Saindo...", ToastLength.Short).Show(); });
pbar.SetButton2("Continuar", (s, ev) => { Toast.MakeText(this, "Continuando...", ToastLength.Short).Show(); });
pbar.SetButton3("Parar", (s, ev) => { Toast.MakeText(this, "Parando...", ToastLength.Short).Show(); });
pbar.Max = 100;
pbar.Show();
statusBarra = 0;
new Thread(new ThreadStart(delegate
{
while (statusBarra < 100)
{
statusBarra += 5;
pbar.Progress += statusBarra;
Thread.Sleep(400);
}
RunOnUiThread(() => { pbar.SetMessage("Módulos carregados..."); });
RunOnUiThread(() => { Toast.MakeText(this, "Módulos carregados com sucesso.", ToastLength.Long).Show(); });
})).Start();
}
|
Executando o projeto novamente agora temos um título, e 3 opções : Continuar, Parar, Sair , que deverão ser tratadas via código. No Exemplo eu estou apenas exibindo mensagens Toast.
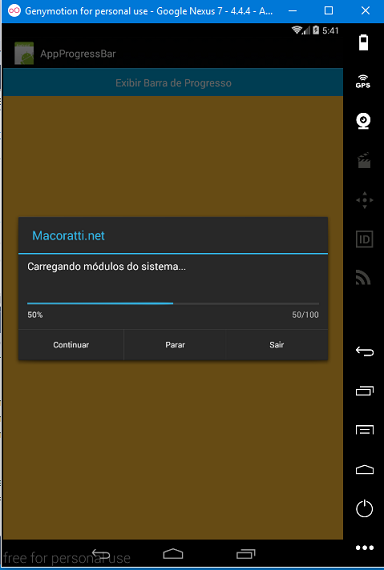
Este é um exemplo bem básico que mostra o uso da classe ProgressDialog para indicar o processamento de uma tarefa.
Pegue o
projeto aqui :
![]() AppProgressBar.zip
(sem as referências)
AppProgressBar.zip
(sem as referências)
Porque há um só Deus, e um só Mediador
entre Deus e os homens, Jesus Cristo homem.
1 Timóteo 2:5
|
Veja os
Destaques e novidades do SUPER DVD Visual Basic
(sempre atualizado) : clique e confira !
Quer migrar para o VB .NET ?
Quer aprender C# ??
Quer aprender os conceitos da Programação Orientada a objetos ? Quer aprender o gerar relatórios com o ReportViewer no VS 2013 ? |
Referências:
Super DVD Vídeo Aulas - Vídeo Aula sobre VB .NET, ASP .NET e C#
Super DVD C# - Recursos de aprendizagens e vídeo aulas para C#
Curso Fundamentos da Programação Orientada a
Objetos com VB .NET
![]()
Xamarim - Desenvolvimento Multiplataforma com C# ... - Macoratti.net
Xamarin.Forms - Olá Mundo - Criando sua primeira ... - Macoratti.net
Xamarin.Forms - Olá Mundo - Anatomia da aplicação - Macoratti.net
https://developer.xamarin.com/api/type/Android.App.AlertDialog/
https://developer.android.com/reference/android/app/Activity.html
https://developer.xamarin.com/api/type/Android.Widget.ProgressBar/