|
|
 |
Neste artigo vou mostrar como trabalhar com lista de itens, exibindo textos e imagens em lista roláveis usando a view ListView e apresentando alguns dos seus recursos. |
Na segunda parte do artigo mostrei como exibir uma lista de objetos complexos, vamos continuar mostrando como customizar a aparência das células do ListView.
A customização da aparência das células da ListView é feita através da utilização de ViewCells que podem ser usadas para exibir imagens e texto, indicar true ou false e receber a entrada do usuário.
Existem duas formas de customizar a aparência das células em um ListView:
- Customizar usando os recursos de células já existentes como TextCell e ImageCell. (Como fizemos no artigo anterior)
- Criar células personalizadas para implementar um recurso específico;
Neste artigo vamos usar a segunda abordagem para alterar a aparência das células do ListView vamos incluir um controle Button com o texto Siga-me à direita no final da linha.
Abaixo temos um esboço da célula que queremos criar. Para isso vamos precisar usar as seguintes views no interior da ViewCell:
-
StackLayout - Orientação Horizontal
- Image
-
StackLayout - Orientação Vertical
- Label
- Label
- Button
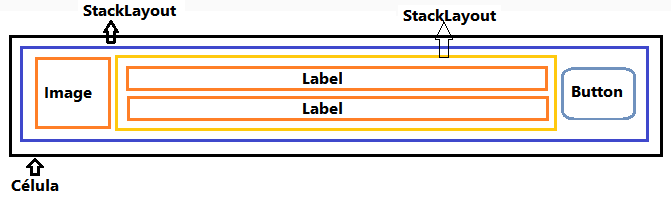
Abra o projeto criado no artigo anterior e vamos incluir uma nova página axml.
Incluindo uma nova página XAML no projeto compartilhado (Portable)
Selecione o projeto App_ListView1(Portable) e no menu Project clique em Add New Item;
Selecione o template Cross Plataform -> Forms Xaml Page e informe o nome ListViewPagina3.xaml e clique em Add;
Lembre-se que agora precisamos alterar o código da classe App.cs para criar uma instância da nossa página ListViewPagina3 definindo-a como a página principal que será executada quando a aplicação rodar. O código deve ficar assim:
using Xamarin.Forms;
namespace App_ListView1
{
public class App : Application
{
public App()
{
MainPage = new ListViewPagina3();
}
.....
}
|
Agora podemos definir o código nos arquivos ListViewPagina3.
Vamos usar o mesmo modelo de dados e o código do arquivo Code-Behind ListViewPagina3.xaml.cs será idêntico ao do artigo anterior, assim vamos apenas alterar o código do arquivo ListViewPagina3.xaml.
Customizando a aparência das células do ListView
Para customizar a aparência das células temos que criar um template usando uma ViewCell que é uma célula que pode ser adicionado no ListView ou TableView e que pode conter views definidas pelo usuário. (A renderização de uma ViewCell é feita de forma diferente nas plataformas iOS, Android e Windows Phone.)
No arquivo ListViewPagina3.xaml vamos definir uma view ListView e usar um ItemTemplate e um DataTemplate e usar uma ViewCell conforme o código abaixo:
<?xml version="1.0" encoding="utf-8" ?>
<ContentPage xmlns="http://xamarin.com/schemas/2014/forms"
xmlns:x="http://schemas.microsoft.com/winfx/2009/xaml"
x:Class="App_ListView1.ListViewPagina3">
<ListView x:Name="lv2">
<ListView.ItemTemplate>
<DataTemplate>
<ViewCell>
<StackLayout Orientation="Horizontal">
<Image Source="{Binding ImagemUrl}" />
<StackLayout HorizontalOptions="StartAndExpand">
<Label Text="{Binding Nome}" TextColor="Black"/>
<Label Text="{Binding Status}" TextColor="Gray"/>
</StackLayout>
<Button BackgroundColor="White" TextColor="Blue" Text="Siga-me" FontAttributes="Italic" />
</StackLayout>
</ViewCell>
</DataTemplate>
</ListView.ItemTemplate>
</ListView>
</ContentPage>
|
No interior da ViewCell definimos um StackLayout Horizontal que irá conter a view Image, o layout StackLayout (vertical) contendo duas Labels e a view Button.
Executando o projeto usando um emulador Android GenyMotion iremos obter o seguinte resultado:
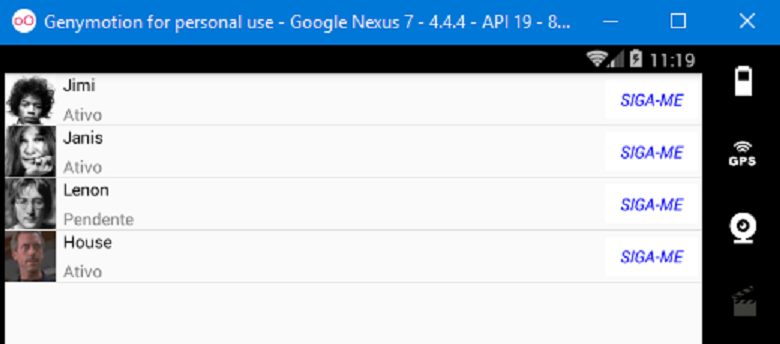 |
Podemos melhorar a aparência na exibição dos itens aumentando a distância entre os objetos e célula definindo um Padding de 5 dpi no primeiro StackLayout:
<?xml version="1.0" encoding="utf-8" ?>
<ContentPage xmlns="http://xamarin.com/schemas/2014/forms"
xmlns:x="http://schemas.microsoft.com/winfx/2009/xaml"
x:Class="App_ListView1.ListViewPagina3">
<ListView x:Name="lv2">
<ListView.ItemTemplate>
<DataTemplate>
<ViewCell>
<StackLayout Orientation="Horizontal" Padding="5">
<Image Source="{Binding ImagemUrl}" />
<StackLayout HorizontalOptions="StartAndExpand">
<Label Text="{Binding Nome}" TextColor="Black"/>
<Label Text="{Binding Status}" TextColor="Gray"/>
</StackLayout>
<Button BackgroundColor="White" TextColor="Blue" Text="Siga-me" FontAttributes="Italic" />
</StackLayout>
</ViewCell>
</DataTemplate>
</ListView.ItemTemplate>
</ListView>
</ContentPage>
|
|
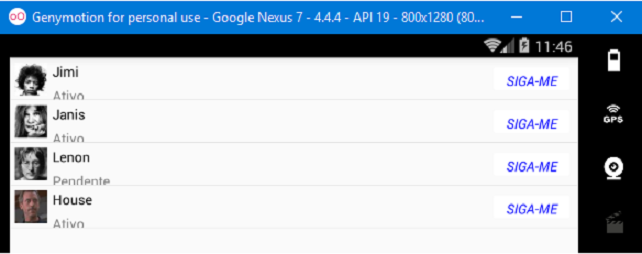 |
Ao executar o projeto você verá que o resultado não ficou legal pois agora a altura da célula esta sobrepondo uma parte do texto da Label.
Para resolver este problema precisamos definir a propriedade HasUnevenRows do ListView como true e assim ajustar o tamanho da altura da linha ao conteúdo da célula de forma automática.
<?xml version="1.0" encoding="utf-8" ?>
<ContentPage xmlns="http://xamarin.com/schemas/2014/forms"
xmlns:x="http://schemas.microsoft.com/winfx/2009/xaml"
x:Class="App_ListView1.ListViewPagina3">
<ListView x:Name="lv2" HasUnevenRows="true" >
<ListView.ItemTemplate>
<DataTemplate>
<ViewCell>
<StackLayout Orientation="Horizontal" Padding="5">
<Image Source="{Binding ImagemUrl}" />
<StackLayout HorizontalOptions="StartAndExpand">
<Label Text="{Binding Nome}" TextColor="Black"/>
<Label Text="{Binding Status}" TextColor="Gray"/>
</StackLayout>
<Button BackgroundColor="White" TextColor="Blue" Text="Siga-me" FontAttributes="Italic" />
</StackLayout>
</ViewCell>
</DataTemplate>
</ListView.ItemTemplate>
</ListView>
</ContentPage>
|
|
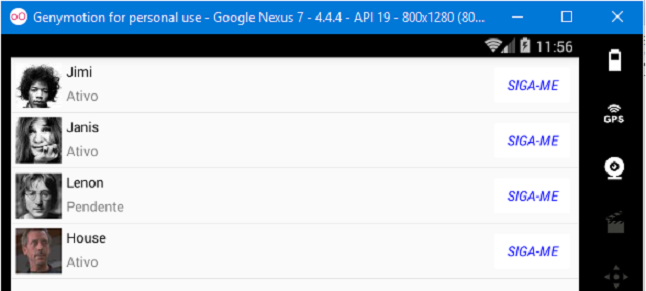 |
Verificando o resultado vemos que agora temos uma aparência melhor e cumprimos o nosso objetivo mostrando como customizar a aparência de uma célula usando ViewCell.
Na última parte do artigo veremos como tratar a seleção de itens.
Pegue o código da página usada neste
artigo::
![]() ListViewPagina3.zip (sem as referências)
ListViewPagina3.zip (sem as referências)
Deitar-me faz em verdes pastos, guia-me
mansamente a águas tranqüilas.Refrigera a minha alma; guia-me pelas veredas da
justiça, por amor do seu nome.
Salmos 23:2,3
Gostou ? ![]() Compartilhe no Facebook
Compartilhe no Facebook
![]() Compartilhe no Twitter
Compartilhe no Twitter
|
Veja os
Destaques e novidades do SUPER DVD Visual Basic
(sempre atualizado) : clique e confira !
Quer migrar para o VB .NET ?
Quer aprender C# ??
Quer aprender os conceitos da Programação Orientada a objetos ? Quer aprender o gerar relatórios com o ReportViewer no VS 2013 ? |
Referências:
-
Super DVD Vídeo Aulas - Vídeo Aula sobre VB .NET, ASP .NET e C#
-
Super DVD C# - Recursos de aprendizagens e vídeo aulas para C#
-
Curso Fundamentos da Programação Orientada a Objetos com VB .NET

-
Xamarim Studio - Desenvolvimento Multiplataforma com C# (Android, iOS e Windows)
-
Xamarim - Criando Apps com o Visual Studio e C# (vídeo aula)
-
https://developer.xamarin.com/guides/xamarin-forms/xaml/xaml-basics/data_binding_basics/
