 Xamarin
Forms - Criando uma página de pequisa
Xamarin
Forms - Criando uma página de pequisa
 |
Neste artigo vou mostrar como criar uma página de pequisa usando um SearchBar e um ListView em aplicações Xamarin Forms usando o Visual Studio 2015 e a linguagem C#. |
Esse artigo será essencialmente prático e vai usar os conceitos já abordados sobre as views ListView e SearchBar no Xamarin. Forms. Assim se você esta chegando agora recomendo que leia os artigos onde eu já tratei desse assunto:
-
Xamarin.Forms - Trabalhando com ListView - Macoratti
-
Xamarin Forms - Acessando a base de filmes do NetFlix - Macoratti
No exemplo usado no artigo vamos criar um projeto Xamarin Forms e definir uma página de Cadastro de Produtos onde precisamos fazer a busca das categorias cadastradas.
Vamos implementar assim uma página de busca usando o SearchBar e o ListView que vai retornar o código e o nome de uma categoria selecionada.
Então vamos à parte prática...
Recursos usados:
-
Visual Studio Community 2015 ou Xamarin Studio
Nota: Baixe e use a versão Community 2015 do VS ela é grátis e é equivalente a versão Professional.
Criando o projeto no Visual Studio 2015 Community com a nova versão do Xamarin Forms
Abra o Visual Studio Community 2015 e clique em New Project;
Selecione Visual C#, o template Cross Plataform e a seguir Cross Plataform App(Xamarin.Forms or Native);
Informe o nome XF_PaginaPesquisa e clique no botão OK;

Observe que a nova versão do Xamarin Forms disponbilizada em Fevereiro/2017 trás novas opções de templates de projeto.
A seguir selecione Blank App e marque as opções - Xamarin.Forms e Portable Class Library (PCL) e clique em OK;
Será apresentada a janela abaixo, outra diferença da nova versão, onde você pode escolhar os templates Blank App e Master Detail e a seguir a tecnologia e o tipo de projeto.
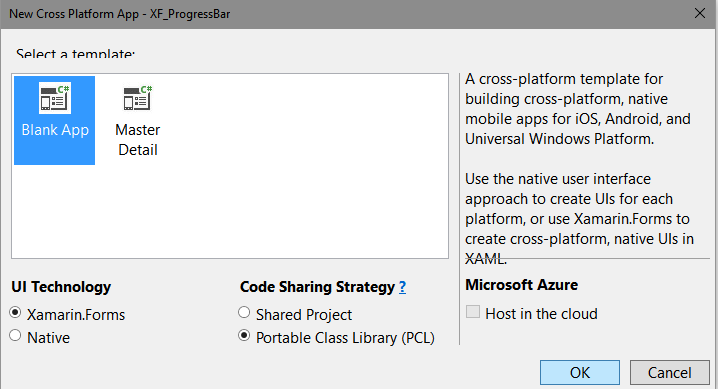 |
Marque as opções Blank App, Xamarin.Forms e Portable Class Library(PCL) e clique em OK.
Será criado uma solução contendo no projeto Portable as páginas App.xaml e MainPage.xaml. Essa é outra diferença que a nova versão trouxe.
No code-behind do arquivo App.xaml temos a classe App.cs que irá conter o código compartilhado e que vamos usar neste artigo.
Iremos usar a página MainPage.xaml como página principal da nossa aplicação.
Assim se você abrir o arquivo App.cs verá alterar o código já definido conforme o mostrado abaixo que abre a página MainPage :
using Xamarin.Forms;
namespace XF_Bindable_Spinner
{
public class App : Application
{
public App()
{
MainPage = new NavigationPage(new XF_PaginaPesquisa.MainPage());
}
protected override void OnStart()
{
// Handle when your app starts
}
protected override void OnSleep()
{
// Handle when your app sleeps
}
protected override void OnResume()
{
// Handle when your app resumes
}
}
}
|
Definindo a página de cadastro de produtos na MainPage
Abra o arquivo MainPage.xaml e altere o seu código conforme mostrado a seguir: (Ao lado você verá o layout da página que será exibida ao cliente)
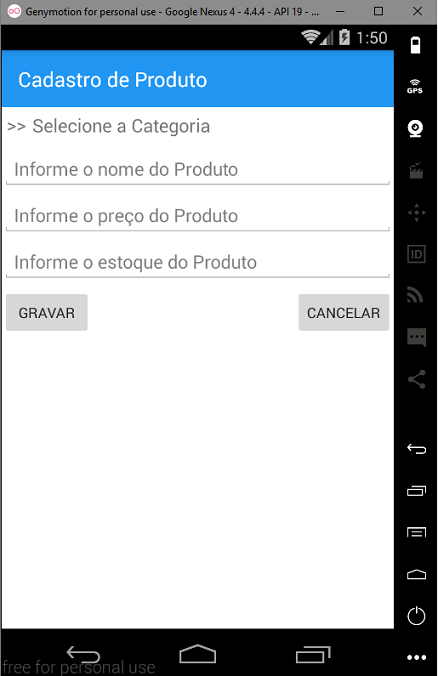
|
<?xml version="1.0" encoding="utf-8" ?> <ContentPage xmlns="http://xamarin.com/schemas/2014/forms" xmlns:x="http://schemas.microsoft.com/winfx/2009/xaml" xmlns:local="clr-namespace:XF_PaginaPesquisa" BackgroundColor="White" x:Class="XF_PaginaPesquisa.MainPage" Title="Cadastro de Produto">
<StackLayout> </StackLayout> |
Neste código estou apenas definindo uma página de cadastro de produtos apenas para mostrar como criar a página de pesquisa.
No código em destaque eu defini duas Labels para exibir o Id e o Nome da categoria.
Agora observe que eu defini também para as Labels o evento Tapped usando os recursos da classe GestureRecognizer. Dessa forma eu tornei as Labels clicáveis e defini na propriedade NumberOfTapsRequired que basta clicar uma vez para que o evento fosse disparado.
Para tornar um elemento de interface do usuário clicável com o gesto de toque fazemos assim:
-
Criamos uma instância da classe TapGestureRecognizer;
-
Manipulamos o evento Tapped ;
-
Adicionamos o novo reconhecedor de gesto para a coleção de GestureRecognizers sobre o elemento de interface do usuário;
Então vejamos a seguir o código C# do evento OnTapCategorias no arquivo MainPage.xaml.cs :
private async void OnTapCategorias(object sender, EventArgs e)
{
await Navigation.PushAsync(new CategoriasPage(CategoriaNome, CategoriaId));
}
|
Neste código estamos navegando para a página CategoriasPage() passando as Labels CategoriaNome e CategoriaId.
Definindo o modelo de domínio e a classe de serviço
Antes de criar a página de pesquisa precisamos definir um modelo de domínio que será a classe Categoria e também precisamos criar um serviço, que será a classe CategoriaService, que forneça alguns dados para trabalharmos, visto que não vou usar um banco de dados para tornar o projeto mais simples. Vamos criar também a pasta Views para conter a página de pesquisa.
Para melhor organizar o código no projeto Portable vamos criar três pastas no projeto :
-
Model - pasta onde iremos criar a classe Categoria;
-
Service - pasta onde iremos criar a classe CategoriaService;
-
Views - pasta onde iremos criar a página de pesquisa CategoriasPage;
Para criar as pastas selecione o projeto e no menu Project clique em New Folder e informe o nome da pasta.
Criando o modelo de domínio
Selecione a pasta Model e no menu Project clique em Add Class e informe o nome Categoria; a seguir digite o código abaixo neste arquivo:
namespace XF_PaginaPesquisa.Model
{
public class Categoria
{
public long? CategoriaId { get; set; }
public string Nome { get; set; }
}
}
|
Criando o serviço
Da mesma forma selecione a pasta Model e crie a classe CategoriaService contendo o seguinte código:
using System.Collections.ObjectModel;
using XF_PaginaPesquisa.Model;
namespace XF_PaginaPesquisa.Service
{
public class CategoriaService
{
private ObservableCollection<Categoria> categorias = new ObservableCollection<Categoria>();
public CategoriaService()
{ }
public ObservableCollection<Categoria> GetCategorias()
{
categorias.Add(new Categoria() { CategoriaId = 1, Nome = "Equipamentos" });
categorias.Add(new Categoria() { CategoriaId = 2, Nome = "Acessórios" });
categorias.Add(new Categoria() { CategoriaId = 3, Nome = "Notebooks" });
categorias.Add(new Categoria() { CategoriaId = 4, Nome = "Impressoras" });
categorias.Add(new Categoria() { CategoriaId = 5, Nome = "SmartPhones" });
categorias.Add(new Categoria() { CategoriaId = 6, Nome = "Tablets" });
categorias.Add(new Categoria() { CategoriaId = 7, Nome = "Toners" });
categorias.Add(new Categoria() { CategoriaId = 8, Nome = "TVs" });
return categorias;
}
public void Add(Categoria categoria)
{
categorias.Add(categoria);
}
}
}
|
Criando a página de pesquisa
Agora que já temos o domínio e o serviço que fornece alguns dados vamos criar página de pesquisa.
Selecione a pasta View e no menu Project clique em Add New Item e selecione o item Cross Platform e o template Forms Blank Content Page Xaml (esta é outra novidade da nova versão).
Informe o nome CategoriasPage e clique em Add;

A seguir defina o código XAML abaixo no arquivo .xaml :
|
<?xml version="1.0" encoding="utf-8" ?> <ContentPage xmlns="http://xamarin.com/schemas/2014/forms" xmlns:x="http://schemas.microsoft.com/winfx/2009/xaml" x:Class="XF_PaginaPesquisa.Views.CategoriasPage" Title="Seleção de Categoria">
<StackLayout Orientation="Vertical" HorizontalOptions="FillAndExpand" Padding="5,20,5,0"> </ContentPage> |
Vamos entender o código :
Estamos usando um SearchBar que fornece uma caixa de busca e definimos o evento TextChanged - OnTextChanged - nesta view para tratar a digitação do usuário;
A ListView suporta seleção de um item de cada vez, sendo que a seleção esta ativada por padrão. Assim, quando um usuário toca em um item da lista, dois eventos são disparados:
-
ItemTapped
-
ItemSelected
Assim definimos o evento ItemTapped - lvwCategorias_OnItemTapped.
Estamos usando um DataTemplate para exibir dados de uma coleção de objetos em um ListView.
A aparência dos dados em cada célula em um ListView pode ser gerenciada pela definição da propriedade ItemTemplate para um DataTemplate, onde os elementos especificados no DataTemplate definem a aparência de cada célula.
Lembrando que um filho de um DataTemplate tem que ser do tipo ou derivar de um ViewCell onde estamos usando o databinding para exibir o Id e o nome da categoria.
Código dos eventos da página de pesquisa
Vamos agora definir o código dos eventos da página de pesquisa.
Abra o arquivo CategoriaPage.xaml.cs e informe o código a seguir :
using System.Collections.Generic;
using System.Linq;
using Xamarin.Forms;
using Xamarin.Forms.Xaml;
using XF_PaginaPesquisa.Model;
using XF_PaginaPesquisa.Service;
namespace XF_PaginaPesquisa.Views
{
[XamlCompilation(XamlCompilationOptions.Compile)]
public partial class CategoriasPage : ContentPage
{
private Label nome;
private Label valor;
private IEnumerable<Categoria> itens;
CategoriaService categ = new CategoriaService();
public CategoriasPage(Label nome, Label valor)
{
InitializeComponent();
itens = categ.GetCategorias();
this.valor = valor;
this.nome = nome;
}
private void OnTextChanged(object sender, TextChangedEventArgs e)
{
lvwCategorias.BeginRefresh();
if (string.IsNullOrWhiteSpace(e.NewTextValue))
{
lvwCategorias.ItemsSource = itens;
}
else
{
lvwCategorias.ItemsSource = itens.Where(i => i.Nome.Contains(e.NewTextValue));
}
lvwCategorias.EndRefresh();
}
private async void lvwCategorias_OnItemTapped(object sender, ItemTappedEventArgs e)
{
var item = (sender as ListView).SelectedItem as Categoria;
this.valor.Text = item.CategoriaId.ToString();
this.nome.Text = item.Nome;
await Navigation.PopAsync();
}
}
}
|
Definimos as variáveis nome e valor do tipo Label que receberão os valores selecionados e definimos a variável itens que representa uma coleção de categorias a exibir, e criamos uma instância da classe CategoriaService:
private Label nome;
private Label valor;
private IEnumerable<Categoria> itens;
CategoriaService categ = new
CategoriaService();
No construtor da classe atribuimos os valores às variáveis. Onde para obter os itens chamamos o método GetCategorias() da classe CategoriaService que retorna todas as categorais:
public CategoriasPage(Label nome, Label valor)
{
InitializeComponent();
itens =
categ.GetCategorias();
this.valor = valor;
this.nome =
nome;
}
No evento OnTextChanged que será disparado quando o usuário digitar algo na SearchBar temos o código abaixo:
private void OnTextChanged(object sender, TextChangedEventArgs e)
{
lvwCategorias.BeginRefresh();
if (string.IsNullOrWhiteSpace(e.NewTextValue))
{
lvwCategorias.ItemsSource = itens;
}
else
{
lvwCategorias.ItemsSource = itens.Where(i => i.Nome.Contains(e.NewTextValue));
}
lvwCategorias.EndRefresh();
}
Neste código, se o valor digitado for vazio ou nulo atribuimos a coleção de itens ao ListView. Se o cliente digitar algum texto então filtramos o resultado usando uma consulta LINQ.
O código do evento OnItemTapped do Listview mostrado abaixo será disparado quando um item do ListView for selecionado:
private async void lvwCategorias_OnItemTapped(object sender,
ItemTappedEventArgs e)
{
var item =
(sender as ListView).SelectedItem as Categoria;
this.valor.Text = item.CategoriaId.ToString();
this.nome.Text = item.Nome;
await
Navigation.PopAsync();
}
Aqui atribuímos os valores do Id e do nome da categoria às Labels para serem exibidos na página MainPage.
Executando o projeto iremos obter o seguinte resultado:
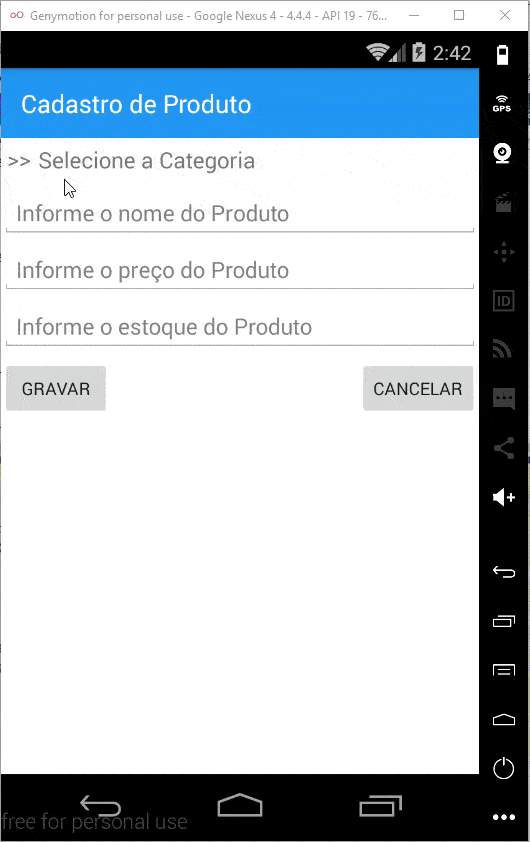
Pegue o
projeto aqui :
![]() XF_PaginaPesquisa.zip (sem as referências)
XF_PaginaPesquisa.zip (sem as referências)
(Disse Jesus) - 'Aquele que tem os meus
mandamentos e os guarda esse é o que me ama; e aquele que me ama será amado de
meu Pai, e eu o amarei, e me manifestarei a ele.'
João 14:21
|
Veja os
Destaques e novidades do SUPER DVD Visual Basic
(sempre atualizado) : clique e confira !
Quer migrar para o VB .NET ?
Quer aprender C# ??
Quer aprender os conceitos da Programação Orientada a objetos ? Quer aprender o gerar relatórios com o ReportViewer no VS 2013 ? |
Referências:
-
Super DVD Vídeo Aulas - Vídeo Aula sobre VB .NET, ASP .NET e C#
-
Super DVD C# - Recursos de aprendizagens e vídeo aulas para C#
-
Curso Fundamentos da Programação Orientada a Objetos com VB .NET

-
Xamarim - Desenvolvimento Multiplataforma com C# ... - Macoratti.net
-
Xamarin.Forms - Olá Mundo - Criando sua primeira ... - Macoratti.net
-
Xamarin.Forms - Olá Mundo - Anatomia da aplicação - Macoratti.net
-
https://developer.xamarin.com/api/type/Android.App.AlertDialog/
-
https://developer.android.com/reference/android/app/Activity.html
-
https://developer.xamarin.com/api/type/Android.Widget.ProgressBar/
