 |
Neste artigo vou mostrar como criar uma aplicação ASP .NET Core acessando um banco de dados PostgreSQL no Mac OS usando o Visual Studio for Mac. |
Se você é um usuário Mac e pretende desenvolver aplicações para web e/ou aplicações para dispositivos móveis já tem a sua disposição a nova versão do Visual Studio for Mac.
O VS for Mac proporciona a mesma experiência do Visual Studio para os usuários Mac e permite desenvolver os seguintes tipos de projetos (estou listando apenas os principais):
-
Multiplataforma - Forms App : Xamarin Forms com ASP .NET Core API backend
-
Multiplataforma - Blank Forms App : Xamarin Forms
-
Aplicações Nativas - Native App - iOS e Android com ASP .NET Core API backend
-
Aplicações Nativas - Blank Native App - iOS e Android
-
Aplicações iOS - Single View, Master-Detail, Tabbed app, Page-Based, WebView
-
Aplicações Android - Android app, WebView, Blank Android App
-
.NET Core - Console Application, ASP .NET Core Empty, ASP .NET Core Web App, ASP .NET Core Web API
-
.NET - Console Application, Empty ASP .NET Project , ASP .NET MVC Project, ASP .NET Web Forms Project
O Visual Studio para Mac traz para o Mac a produtividade do desenvolvedor que você adora. A experiência foi feita meticulosamente para otimizar o fluxo de trabalho do desenvolver para o Mac.
Para provar isso vamos criar uma aplicação ASP .NET Core acessando o banco de dados PostGreSQL usando a nova versão do VS for Mac.
Para tornar o exemplo simples vamos gerenciar informações de Autores e Artigos.
Preparando o ambiente no Mac
Eu estou usando um iMac com o OS X El Capitan versão 10.11.6 com 4 GB e Intel Core 5.
Antes de iniciar, se você for um iniciante no ambiente Mac, sugiro que instale o homebrew no seu Mac com o seguinte comando (Caso tenha problemas, acesse o site oficial do homebrew):
Abra um terminal e digite : /usr/bin/ruby -e "$(curl -fsSL https://raw.githubusercontent.com/Homebrew/install/master/install)"
Depois execute os seguintes comandos em seu terminal:
˜$ brew update
˜$ brew install openssl
˜$ brew link --force openssl
Pronto.
Agora vamos iniciar a preparação do ambiente do Mac para o .Net Core...
A primeira coisa a fazer e instalar os seguintes recursos no seu Mac :
- .NET Core SDK for OS X
Você deverá instalar o .NET Core 1.1 no macOS instalando o pacote .NET Core SDK. Esta é a versão mais estável.
Após instalar estes dois recursos no seu Mac abra um terminal e digite o comando : dotnet --version
Deverá ser exibido a versão do .Net Core instalada : 1.0.1
- Visual Studio for Mac
Intale o Visual Studio for Mac para o desenvolvimento .NET Core no macOS. Os requisitos para sua instalação são:
-
Uma versão suportada do sistema operacional macOS (macOS 10.12 "Sierra" ou macOS 10.11 "El Capitan");
-
OpenSSL
-
.NET Core SDK for Mac
É uma ferramenta que esta em preview e por isso pode não ser muito estável.
Instalando o PostgreSQL
Neste artigo eu vou acessar o PostGreSQL usando o Entity Framework Core.
A maneira mais fácil de instalar o PostgreSQL no OS X é usar o Homebrew. Como você já instalou o Homebrew então a instalação é feita com o seguinte comando:
$ brew install postgresql
Ao final do processo se tudo estiver correto o gerenciador do banco de dados estará instalado. Agora para executar o gerenciador como um serviço digite o seguinte comando:
$ brew services start postgresql
Se preferir executar em primeiro plano execute o comando :
$ postgresql -D /usr/local/var/postgres
Agora para pode usar o Migrations do Entity Framework você vai precisar de um usuário com a permissão createdb. Quando o PostgreSQL é instalado ele cria um perfil de super usuário automaticamente com os dados do seu login chamado postgres no perfil pg_roles.
Para executar consultas no PostgreSql você pode usar o terminal interativa psql. Vamos usar esse terminal e digitar o seguinte comando para criar a permissão createdb para o usuário postgres:
$ psql postgres -c "SELECT rolname, rolcreatedb::text FROM pg_roles"
Ao final desta etapa teremos o usuário postgres pronto para ser usado em nossa aplicação.
Instale também o PgAdmin 4 neste link - https://www.pgadmin.org/download/pgadmin-4-windows/ - para poder gerenciar as informações do PostgreSQL usando uma interface gráfica.
Abaixo vemos a tela de abertura do pgAdmin, após o login no PostgreSql:
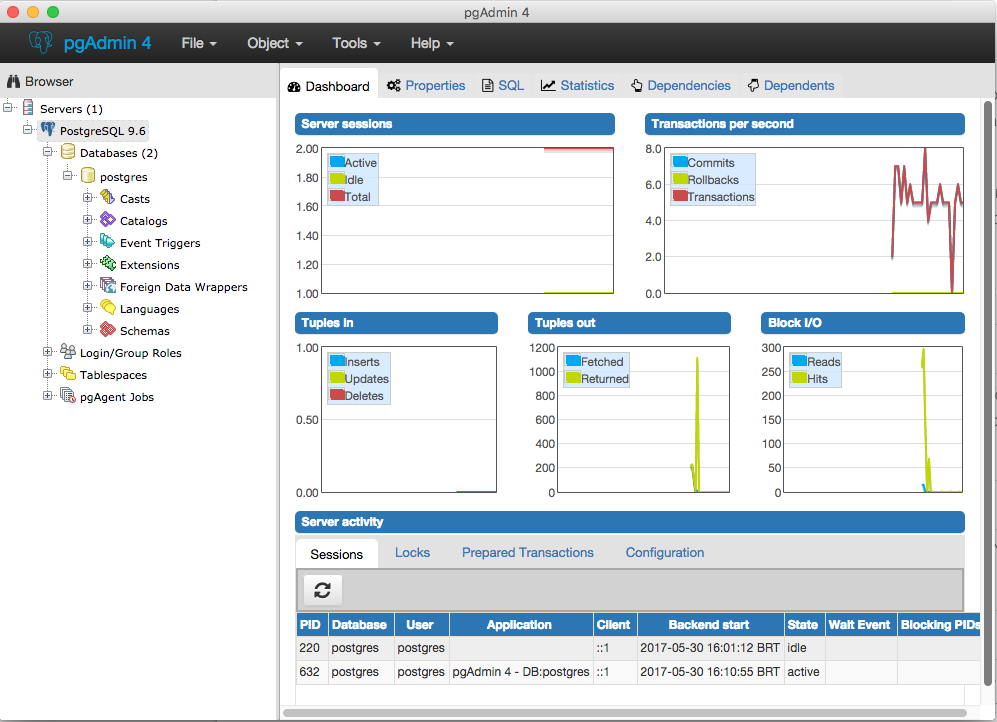
Criando um novo projeto ASP .NET Core no VS for Mac
Abra o Visual Studio for Mac e clique no botão New Project:
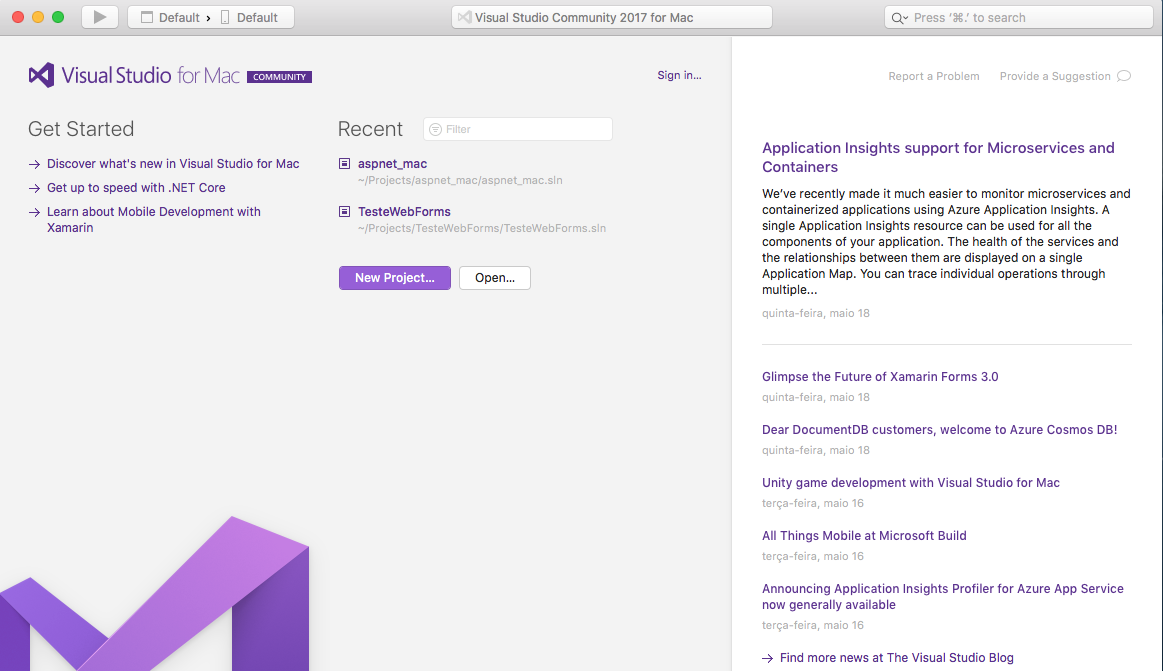
A seguir selecione .NET Core -> App e a seguir o template ASP .NET Core -> ASP .NET Core Web App :
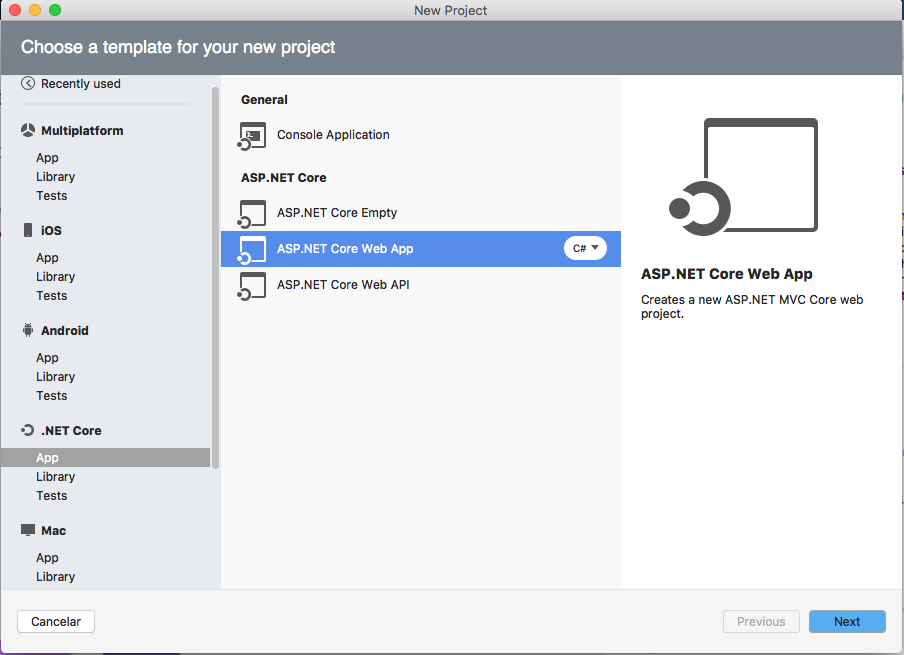
Informe o nome aspnet_mac selecione um local para criar o projeto a seu gosto e clique no botão Create :
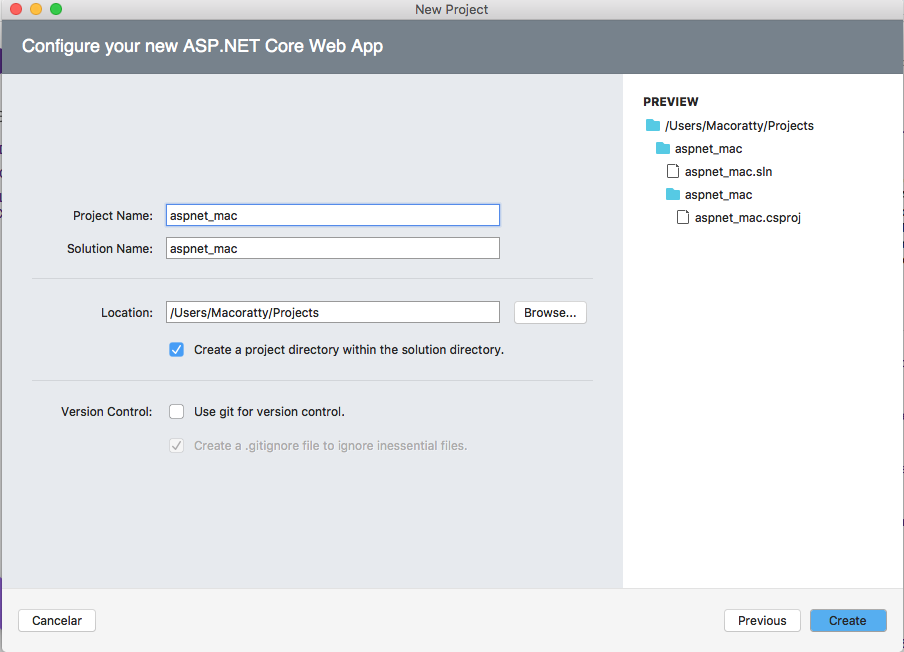
Será criado o projeto contendo a estrutura exibida na figura abaixo:
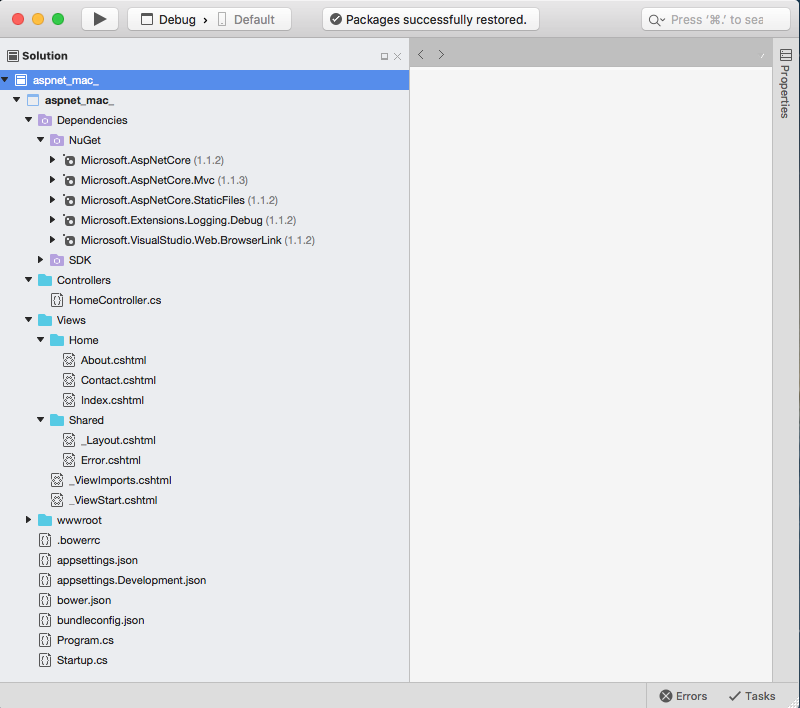
Observe os arquivos do projeto: Startup.cs, appsettings.json, as pastas Views, Controllers e as dependências Nuget.
Incluindo uma referência ao provedor PostgreSQL no projeto via Nuget
Vamos agora incluir uma referência ao Npgsql.EntityFrameworkCore.PostgreSQL em nosso projeto. Para isso clique com o botão direito sobre Nuget e a seguir clique em Add Packages:

A seguir selecione o pacote e clique em Add Package:
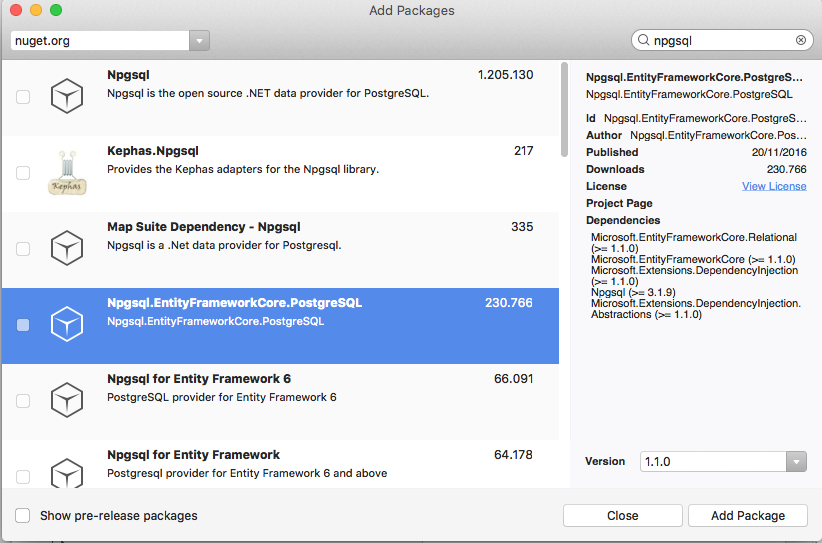
Para poder usar o recurso Migrations precisamos incluir também uma referência às ferramenta Microsoft.EntityFrameworkCore.Tools.Design.
O Visual
Studio for Mac 2017 atualmente (abril de 2017) não suporta a adição de uma
referência a Microsoft.EntityFrameworkCore.Tools.DotNet e retorna o seguinte
erro:
Package 'Microsoft.EntityFrameworkCore.Tools.DotNet
1.0.1' has a package type 'DotnetCliTool' that is not supported by project
'MacMvc'.
Para
poder incluir a referência teremos que editar o arquivo de projeto aspnet_mac.csproj
usando o VS Code e incluir a referência 'na mão' conforme mostrado a seguir:
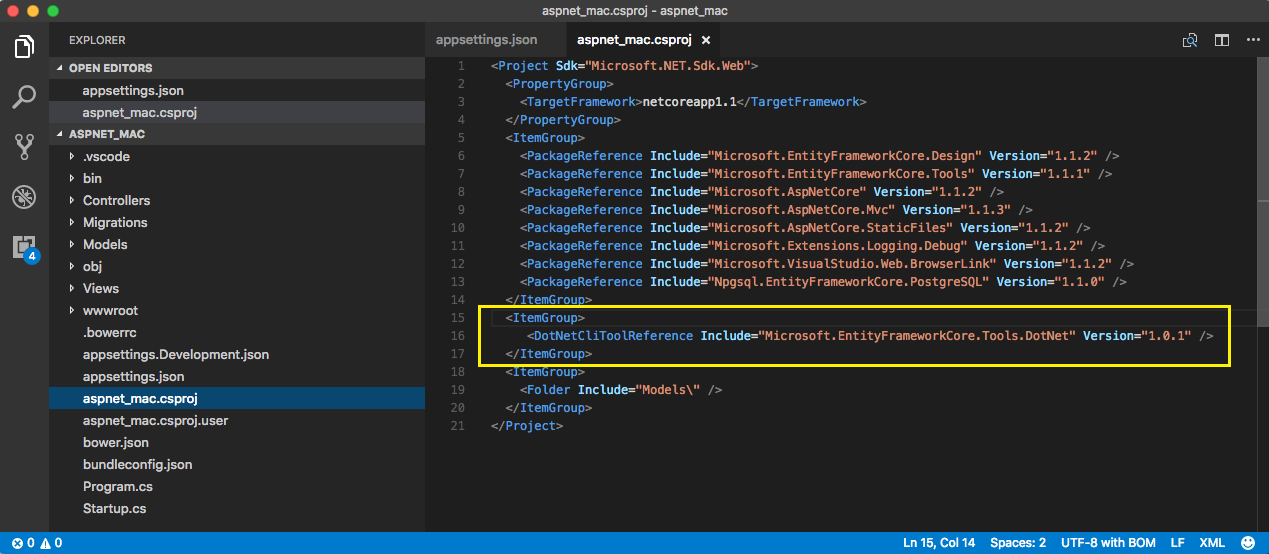
Incluimos as seguintes linhas de código no arquivo aspnet_mac.csproj:
<ItemGroup>
<DotNetClitoolReference Include="
Microsoft.EntityFrameworkCore.Tools.Design." Version="1.0.1" />
</ItemGroup>
A seguir confirme a restauração das dependências ou digite o comando : dotnet restore no console estando no diretório do projeto.
Precisamos deste recursos pois vamos usar o Migrations code-first para poder criar o banco de dados e as tabelas no PostgreSQL.
Ao final nosso projeto deverá exibir as seguintes referências Nuget:
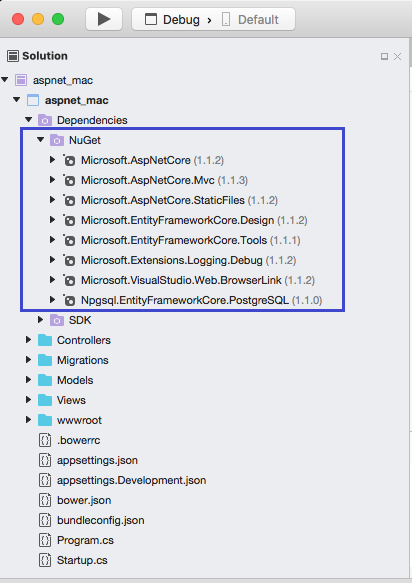
Agora que temos o suporte ao EF Core para o PostgreSQL referenciado vamos criar as classes das entidades para a nossa aplicação.
A nossa aplicação será bem simples e vai gerenciar informações de Autores e Artigos , portanto vamos definir as entidades : Autor e Artigo.
A seguir vamos criar as classes que representam as nossas entidades.
Criando as entidades Autor e Artigo
Vamos criar uma pasta chamada "Models" no projeto para nesta pasta definir o modelo de entidades.
Nota: Você pode colocar classes do modelo em qualquer lugar em seu projeto, mas a pasta Models é usada por convenção.
Clique com o botão direito do mouse sobre o projeto e a seguir clique em Add-> New Folder;
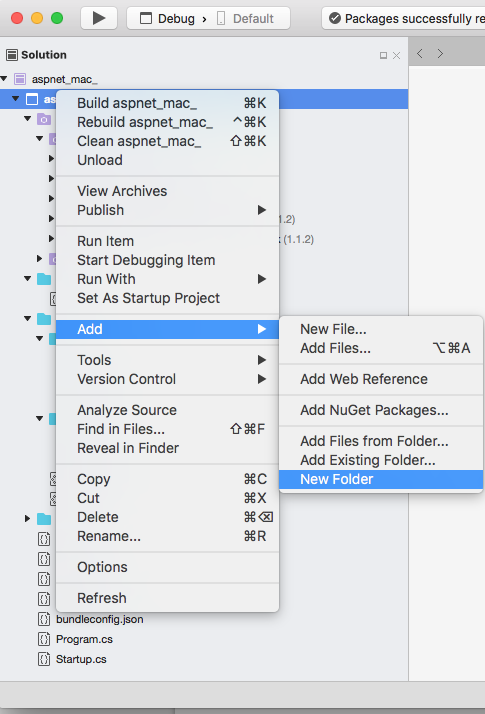
Informe o nome Models para criar esta pasta
no projeto.
As classes são criadas na pasta Models clicando com o botão direito sobre a pasta, selecionando Add -> New File;
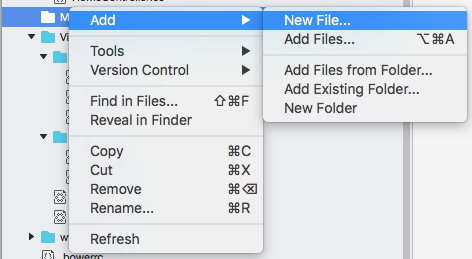
A seguir selecione o item General e a seguir Empty Class e informe o nome Autor:
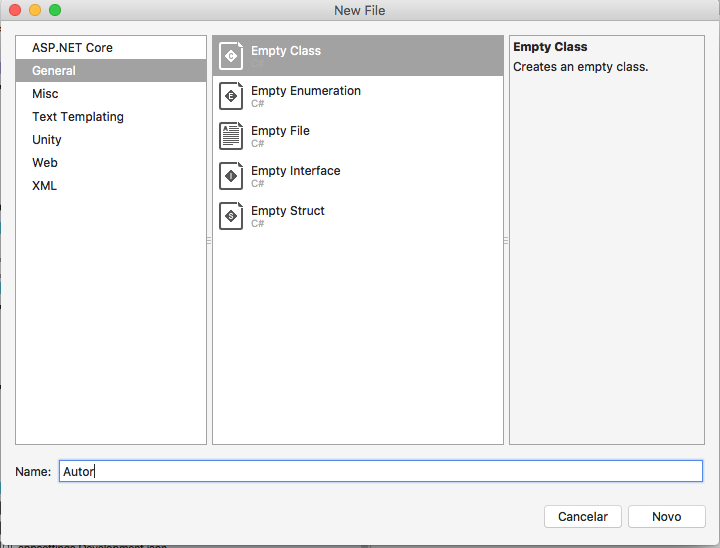
Inclua o código abaixo nesta classe:
using System;
using System.Collections.Generic;
namespace aspnet_mac.Models
{
public class Autor
{
public int Id { get; set; }
public string Nome { get; set; }
public string Sobrenome { get; set; }
public List<Artigo> Artigos {get; set; } = new List<Artigo>();
} } |
Repita o procedimento e crie a classe Artigo com o código abaixo:
using System;
namespace aspnet_mac.Models
{
public class Artigo
{
public int Id { get; set; }
public string Titulo { get; set; }
public string Url { get; set; }
public string Body { get; set; }
public int AutorId { get; set; }
public Autor Autor {get; set; }
} } |
Criando a classe de contexto do Banco de dados
O Entity Framework
permite consultar, inserir, atualizar e excluir dados,
usando objetos CLR(Common Language Runtime)
conhecidos como entidades; ele mapeia as entidades e
relacionamentos que são definidos no seu modelo de
entidades para um banco de dados e fornece facilidades
para realizar diversas tarefas.
A principal classe responsável pela interação com os
objetos de dados é a classe
System.Data.Entity.DbContext (muitas vezes
referida como o contexto).
Essa classe de contexto administra os objetos entidades
durante o tempo de execução, o que inclui preencher
objetos com dados de um banco de dados, controlar
alterações, e persistir dados para o banco de dados.
A maneira recomendada para trabalhar com o contexto é definir uma classe que deriva de DbContext e expõe as propriedades de DbSet que representam as coleções das entidades especificadas no contexto.
Essa classe é chamada de
classe de contexto do banco de dados e coordena a
funcionalidade do Entity Framework para um dado modelo
de dados. No código dessa classe você especifica quais
entidades estão incluídas no modelo de dados. Neste projeto, a nossa classe de
contexto será chamada AutorContext.
Para simplificar, usando os mesmos procedimentos
anteriores, eu vou criar essa classe na pasta
Models. Então crie o arquivo AutorContext.cs
na pasta Models e a seguir inclua o código abaixo:
using Microsoft.EntityFrameworkCore;
namespace aspnet_mac.Models
{
public class AutorContext : DbContext
{
public AutorContext (DbContextOptions<AutorContext> options) : base(options)
{
}
public DbSet<Artigo> Artigos { get; set; }
public DbSet<Autor> Autores { get; set; }
}
}
|
Este código cria uma propriedade DbSet para cada a entidade: Artigo e Autor. Na terminologia Entity Framework, um conjunto de entidades corresponde a uma tabela de banco de dados e uma entidade corresponde a
Registrando o contexto com injeção de dependência
A ASP.NET Core implementa
a injeção de dependência por padrão. Os serviços (como o
contexto de banco de dados do EF) são registrados com
injeção de dependência durante a inicialização do
aplicativo. Componentes que requerem esses serviços
(como controladores MVC) fornecem esses serviços
através de parâmetros do construtor. Mais adiante iremos
definir no construtor do controlador a instância do
contexto.
Para registrar o nosso contexto ArtigoContext
como um serviço, abra o arquivo Startup.cs e
adicione as linhas realçadas ao método
ConfigureServices:
using Microsoft.EntityFrameworkCore; using aspnet_mac.Models; ... // Add framework services.
services.AddMvc();
}
....
|
O nome da string de conexão é passada para o contexto pela chamada do método no objeto DbContextOptionsBuilder. Para o desenvolvimento local a ASP .NET Core obtém a string de conexão do arquivo appsettings.json.
Vamos abrir o arquivo appsettings.json e adicionar a string de conexão conforme mostrado a seguir:
|
{ "Logging": { "IncludeScopes": false, "LogLevel": { "Default": "Warning" } }, "DbContextSettings": { "ConnectionString": "User ID=postgresql;Password=??????;Host=localhost;Port=5432;Database=DemoArtigos;Pooling=true;" } }
|
A string de conexão especifica um banco de dados identificado pelo nome DemoArtigos, usuário postgres na porta 5432.
Gerando o banco de dados e as tabelas usando Migrations via EF Core Tools
Agora, temos a nossa instância do PostgreSQL iniciada e os nossos modelos criados, assim podemos usar as ferramentas do EF Core para expandir nossas migrações e atualizar nosso banco de dados!.
Para isso vamos usar a ferramenta dotnet CLI e com ela executar nossas migrações diretamente na linha de comando.
Abra uma janela de comando e posicione-se na pasta do projeto (a pasta onde esta o arquivo aspnet_mac.csproj).
A seguir digite o comando abaixo:
$ dotnet ef migrations add MigracaoInicial
Compilation succeeded.
0 Warning(s)
0 Error(s)
Time elapsed 00:00:01.5865396
Done. To undo this action, use 'dotnet ef migrations remove'
|
Este comando constrói o projeto e, em seguida, gera os arquivos de migração. Como esta é a primeira migração, também criará a pasta Migrations no seu projeto e adicionará as novas migrações para ela.
Você pode abrir a pasta e verificar os arquivos gerados.
Para aplicar a migração gerada para o banco de dados usamos o seguinte comando:
$ dotnet ef database update
Compilation succeeded.
0 Warning(s)
0 Error(s)
Time elapsed 00:00:01.9422901
Done.
|
Ao término desses comandos veremos no projeto a pasta Migrations criada contendo os arquivos de migração conforme figura abaixo:

Se você abrir o PgAdmin 4 neste momento vai visualizar o banco de dados DemoArtigos e as tabelas Autores e Artigos criados no PostgreSQL conforme mostra a figura a seguir:

Pronto ! Temos nossas entidades e agora as tabelas geradas no PostGreSQL prontos para serem usadas.
Vamos aproveitar e incluir um registro em cada tabela para podermos exibir alguma informação no teste.
Vamos usar o pgAdmin 4 definindo instruções SQL - INSERT INTO - conforme mostra as figuras:
1- Incluir um registro na tabela Autores
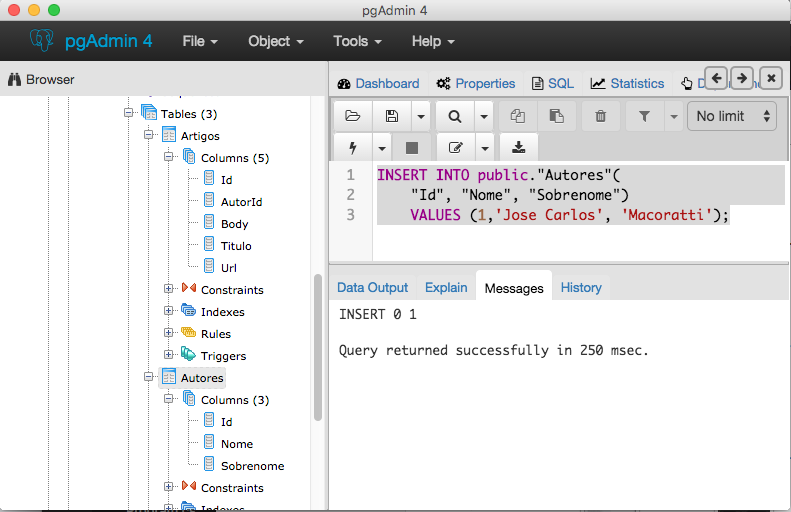
2- Incluir um registro na tabela Artigos
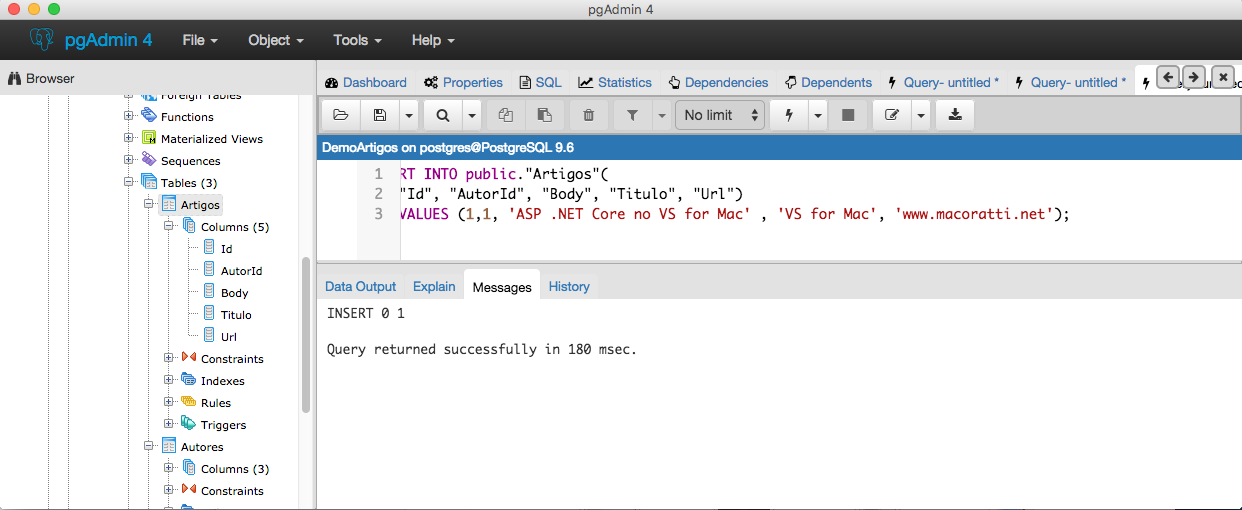
Neste código verificamos se existem dados na tabela Livros e a seguir incluimos informação de dois livros usando o método SaveChanges.
Criando um novo Controller
Clique com o botão direito sobre a pasta Controllers e a seguir clique em Add New File;
A seguir selecione ASP .NET Core e o item MVC Controller Class e informe o nome AutoresController:
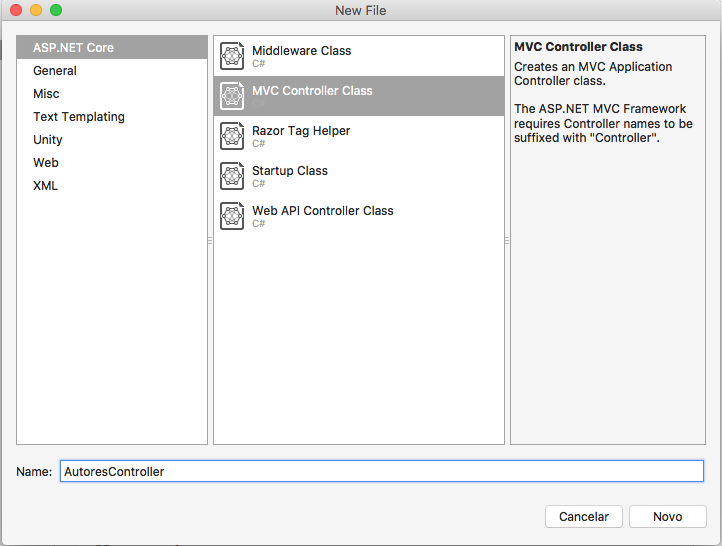
A partir daqui você decide se deseja criar as views do MVC ou criar uma Web API pois na ASP .NET Core o controlador tanto MVC como Web API herdam de Controller.
Vamos criar primeiro uma Web API definindo métodos que mapeiam para requisições GET e POST. Com isso em mente inclua o código abaixo no controlador AutoresController:
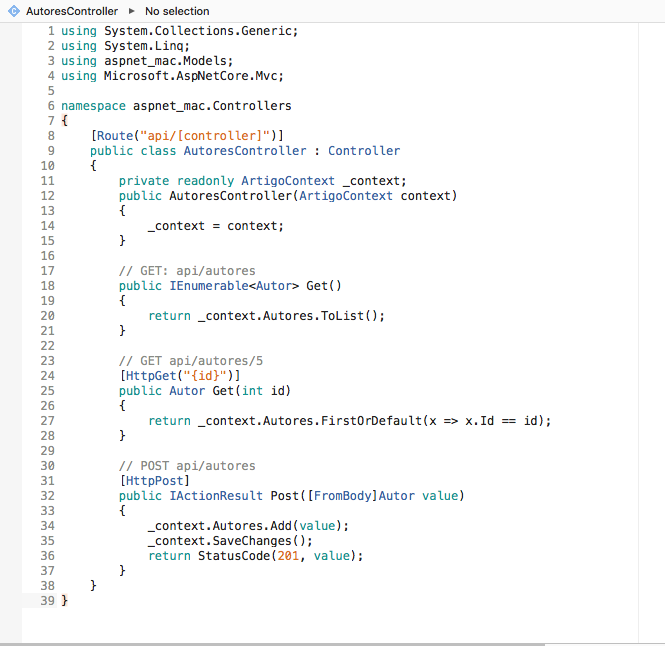 |
Neste código note que o controlador toma o nosso contexto, AutorContext, como um parâmetro de construtor que é injetado pelo contâiner de DI da ASP .NET Core.
Criamos os seguintes mapeamentos:
- GET - api/autores - retorna todos os autores existentes;
- GET - api/autores/{id} - retorna um autor pelo seu id;
- POST - api/autores - inclui um autor;
Apenas para fazer um teste execute a aplicação a no navegador informe a url : localhost:xxxx/api/autores
O resultado írá exibir os autores existentes conforme mostra a figura baixo:
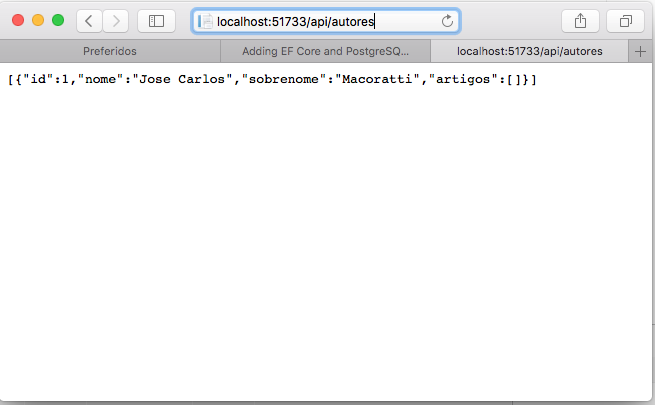
Vemos que a nossa Web API esta respondendo corretamente.
Na próxima parte do artigo vamos ajustar o controlador HomeController e definir um método para retornar uma view e assim exibir os autores cadastrados.
E, como Moisés
levantou a serpente no deserto, assim importa que o
Filho do homem seja levantado;
Para que todo aquele que nele crê não pereça, mas tenha
a vida eterna.
João 3:14,15
|
Veja os
Destaques e novidades do SUPER DVD Visual Basic
(sempre atualizado) : clique e confira !
Quer migrar para o VB .NET ?
Quer aprender C# ??
Quer aprender os conceitos da Programação Orientada a objetos ? Quer aprender o gerar relatórios com o ReportViewer no VS 2013 ? |
Referências:
-
Super DVD Vídeo Aulas - Vídeo Aula sobre VB .NET, ASP .NET e C#
-
Entity Framework - Conceitos Básicos - Uma visão geral - Macoratti
-
Entity Framework - Separando as classes das entidades do ... - Macoratti
-
Entity Framework 6 - Aplicação em camadas - Definindo o ... - Macoratti
-
C# - Cadastro de Clientes com Entity Framework em ... - Macoratti
-
NET - Entity Framework 5 - Operações CRUD (revisitado) - Macoratti
-
https://docs.microsoft.com/en-us/ef/core/get-started/netcore/new-db-sqlite