![]() Flutter
- Usando o Navigation Drawer
Flutter
- Usando o Navigation Drawer
 |
Neste artigo veremos como usar o Navigation Drawer no Flutter. |
|
O Flutter é um SDK de aplicativo móvel do Google que ajuda a criar aplicativos móveis modernos para iOS e Android usando uma única (quase) base de código.
Se você não conhece o Flutter veja o meu artigo : Flutter - Primeiros contatos e impressões
Usando o Navigation Drawer
Eu já apresentei o Navigation Drawer neste artigo : Flutter - Material Design com Scaffold
E hoje veremos como definir um Navigation Drawer customizado em uma aplicação Flutter.
Criando o projeto Flutter
No Visual Studio Code tecle CTRL+ SHIFT+P para abrir a paleta de comandos e a seguir selecione a opção : Fluter:New Project;
A seguir informe o nome do projeto : flutter_demos e tecle ENTER;
Na janela de
diálogo a seguir selecione a pasta onde o projeto vai ser salvo e clique em :
Select a folder to create the project in;
O Flutter vai criar um projeto padrão onde todo o código da aplicação vai estar no arquivo main.dart dentro da pasta lib do projeto.
Vamos selecionar o arquivo main.dart e apagar todo o código gerado deixando o arquivo vazio.
A seguir inclua o código abaixo no arquivo main.dart para criar o leiaute padrão usando os Widgets MaterialApp e Scaffold onde já definimos um navigation drawer padrão:
import 'package:flutter/material.dart';
void main() => runApp(MyApp());
class MyApp extends StatelessWidget {
@override
Widget build(BuildContext context) {
return MaterialApp(
debugShowCheckedModeBanner: false,
theme: ThemeData(
primaryColor : Colors.blue
),
home : Scaffold(
appBar: AppBar(
title: Text("Ola Flutter"),
),
body : Container (
color: Colors.orange,
),
drawer: Container(
color: Colors.red,
)
)
);
}
}
|
 |
Aqui estamos usando o drawer do scaffold e definindo um container, mas podemos usar qualquer widget aqui.
Agora note que por padrão o drawer ocupa a tela inteira quando expandido, assim o recomendado para que o drawer ocupe o tamanho correto é usar o widget Drawer do material.
Assim basta usar o código abaixo para ter um drawer com navegação no tamanho adequado:
import 'package:flutter/material.dart';
void main() => runApp(MyApp());
class MyApp extends StatelessWidget {
@override
Widget build(BuildContext context) {
return MaterialApp(
debugShowCheckedModeBanner: false,
theme: ThemeData(
primaryColor : Colors.blue
),
home : Scaffold(
appBar: AppBar(
title: Text("Usando Drawer"),
),
body : Container (
color: Colors.orange,
),
drawer: Drawer(
)
)
);
}
}
|
 |
Vamos a seguir definir no Navigation Drawer um widget ListView como widget filho e usar o ListTile para definir alguns itens simulando um menu com opções e ainda implementando o tratamento da ação do usuário via callback onTap() :
import 'package:flutter/material.dart';
void main() => runApp(MyApp());
class MyApp extends StatelessWidget {
@override
Widget build(BuildContext context) {
return MaterialApp(
debugShowCheckedModeBanner: false,
theme: ThemeData(
primaryColor : Colors.blue
),
home : Scaffold(
appBar: AppBar(
title: Text("Usando Drawer"),
),
body : Container (
color: Colors.orange,
),
drawer: Drawer(
child: ListView(
children: <Widget>[
ListTile(
leading: Icon(Icons.star),
title: Text("Favoritos"),
subtitle: Text("meus favoritos..."),
trailing: Icon(Icons.arrow_forward),
onTap: () {
debugPrint('toquei no drawer');
}
)
],
)
)
)
);
}
} |
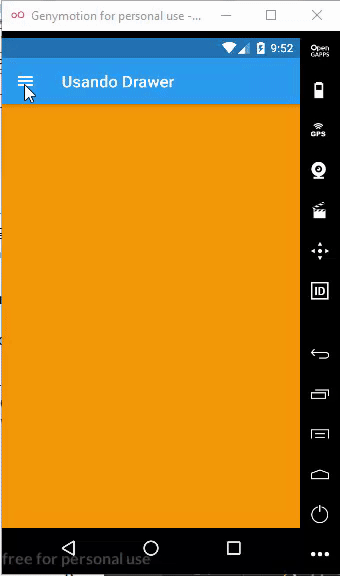 |
Neste código retornamos um Drawer onde definimos como filho um widet ListView com um ListTile onde usamos as propriedades para definir ícones, texto e o callback onTap().
Como quando o drawer é acionado ele é colocado na pilha para recolher basta usar o código :
onTap: () {
debugPrint('toquei no drawer');
Navigation.pop(context);
}
|
Podemos ainda definir a navegação para outra rota:
onTap: () { Navigator.of(context).pop(); Navigator.of(context).push(MaterialPageRoute( builder: (BuildContext context) => NewPage("Pagina Dois"))); }, |
Podemos também usar o widget DrawerHeader que representa a região mais alta do drawer onde podemos definir um cabeçalho com texto e/ou imagens:
import 'package:flutter/material.dart';
void main() => runApp(MyApp());
class MyApp extends StatelessWidget {
@override
Widget build(BuildContext context) {
return MaterialApp(
debugShowCheckedModeBanner: false,
theme: ThemeData(
primaryColor : Colors.blue
),
home : Scaffold(
appBar: AppBar(
title: Text("Usando Drawer"),
),
body : Container (
color: Colors.orange,
),
drawer: Drawer(
child: ListView(
children: <Widget>[
DrawerHeader(
child: Text('Drawer Header'),
decoration: BoxDecoration(
color: Colors.cyan,
),
),
ListTile(
leading: Icon(Icons.star),
title: Text("Favoritos"),
subtitle: Text("meus favoritos..."),
trailing: Icon(Icons.arrow_forward),
onTap: () {
debugPrint('toquei no drawer');
}
),
ListTile(
leading: Icon(Icons.account_circle),
title: Text("Perfil"),
subtitle: Text("Perfil do usuário..."),
trailing: Icon(Icons.arrow_forward),
onTap: () {
Navigator.pop(context);
}
)
],
)
)
)
);
}
} |
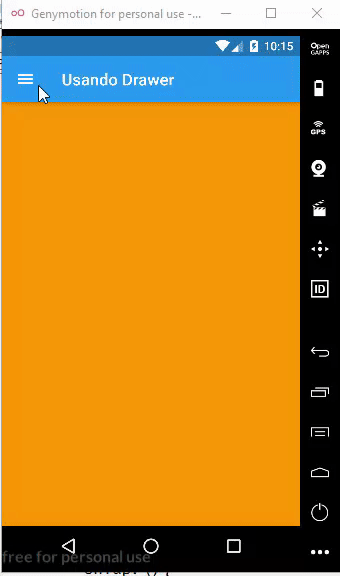 |
Para customizar ainda mais podemos usar o widget UserAccountDrawerHeader que permite exibir a identificação do usuário com texto e imagem:
import 'package:flutter/material.dart';
void main() => runApp(MyApp());
class MyApp extends StatelessWidget {
@override
Widget build(BuildContext context) {
return MaterialApp(
debugShowCheckedModeBanner: false,
theme: ThemeData(primaryColor: Colors.blue),
home: Scaffold(
appBar: AppBar(
title: Text("Usando Drawer"),
),
body: Container(
color: Colors.orange,
),
drawer: Drawer(
child: ListView(
children: <Widget>[
UserAccountsDrawerHeader(
accountName: Text("Macoratti"),
accountEmail: Text("macoratti@yahoo.com"),
currentAccountPicture: CircleAvatar(
radius: 30.0,
backgroundImage:
NetworkImage(
'http://www.macoratti.net/imagens/pessoas/mac.jpg'),
backgroundColor: Colors.transparent,
),
),
ListTile(
leading: Icon(Icons.star),
title: Text("Favoritos"),
subtitle: Text("meus favoritos..."),
trailing: Icon(Icons.arrow_forward),
onTap: () {
debugPrint('toquei no drawer');
}),
ListTile(
leading: Icon(Icons.account_circle),
title: Text("Perfil"),
subtitle: Text("Perfil do usuário..."),
trailing: Icon(Icons.arrow_forward),
onTap: () {
Navigator.pop(context);
})
],
),
),
),
);
}
}
|
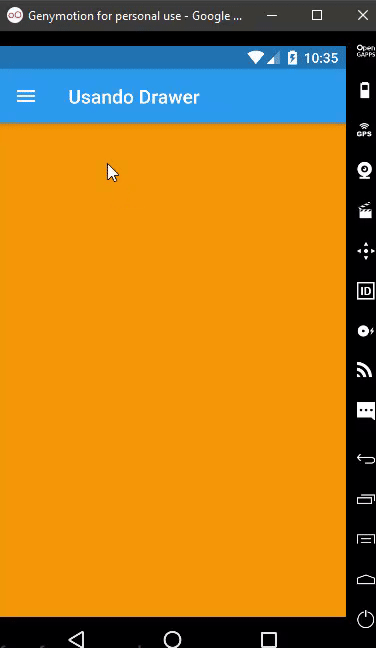 |
Para exibir apenas a primeira letra do nome do usuário podemos usar o código a seguir:
drawer: Drawer(
child: ListView(
children: <Widget>[
UserAccountsDrawerHeader(
accountName: Text("Macoratti"),
accountEmail: Text("macoratti@yahoo.com"),
currentAccountPicture: CircleAvatar(
backgroundColor:
Theme.of(context).platform == TargetPlatform.iOS
? Colors.blue: Colors.white,
child: Text("M", style:
TextStyle(fontSize: 40.0),
),
),
),
....
],
),
)
...
|
 |
Aqui estamos também verificando a plataforma de execução para definir a cor de fundo.
Pegue o
projeto dos arquivos aqui:
![]() main_dart_drawer.dart
main_dart_drawer.dart
"E tu, ó
menino, serás chamado profeta do Altíssimo, Porque hás de ir ante a face do
Senhor, a preparar os seus caminhos;
Para dar ao seu povo conhecimento da salvação, Na remissão dos seus pecados;
Pelas entranhas da misericórdia do nosso Deus, Com que o oriente do alto nos
visitou;"
Lucas 1:76-78
|
Veja os
Destaques e novidades do SUPER DVD Visual Basic
(sempre atualizado) : clique e confira !
Quer migrar para o VB .NET ?
Quer aprender C# ??
Quer aprender os conceitos da Programação Orientada a objetos ? Quer aprender o gerar relatórios com o ReportViewer no VS 2013 ? |
Referências:
-
Super DVD Vídeo Aulas - Vídeo Aula sobre VB .NET, ASP .NET e C#
-
Super DVD C# - Recursos de aprendizagens e vídeo aulas para C#
-
Curso Fundamentos da Programação Orientada a Objetos com VB .NET
-
Flutter - Lista Básica - Macoratti
-
Flutter - Apresentando o widget MaterialApp - Macoratti
-
Flutter - Apresentando Flutter Studio - Macoratti
-
Flutter - Apresentando Widgets - Macoratti
-
Flutter - Criando uma tela de login - Macoratti