![]() Docker
- Criando um Contâiner para .NET Core (3.0)
Docker
- Criando um Contâiner para .NET Core (3.0)
 |
Hoje veremos os conceitos básicos envolvidos na criação do Dockerfile e no processo de build para criação de imagens Docker para uma aplicação .NET Core usando a versão 3.0. |
Se você esta chegando agora e não sabe o que é Dockerfile sugiro que acompanhe o meu curso de introdução ao Docker nesta série de artigos: Docker - Uma introdução básica - Macoratti.net
 |
 |
Se quiser apenas recordar os conceitos sobre Dockerfile veja este artigo: Docker - Criando uma imagem com Dockerfile - Macoratti
Neste artigo vamos recordar como :
- Criar e publicar uma aplicação .NET Core (Console)
- Criar e configurar um DockerFile para .NET Core
- Criar uma imagem Docker
- Criar e executar um Container Docker
Requisitos
Para seguir o roteiro mostrado neste artigo o seu ambiente deve estar configurado com :
- .NET Core SDK 3.0, que é última versão do .NET Core.
- Visual Studio Code
- Docker for Linux (no ambiente Linux ou em uma máquina virtual)
Nota: Se você esta usando o SDK 3.1 o procedimento adotado é o mesmo, o que vai mudar é apenas a versão do .NET Core.
Criando a aplicação Console .NET Core
Abra uma janela de comando (use o cmd ou o PowerShell) e verifique a versão do .NET Core instalada usando o comando: dotnet --version
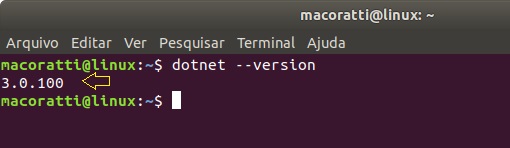
A seguir escolha uma pasta onde deseja criar o projeto. Vou usar a pasta projetos.
Entre na pasta e a seguir digite o comando: dotnet new console -o appconta -n appconta
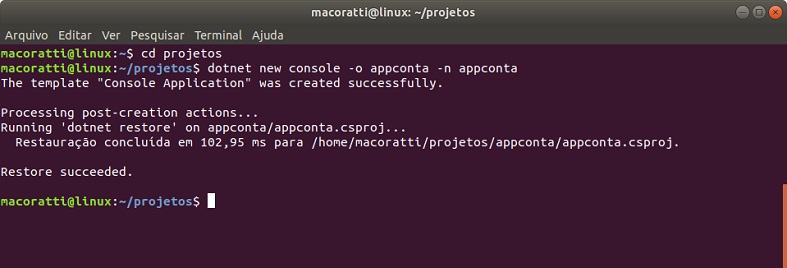
Este comando cria o projeto do tipo Console na pasta appconta (-o) com o nome appconta (-n).
Entre na pasta do projeto (cd appconta) e liste o seu conteúdo (ls -g) :
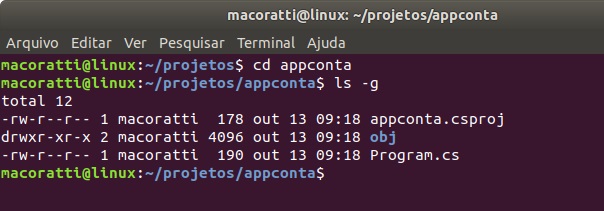
Vemos o arquivo de projeto (.csproj) o arquivo Program.cs e a pasta obj criados no projeto.
Para visualizar a estrutura do projeto no Ubuntu digite o comando tree a partir da pasta do projeto:
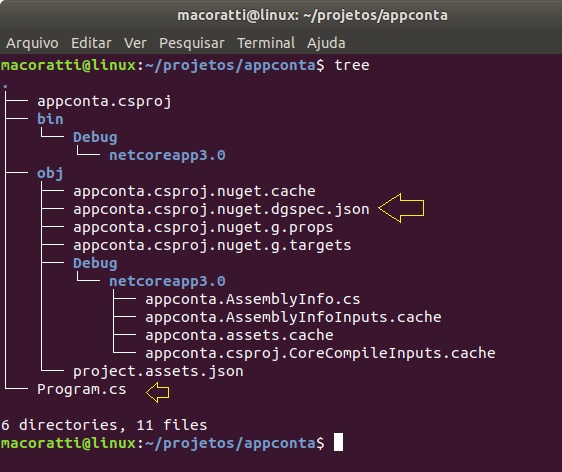
Nota: Talvez você tenha que instalar o tree usando o comando: sudo apt-get install tree
Se você desejar executar o projeto digite a partir da pasta appconta : dotnet run
Agora, a partir da pasta do projeto, digite code. para abrir o Visual Studio Code.
A seguir abra o arquivo Program.cs e altere o seu código conforme abaixo:

Este código apenas exibe um contador que inicia do zero e a cada 1 segundo tem um acréscimo de uma unidade.
O número máximo atingido pelo contador pode ser passado como argumento na execução do programa. Se isso não for feito o contador cresce indefinidamente e o programa deve ser interrompido pressionando CTRL+Break.
Para executar o contador 7 vezes digite : dotnet run -- 7
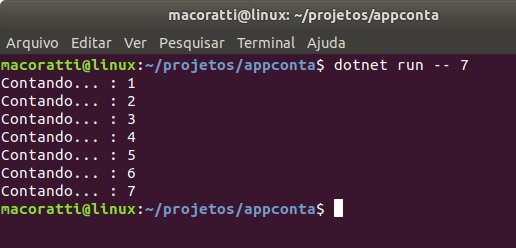
Vamos agora publicar nossa aplicação digitando o comando: dotnet publish -c Release
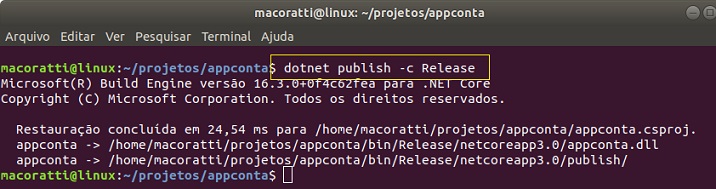
Este comando compila seu aplicativo na pasta de publish.
O caminho para a pasta de publicação da pasta publish deve ser: . \app\bin\Release\netcoreapp3.0\publish\
Para acessar e visualizar o seu conteúdo digite: ls bin/Release/netcoreapp3.0/publish -g

Observe o arquivo appconta.dll criado na
pasta. Este arquivo é o arquivo para executar nossa aplicação.
Criando o arquivo DockerFile
O Docker cria imagens automaticamente lendo as instruções de um Dockerfile - um arquivo de texto que contém todos os comandos, em ordem, necessários para construir uma determinada imagem.
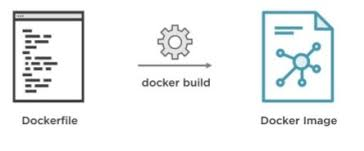
O arquivo
Dockerfile é usado pelo comando
docker build para criar uma imagem de
contêiner. Este arquivo é um arquivo de texto sem formatação chamado
Dockerfile que não possui uma extensão.
No terminal vamos navegar para a pasta de trabalho onde criamos o projeto, e, a
seguir vamos criar um arquivo chamado Dockerfile
nesta pasta. (Podemos fazer isso no Visual Studio Code).
Após criar o arquivo vamos incluir os seguintes comandos :
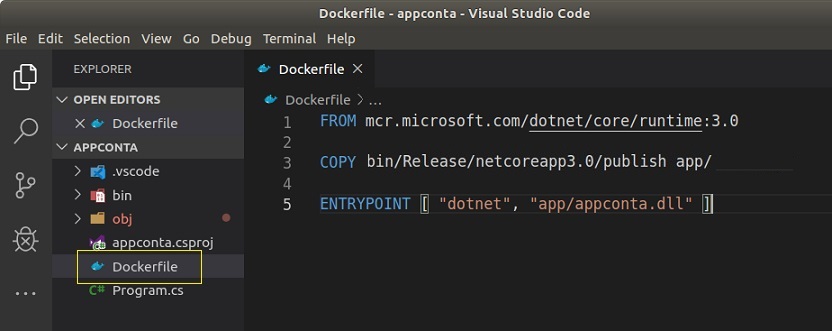
O comando FROM diz ao Docker para baixar a imagem tagueada como 3.0 do repositório mcr.microsoft.com/dotnet/core/runtime.
Obs: Certifique-se de extrair o runtime do .NET Core que correspondentend à versão do .NET Core do seu ambiente.
O comando COPY diz ao Docker para copiar a pasta especificada no seu computador para uma pasta no contêiner. Neste exemplo, a pasta bin/Release/notecoreapp3.0/publish é copiada para uma pasta chamada app no contêiner.
O próximo comando, ENTRYPOINT, informa ao Docker para configurar o contêiner para ser executado como um executável. Quando o contêiner é iniciado, o comando ENTRYPOINT será executado. Quando esse comando terminar, o contêiner vai parar automaticamente.
O comando a ser executado será : dotnet app/appconta.dll
Isso executará a sua aplicação no contâiner criado.
Vamos agora criar a nossa imagem customizada a partir deste arquivo Dockerfile executando o comando:
docker build -t appcontaimage:1.0 -f Dockerfile .
O Docker vai processar cada linha no arquivo Dockerfile:
1- O comando
docker build solicita ao Docker para usar a
pasta atual para encontrar o arquivo Dockerfile;
2- O comando vai criar a imagem tagueada como 1.0, e um repositório local chamado
appcontaimage que aponta para esta imagem;
3- Ao final deste comando você terá a imagem appcontaimage
que poderá usar para criar o seu contâiner;
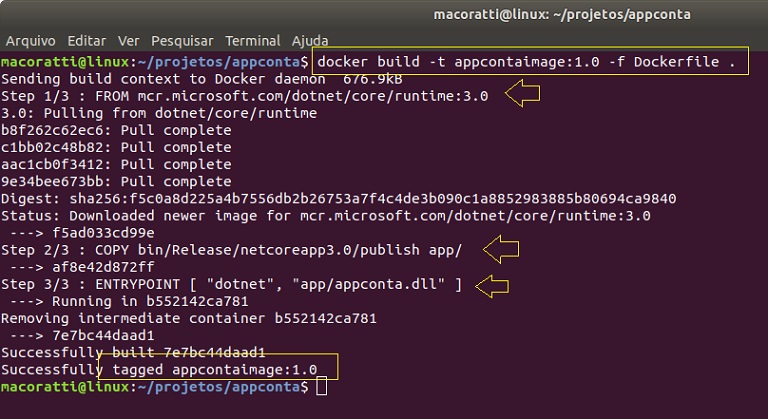
Note que a imagem oficial usada foi baixada do repositório oficial de imagens da Microsoft no Dockerhub, e, que ao final temos a imagem : appcontaimage tagueada como 1.0 gerada.
Para visualizar a imagem digite: docker images

Agora com a imagem customizada gerada podemos criar o nosso contâiner.
Vamos criar um contâiner digitando: docker create appcontaimage:1.0

Este comando cria um contâiner parado baseado na imagem appcontaimage:1.0 emitindo um hash.
O comando docker container ps -a exibe todos os contêineres criados parados ou em execução.
Na relação de contâiners vemos o nosso contâiner criado com as seguintes informações:
- Identificador(ID) do contêiner
- Imagem usada para criar o contêiner
- O comando que o contêiner vai executar
- Quando o contêiner foi criado
- O status do contêiner
- A porta usada pelo contâiner
- O nome aleatório atribuído ao contâiner
Cada contêiner recebe um nome aleatório que você pode usar para se referir a essa instância do contêiner. Por exemplo, o contêiner criado automaticamente escolheu o nome trusting_dijkstra (o seu será diferente) e esse nome pode ser usado para iniciar o contêiner. (Nota você pode usar também o ID do contâiner)
Você pode substituir o nome gerado por um nome específico usando o parâmetro: docker create --name.
Para iniciar o contêiner podemos digitar: docker container start trusting_dijkstra

E a seguir digitar o comando: docker container ps -a para visualizar o contãiner.
Note que agora nosso contâiner esta em execução (ver STATUS).
Após a execução de um contêiner, você pode se conectar a ele para ver a sua saída.
Use os comandos docker start e docker attach para iniciar o contêiner e espiar o fluxo de saída.
Neste exemplo, o comando CTRL+C será usado para desanexar o contêiner em execução. Na verdade, isso pode finalizar o processo no contêiner, o que interromperá o contêiner.
O parâmetro --sig-proxy = false garante que CTRL+C não pare o processo no contêiner.
O comando emitido será: docker container attach --sig-proxy=false trusting_dijkstra
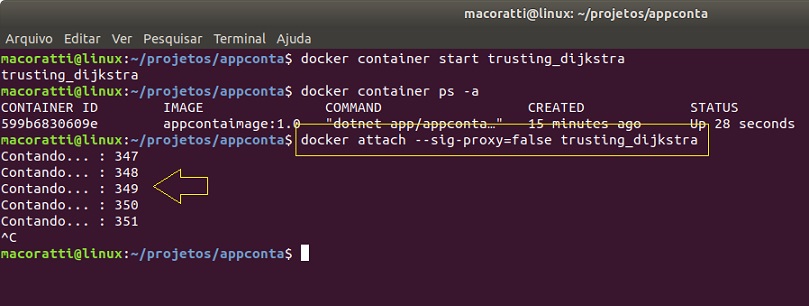
Observe que como contâiner estava em execução a exibição do contador exibe o valor 347. Para interromper pressionamos CTRL+C.
Como podemos criar o contâiner a qualquer momento podemos deletar o contãiner para que ele não fique ocupando espaço. Para deletar um contãiner primeiro temos que pará-lo e a seguir excluí-lo usando o comando docker container rm:
- docker container stop trusting_dijkstra (para o contêiner)
- docker container rm trusting_dijkstra (remove o contêiner)
- docker container ps -a (exibe todos os contêineres)
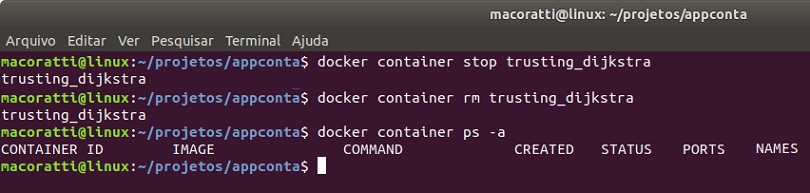
Obs:
Podemos simplificar os comandos eliminando a palavra container.(ex: docker
stop ..., docker rm...)
Podemos criar e executar um contêiner diretamente usando o comando:
docker container run
Para o nosso exemplo o comando seria: docker container run appcontaimage:1.0
-
docker - é o executor do comando
-
container - indica que o comando vai atuar em um contêiner
-
run - é a porta de entrada no Docker e agrupa as seguintes funcionalidades básicas :
-
Download automático das imagens não encontradas localmente: docker image pull
-
Criação do container: docker container create
-
Inicialização do container: docker container start
-
Execução do contêiner : docker container exec
-
-
appcontaimage:1.0 - é a imagem existente usada para criar o contêiner

Observe que o contâiner é criado e já é executado.
Alterando o ENTRYPOINT
O comando docker container run também permite modificar o comando ENTRYPOINT no Dockerfile e executar outra coisa, mas apenas para esse contêiner.
Por exemplo, use o seguinte comando para executar bash (ou cmd.exe):
docker run -it --rm --entrypoint "bash" appcontaimage:10
Neste comando estamos usando os parâmetros -it onde i significa o modo interativo e o t para que possamos ter acesso ao terminal bash:
- -i é o parâmetro para interagir(vai manter o STDIN aberto).
- -t é para alocar um TTY(Talk to you) que é um terminal.
O parâmetro --rm vai remover o contâiner após sua execução.
Aqui estamos alterando o ENTRYPOINT para 'bash' (no windows podemos usar "cmd.exe"):
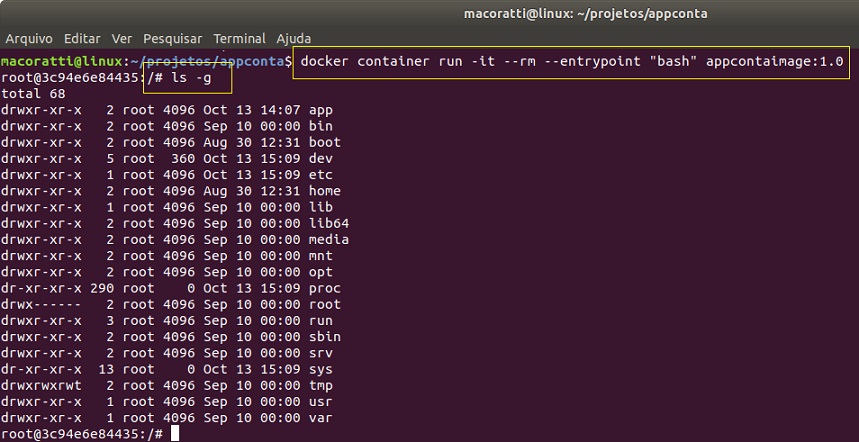
Note que após a execução entramos no modo 'bash' e emitimos o comando : ls -g.
Para interromper e parar o contâiner basta teclar : CTRL +C.
Recordamos assim os procedimentos básicos para criar imagens, contâineres e executá-los usando .NET Core 3.0 e o Docker no Linux.
"A luz
semeia-se para o justo, e a alegria para os retos de coração."
Salmos 97:11
Referências:
-
Super DVD Vídeo Aulas - Vídeo Aula sobre VB .NET, ASP .NET e C#
-
Super DVD C# - Recursos de aprendizagens e vídeo aulas para C#
-
Curso Fundamentos da Programação Orientada a Objetos com VB .NET
-
https://docs.microsoft.com/pt-br/dotnet/core/tools/dotnet-publish?tabs=netcore21
-
Docker - Uma introdução básica - Macoratti.net
-
ASP .NET Core - Acesso ao MySQL c/ EF Core usando o Docker
-
Docker - Criando uma imagem com Dockerfile - Macoratti
