![]() Visual
Studio 2019 - 5 Dicas de Produtividade - I
Visual
Studio 2019 - 5 Dicas de Produtividade - I
 |
Hoje veremos algumas dicas de produtividade para o Visual Studio 2019. |
Veremos a seguir algumas dicas e truques de produtividade para o Visual Studio 2019 que podem não apenas ajudar a facilitar a sua vida, mas também aumentar a sua produtividade. Eu estou usando a versão Community 2019 16.6.5.
Run to Cursor
Este recurso é
muito útil durante a depuração de um bloco de código. Com ele o desenvolvedor
pode executar rapidamente um bloco de código parando e execução em uma linha na
qual o cursor está presente.
Isso pode ajudar a evitar a depuração passo a passo do código e pode ajudar a
navegar para a linha de código onde está o interesse do desenvolvedor executando
o código entre o início e o fim do bloco. Existem três maneiras diferentes de
usar o recurso Run to Cursor.
1- Usando o menu de contexto
Vá para a linha em que deseja parar o depurador e clique com o botão direito do mouse para abrir o menu de contexto e selecione o item de menu “Run to Cursor”.
2- Usando o atalho Ctrl + F10
Vá para a linha em
que deseja parar o depurador e pressione Ctrl + F10.
3- Usando o botão "Run Execution to here":
Passe o mouse no início da linha em que você deseja parar o depurador; isso exibirá o botão "Run Execution to here", clique nele e pronto.
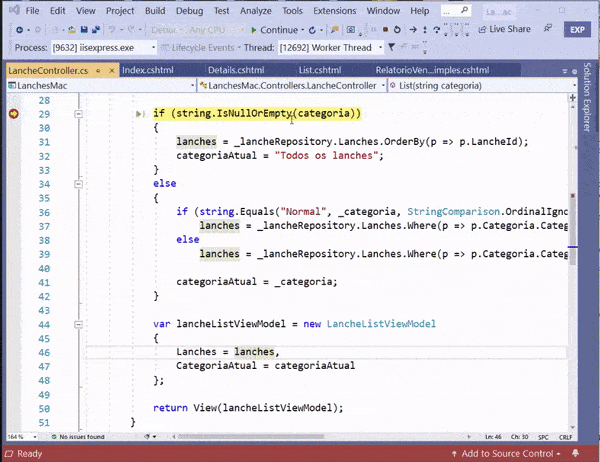
Rastrear o arquivo
ativo no
Solution Explorer
O Gerenciador de Soluções exibe uma lista hierárquica de todos os arquivos em uma solução do Visual Studio e usuário pode abrir o arquivo no editor de código clicando duas vezes nele.
Um dos problemas
com o Solution Explorer é que ele não reflete nem rastreia o arquivo atual que
está sendo editado. Se o usuário deseja localizar o arquivo no Solution
Explorer, ele precisa rolar e encontrá-lo manualmente, e isso pode se tornar um
pesadelo quando a janela Solution Explorer continver um grande número de
projetos e arquivos.
O Visual Studio fornece um sinalizador configurável "Rastrear item ativo no
Solution Explorer" para permitir que o Solution Explorer rastreie (destacando)
o arquivo que está sendo editado.
Para ativar esse recurso, vá para Ferramentas->Opções-> Projetos e soluções-> Geral e marque a opção "Rastrear item ativo no Gerenciador de Soluções" e clique em OK.
Ou Tools -> Options -> Projects and Solutions -> General e marque : Track Active Item in Solution Explorer;
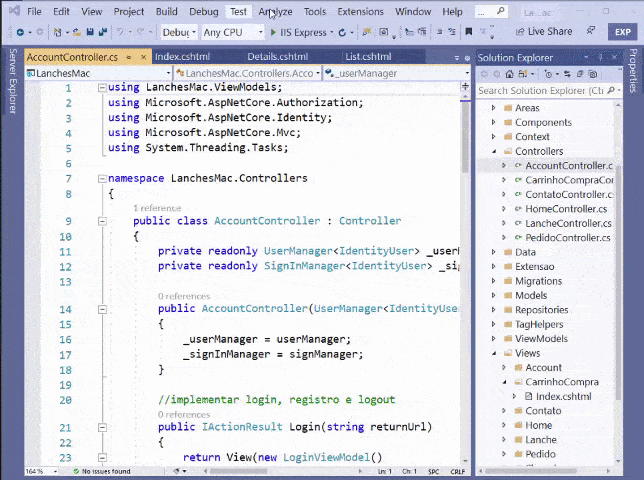
Agora so selecionar um arquivo ele será destacado na janela Solution Explorer.
Pesquisa aprimorada (Quick Launch)
A Pesquisa
aprimorada ou Enhanced Search, anteriormente conhecida como
Quick Launch, pode ser usada para pesquisar
arquivos, pastas, nomes de classes, nomes de métodos e pesquisar nas
configurações, opções, menus, ações, modelos de projeto e sugestões da IDE, bem
como sugestões da Web.
A pesquisa aprimorada também se lembra das consultas de pesquisa para qualquer
uso futuro. A pesquisa pode ser ativada usando o atalho
CTRL + Q.
Por exemplo, se você deseja alterar o tema do IDE, basta pressionar CTRL + Q e digitar theme, ele exibirá o link da opção IDE para alterar o tema.
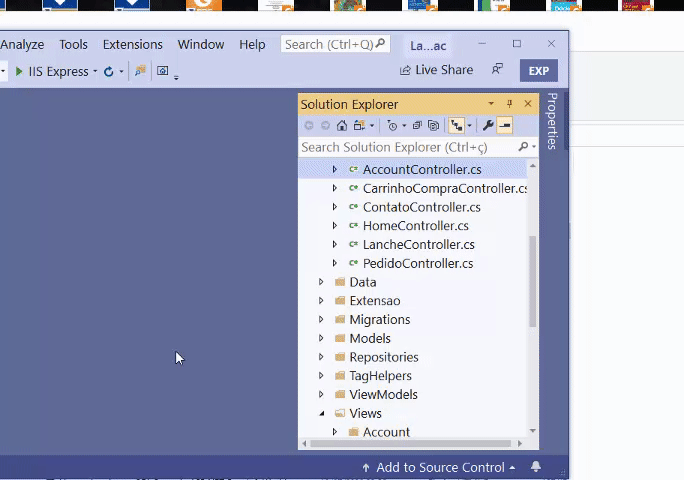
Navegação usando "Go to All"
Esse é um ótimo
recurso que ajuda o usuário a navegar rapidamente pelo código e também a
encontrar um termo de pesquisa especificado. O comando pode ajudar a ir para uma
linha específica, um tipo, símbolo, arquivo, um membro em um tipo ou interface
unificada. O usuário também pode aplicar vários filtros nos critérios de
pesquisa.
O comando pode ser chamado de duas maneiras:
1- Usando o atalho Ctrl+T ou Ctrl+ ou use o menu Editar>Ir para>Ir para Todos (Edit -> Go To -> Go To All...)
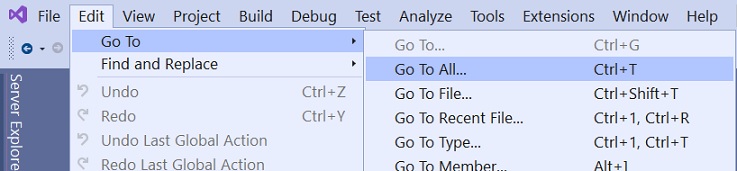
Isso exibirá uma pequena janela no canto superior direito do editor de código, de onde o usuário pode executar sua pesquisa e navegar.
Esse recurso em si contém várias funcionalidades e nem tudo pode ser discutido nesta apresentação. Fique a vontade para explorar ao máximo este recurso.
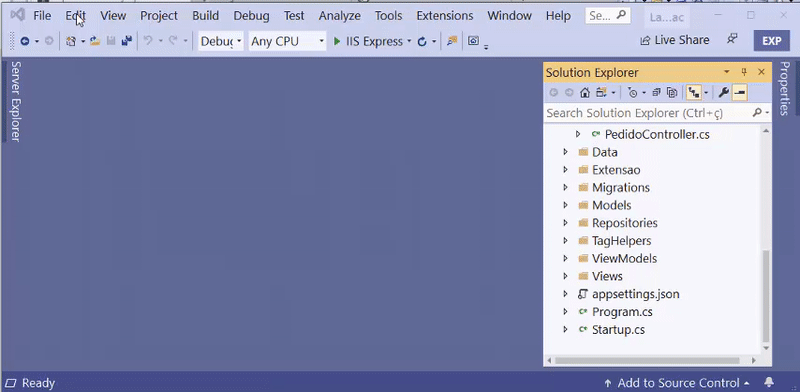
Recolhendo a definição (Collapse to Definition)
Pode haver uma situação na qual o usuário deseja ver rapidamente a definição de todos os membros dentro de uma classe ou deseja recolher a definição de código dos membros da classe.
Isso pode ser feito usando o atalho Ctrl + M, O.
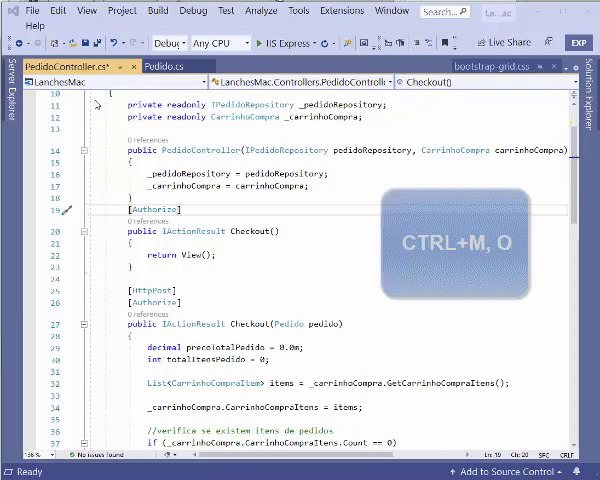
Outra opção e clicar com o botão direito do mouse no editor de código e no menu suspenso selecionar Outlining e acionar uma das opções do menu:
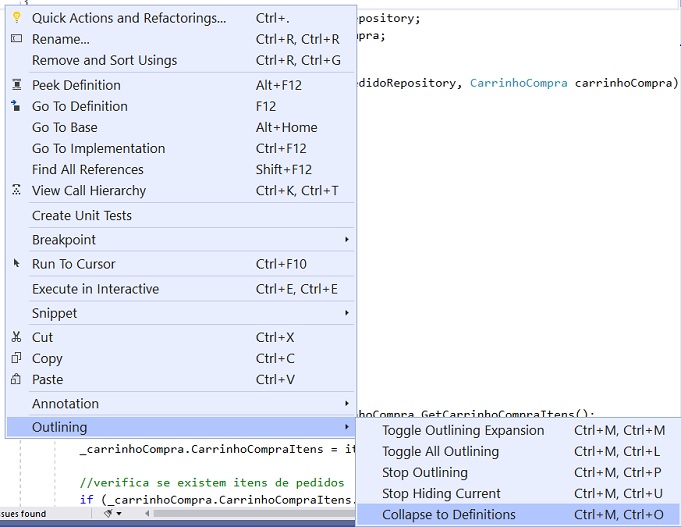
Temos assim 5 dicas que podem te ajudar no dia a dia de trabalho.
Na próxima parte do artigo vamos continuar com mais dicas de produtividade para o VS 2019.
E estamos
conversados. ![]()
"Portanto, não
te envergonhes do testemunho de nosso Senhor, nem de mim, que sou prisioneiro
seu; antes participa das aflições do evangelho segundo o poder de Deus,
Que nos salvou, e chamou com uma santa vocação; não segundo as nossas obras, mas
segundo o seu próprio propósito e graça que nos foi dada em Cristo Jesus antes
dos tempos dos séculos;"
2 Timóteo 1:8,9
Referências:
Visual Studio - Dicas de produtitivade - Escrevendo código ...
Visual Studio - Dica de produtividade - Macoratti.net
Visual Studio - Dicas de Produtividade - Macoratti.net
Visual Studio - Dica de produtividade - Quick ... - Macoratti.net
Visual Studio - Dica de produtividade - Nuget - Macoratti.net
Visual Studio - Macoratti.net