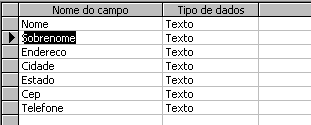
Conectando-se e Navegando em um base de dados Access com ADO Data Control
A maneira mais fácil para se conectar a uma base de dados Access via ADO é utilizar a ADO Data Control. A sua utilização é idêntica ao DAO Data Control. Vejamos um exemplo passo a passo. Neste exemplo iremos acessar um banco de dados Access 97 chamado agenda.mdb e exibir os dados da tabela Clientes.
| O que é um banco de dados ?
Uma coleção de dados e objetos relacionados a um determinado tópico ou objetivo. Um banco de dados do Microsoft Access pode conter tabelas, consultas, formulários, relatórios, macros, módulos e atalhos a páginas de acesso a dados. O motor de banco de dados Microsoft Jet gerencia os dados das tabelas que residem no banco de dados. Os dados em tabelas vinculadas podem residir em um outro banco de dados do Access, em uma Origem do registro externos, como o dBASE ou o Microsoft Excel, ou em uma Origem do registro ODBC, como o Microsoft SQL
Server. |
A tabela Clientes possui a seguinte estrutura:
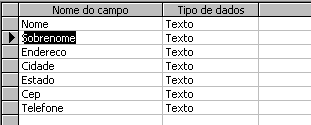
O que é uma tabela ? Uma tabela é um conjunto de dados sobre um tópico específico, como produtos ou fornecedores. Utilizar uma tabela separada para cada tópico significa armazenar os dados somente um vez, o que torna o banco de dados mais eficiente e reduz os erros de entrada de dados. |
Este banco de dados foi criado no Access. Para ver como criar uma tabela no Access leia : Usando o Access para criar um banco de dados e tabelas.
A seguir , veja como criar , passo a passo a aplicação para se conectar com o banco de dados agenda.mdb e acessar a tabela clientes.
1. Inicie um novo projeto (Standard EXE) no Visual Basic, e mude o nome do projeto para adodc na caixa de propriedades, renomeie também o nome do formulário para frmMain
2. Na opção do Menu Project | Components, inclua o Microsoft ADO Data Control 6.0 ao projeto.
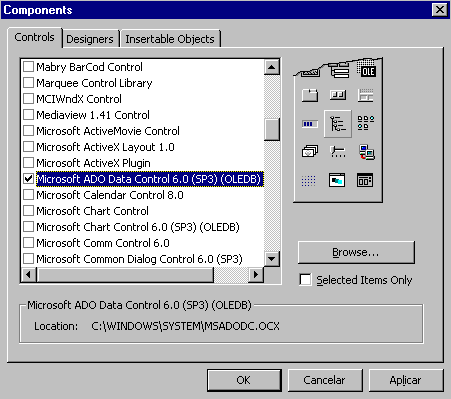 |
 |
| Inserindo o Componente ADO data Control no projeto | O objeto Adodc na Barra de Ferramentas |
3. A seguir inclua o ADO Data Control no formulario frmMain e as caixas de texto como mostrada na figura 1.0 a seguir:
 |
| Figura 1.0 |
Agora configure as propriedades DataSource e DataField das caixas de texto , a propriedade Caption das labels e as propriedades ConnectionString, Command Type e RecordSource do ADO Data Control como de acordo com a tabela 1.0.
Table 1.0 Objetos e propriedades para o formulário frmMain.
OBJETO Propriedade Valor Form Caption Usando ADO para conexão com banco de dados Access ADO Data control Name adodc1 Caption Clientes Align 2 - vbAlignBottom ConnectionString Provider=Microsoft.Jet.OLEDB.3.51;Persist Security Info=False;Data Source=C:\Arquivos de Programas\Microsoft Visual Studio\VB98\agenda.mdb RecordSource Clientes Command Type adCmdTable TextBox Name Text1 Text "" DataSource adodc1 DataField Nome TextBox Name Text2 Text "" DataSource adodc1 DataField Sobrenome TextBox Name Text3 Text "" DataSource adodc1 DataField Endereço TextBox Name Text4 Text "" DataSource adodc1 DataField Cidade TextBox Name Text5 Text "" DataSource adodc1 DataField Estado TextBox Name Text6 Text "" DataSource adodc1 DataField CEP TextBox Name Text7 Text "" DataSource adodc1 DataField Telefone Label Name * Caption *
(*) - Voce deve inserir 7 etiquetas (labels) em seu projeto e nomear cada uma conforme os nomes mostrados na figura 1.0. (para fazer isto selecione a label e pressione F4 alterando a propriedade caption para o nome desejado)
Para configurar as propriedades do ADO data control , clique com o botão direito do mouse sobre o controle e em propriedades clique na propriedade ConnectionString; a janela da figura 2.0 irá surgir na tela:
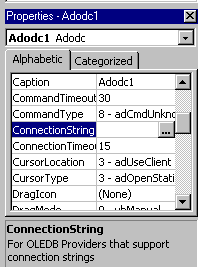 |
 |
| Selecionando a Propriedade ConnectionString | Figura 2.0 |
1-) Clique no botão Build... e selecione o provedor: Microsoft Jet 3.51 OLE DB Provider (Figura 3.0). Clique em Avançar... para que a janela da figura 4.0 seja exibida.
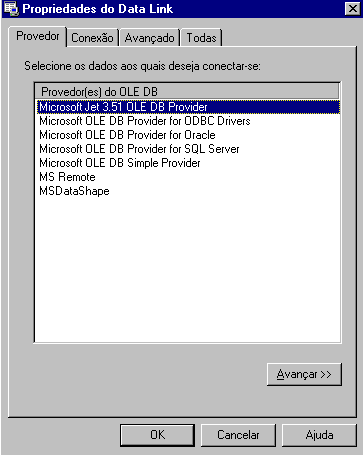 |
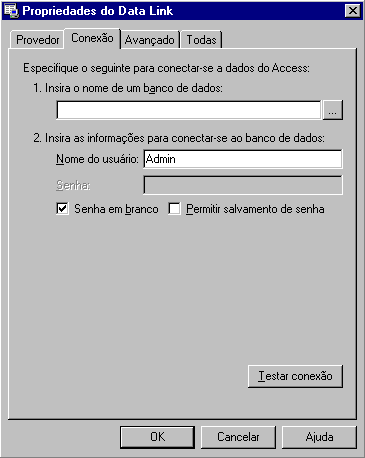 |
| Fig 3.0 Lista de Provedores disponíveis | Fig 4.0 - Seleção do nome do banco de dados |
2-) Clique no botão com reticências(...) para inserir o nome do banco de dados. Na janela da figura 5.0 selecione o banco de dados o qual deseja acessar. Iremos selecionar Agenda.mdb e clicar no botão Abrir.
 |
| Fig 8.0 - Caixa de dialogo para selecionar a base de dados |
3-) Clique em OK e selecione a aba RecordSource (Figura 6.0) . Nela escolha adCmdTable e o nome da tabela, Clientes para o nosso caso. Pronto estamos prontos para fazer a vinculação do formulário aos dados da tabela.
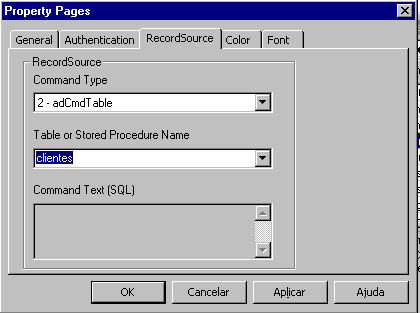 |
| Fig 6.0 - O tipo de Cursor usado e o nome da tabela para conexão |
Para vincular os TextBox aos campos da tabela , clique com o botão direito do mouse sobre cada TextBox e a seguir configure as propriedades DataSource para Adodc1 e DataField para cada campo da tabela clientes. Figura 7.0
|
|
Vamos vincular cada TextBox a cada campo da tabela para
poder exibí-los. A vinculação deverá ser feita para cada textbox :
- Text1.DataSource = adodc1 e Text1.DataField=Nome - Text2.DataSource = adodc1 e Text3.DataField=Sobrenome - Text3.DataSource = adodc1 e Text3.DataField=Endereco - Text4.DataSource = adodc1 e Text4.DataField=Cidade - Text5.DataSource = adodc1 e Text5.DataField=Estado - Text6.DataSource = adodc1 e Text6.DataField=Cep - Text7.DataSource = adodc1 e Text7.DataField=Teelfone |
| Figura 7.0 - TextBox - Exemplo de Configuração |
As caixas de texto vinculadas ao controle adodc1 |
Como funciona ?
O Controle ADO Data Control faz todo o serviço sem precisar de uma linha de código sequer, para movimentar-se pela tabela clientes basta clicar nas setas indicativas do controle ADO Data Control.
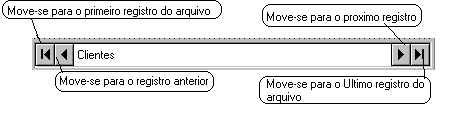 |
Pressione F5 e veja o projeto em tempo de execução: Voce pode navegar pelos registros clicando nos botôes do controle ADO Data control.
 |
A seguir veremos como editar, incluir , excluir e localizar registros
usando o ADO Data control. ![]()
José Carlos Macoratti |