![]() ASP.NET
- Conexão com MySQL
ASP.NET
- Conexão com MySQL
Olha eu novamente falando sobre o MySQL. Desta vez vou mostrar como podemos acessar o MySQL usando páginas ASP.NET e a linguagem VB.NET.
Para não me tornar repetitivo , e , se você esta chegando agora neste site, você deverá ler os artigos listados abaixo que mostram as etapas de instalação e outros detalhes sobre o MySQL::
VB .NET -
Criando uma conexão com o MySQL via ODBC
VB
.NET - Strings de Conexão e Provedores de dados
ASP.NET
- Acessando o MySQL
MySQL - Vinculando
, Importando e Exportando tabelas do Access
Visual
Basic - Acessando MySQL com ADO usando um Driver ODBC
Visual
Basic - Acessando MySQL com ADO
VB
e MySQL - Gerenciando dados
MySQL
- Distribuindo o MySQL com sua aplicação
MySQL
- Operações básicas com SQL
A seguir a relação do que você precisa instalar para poder seguir este artigo passo a passo:
MySQL 4.1 em - http://dev.mysql.com/downloads/mysql/4.1.html
MySQL Connector/NET no endereço : http://dev.mysql.com/downloads/connector/net/
MySQL Administrator - MySQL Administrator.
Após instalar todos as ferramentas acima , é tudo grátis, você pode continuar.
Na primeira parte deste artigo eu vou mostrar como criar o banco de dados , tabelas , criar um a nova conta de usuário , dar permissões de acesso a esta conta e mostrar como acessar uma das tabelas criadas. Todas estas tarefas serão executadas pelo MySQL Adminstrator.
Usando MySQL Administrator - Criando o Banco de dados
O MySQL Administrator é uma pequena aplicação que fornece uma interface gráfica que o ajuda a gerenciar o seu MySQL.
Ao executar o MySQL Administrator você verá a seguinte tela :
|
|
Você deve se conectar ao MySQL informando a senha que configurou durante a instalação. Ao fazer isto obterá a seguinte tela:
|
|
Selecione a opção - Catalogs . Você verá uma lista dos banco de dados que já existem no MySQL.
|
|
Clique com o botão direito do mouse sobre a área da janela onde os banco de dados estão sendo exibidos e selecione a opção - Create New Schema. Uma nova janela chamada - Create New Schema - irá surgir e você deverá informar o nome do banco de dados que deseja criar, conforme abaixo. Ao clicar no botão OK, o banco de dados - Vendas - será criado no MySQL.
|
Assim que o novo Schema surgir na lista , selecione-o e você verá a janela da figura abaixo:
|
|
Vamos agora criar a tabela - Produtos - para isto , clique no botão - Create Table . Na janela - Table Editor - informe o nome da tabela e digite o nome dos campos que deseja criar diretamente na aba - Columns and Indices. Abaixo foi criada a tabela Produtos com os campos:
Codigo - o código do produto
Grupo - o código do grupo a qual pertence o produto
Descricao - a descrição do produto
Imagem - o caminha da imagem do produto que será exibido
Preco - o valor do produto
|
|
Clique no botão - Execute - e sua tabela será criada.
Repita a operação e cria as tabelas : Categorias e Descontos conforme abaixo:
|
|
|
Ao final você verá as tabelas criadas na janela do MySQl Administrator , conforme abaixo:
|
|
Vamos agora incluir alguns dados na tabela Produtos para em seguida mostrar como acessar os dados e exibir em uma página ASP.NET.
Para incluir os dados você pode usar a linha de comando do MySQL ou a seguinte ferramenta:
MySQL Query Browser no seguinte endereço : http://dev.mysql.com/downloads/query-browser/index.html
Para incluir dados na tabela Produtos vou usar uma instrução SQL que pode ser executada na linha de comando ou usando a ferramenta acima citada:
insert into produtos (codigo,grupo, descricao, imagem, preco) values (10,01,"Super CD Visual Basic","supercd.gif",40.00)
insert into produtos (codigo,grupo, descricao, imagem, preco) values (20,01,"Super CD Visual .NET","supernet.gif",40.00)
insert into produtos (codigo,grupo, descricao, imagem, preco) values (30,01,"Super CD ASP Tota","asptotal.gif",30.00)
insert into produtos (codigo,grupo, descricao, imagem, preco) values (40,02,"Escola Infantil","escola.gif",65.00)
insert into produtos (codigo,grupo, descricao, imagem, preco) values (50,02,"Video Locadora","locadora.gif",65.00)
Após executar cada um dos comando SQL acima , e, usando a ferramenta gráfica e executando uma instrução SQL - Select * from Produtos - teremos o resultado dos registros na tabela:
|
|
Pronto ! Agora já podemos criar nossa página ASP.NET para acessar o MySQL e exibir os dados da tabela Produtos.
Antes vou criar uma nova conta de usuário. Para isto volte ao MySQL Administrator e faça a conexão usando a senha inicial que você configurou na instalação.
|
|
|
Finalmente informe o nome do usuário sua senha de acesso e alguns detalhes conforme figura abaixo:
|
|
Agora vamos dar direitos ao usuário sobre o banco de dados Vendas que criamos. para isto , na mesma janela onde incluiu o usuário, selecione a aba - Schema Prvilegies - e após selecionar o banco de dados Vendas , marque os direitos que deseja dar o usuário na coluna - Avaliable Privileges - e clique no botão com a seta para a direita ( < ). Abaixo eu estou dando somente o direito de leitura no Banco de dados.
|
|
Clique em Apply Changes.
Pronto ! Vamos criar a página ASP.NET que acessa o banco de dados Vendas e dá um Select na tabela Produtos.
Abra o VS.NET e crie um novo projeto do Tipo ASP.NET Application com o nome de aspnetMySQL. Eu vou usar o nome padrão do WebForm mas sugiro que você altere o nome para algo mais significativo.
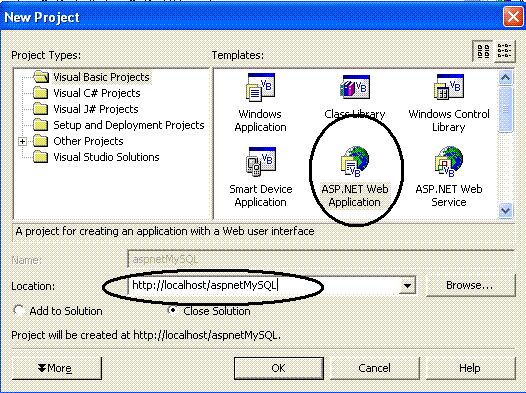
No formulário padrão insira um componente DataGrid da ToolBox com o nome de dgMySQL.
Neste momento devemos incluir no projeto uma referência ao provedor MySQL Connector/NET que foi instalado. Para isto clique com o botão direito do mouse sobre o projeto e selecione a opção Add Reference.
Na janela Add Reference escolha a opção MySQL.Data.dll conforme abaixo:
|
|
Podemos usar o imports para o namespace MySql.Data.MySqlClient conforme abaixo:
Imports MySql.Data.MySqlClient
Pronto. Agora no evento Load do formulário inclua o seguinte código :
|
Private Sub Page_Load(ByVal sender As System.Object, ByVal e As System.EventArgs) Handles MyBase.Load
conexaoMySQL = New MySqlConnection("server=localhost; user id=macoratti; password=mac; database=Vendas") strSQL = "SELECT * FROM Produtos;" dgMySQL.DataBind()
|
Executando o projeto iremos obter:
|
|
E objetivo conquistado. Na próxima etapa vou mostrar como criar uma aplicação em 3 camadas usando páginas ASP.NET e o MySQL.
Pegue o projeto completo
aqui :
![]() aspnetMySQL.zip
aspnetMySQL.zip
Eu sei , é
apenas ASP.NET, mas, eu gosto !!!
![]()
João 4:34 Disse-lhes Jesus: A minha comida é fazer a vontade daquele que me enviou, e completar a sua obra.
|
Veja os
Destaques e novidades do SUPER DVD Visual Basic
(sempre atualizado) : clique e confira !
Quer migrar para o VB .NET ?
Quer aprender C# ??
|
Gostou ?
![]() Compartilhe no Facebook
Compartilhe no Facebook
![]() Compartilhe no Twitter
Compartilhe no Twitter
Referências: