![]() Visual Basic 2005 - Usando
o DataGridView
Visual Basic 2005 - Usando
o DataGridView
Após alguns dias de merecidas férias estou de volta para falar das novidades do VB 2005. Como não dá para falar tudo em um artigo eu vou procurar abordar de forma prática os itens mais relevantes. Vou começar com falando um pouquito sobre o DataGridView , o primo rico do DataGrid.
O VS. 2005 trouxe na versão 2.0 do Winforms muitas novidades, dentre elas temos novos controles e dentre estes controles que mais se destaque é o controle de Grid DataGridView. O DataGrid era um componente robusto mas exigia muito do programador, muito código, muitos macetes, e muito tempo para se obter determinados resultados.
Neste artigo vou mostrar como podemos usar o DataGridView para obter resultados que exigiriam muito do programador se fosse feito nas versões anteriores. O objetivo da Microsoft foi dar produtividade ao desenvolvedor e creio que em parte ela conseguiu.
Para poder acompanhar este artigo você vai precisar do Visual Basic 2005 Express , em meu artigo: Meu primeiro contato com o VB 2005
você têm as dicas de como obter a versão trial.
Arregaçe as mangas que o trabalho vai começar...
1- O primeiro objetivo será criar um pequeno projeto usando o DataGridView que possa exibir a navegação.
2- O segundo objetivo será mostrar como você pode usar a janela DataSources para criar a conexão com o banco de dados.
2- O terceiro objetivo é mostrar como você pode criar outros modos de exibição facilmente.
Para o exemplo do artigo eu vou usar o banco de dados Escola.mdb que possui as seguintes tabelas: Alunos, Cursos, Conceitos. A estrutura das tabelas é dada a seguir:
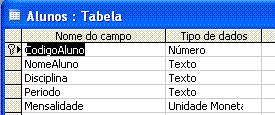 |
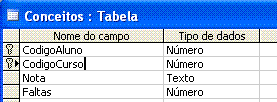 |
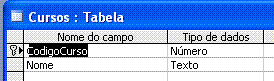 |
| Alunos | Conceitos | Cursos |
O relacionamento entre as tabelas é o seguinte :
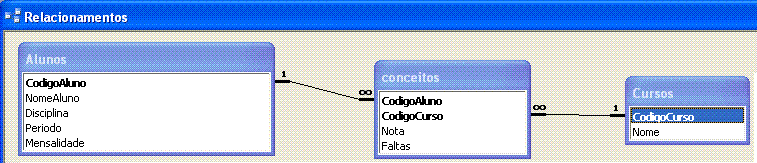 |
Inicie o VB 2005 Express e clique na opção Create Project. Na janela New Project , abaixo, selecione a opção Windows Forms e informe o nome : primeiroContatoComDataGridVew.
 |
Será criado , como de costume , um formulário em branco. A janela Solution Explorer irá exibir as propriedades da solução, e , uma nova janela Data Sources será exibida, conforme figura abaixo. Vamos criar a conexão com o nosso banco de dados escola.mdb clicando no link : Add New Data Source...
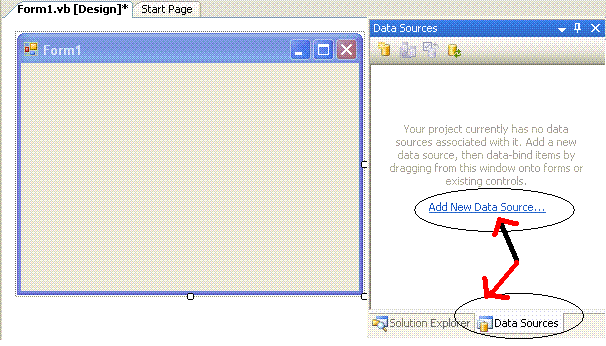 |
Na janela de configuração do Data Source, selecione a fonte de dados como DataBase e clique no botão Next>. Na janela a seguir vamos criar uma nova conexão , para isto clique no botão New Connection...
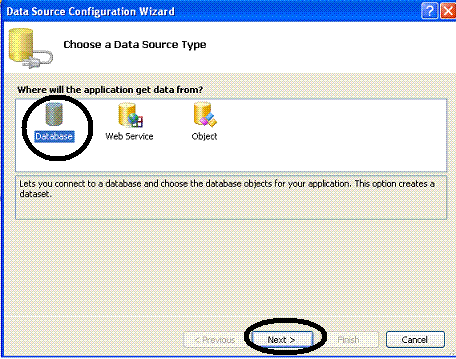 |
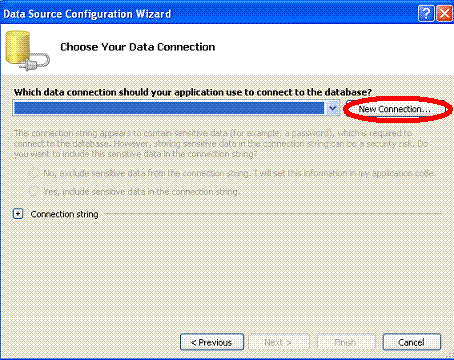 |
Na janela Add Connection, vamos alterar o tipo de Data Source clicando no botão Change e selecionando - Microsoft Access Database File. A seguir clicamos no botão Browse para selecionar o arquivo Escola.mdb.
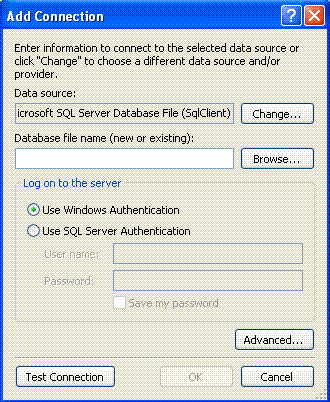 |
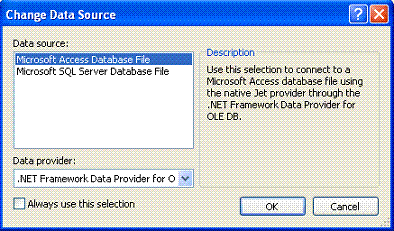 |
 |
Na janela do assistente clique no botão Next> e na janela a seguir expanda e selecione as tabelas que vamos usar no projeto: Alunos, Conceitos e Cursos. Deixei o nome do dataset conforme o padrão do assistente : EscolaDataSet. A seguir clique no botão Finish.
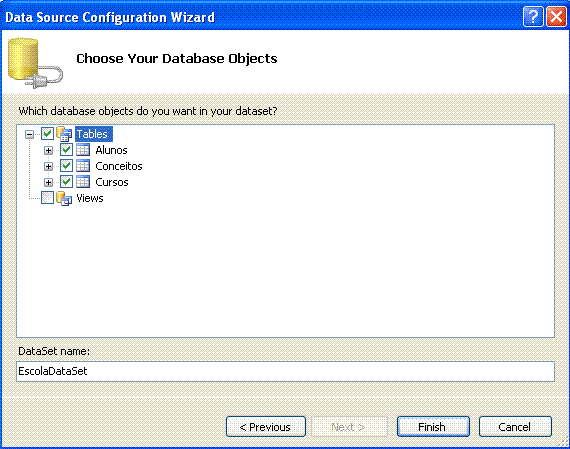 |
Ao término teremos a janela DataSources exibindo o dataSet contendo as 3 tabelas do banco de dados Escola.mdb.Conforme abaixo.
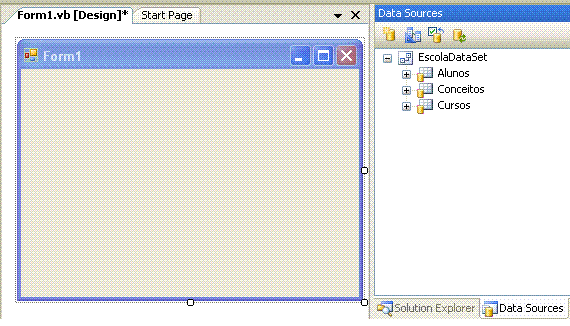 |
Estamos prontos para atingir o primeiro objetivo: Exibir os dados usando o DataGridView permitindo a navegação. Vamos exibir os dados da tabela Alunos; para isto clique sobre a tabela na janela Data Sources e arraste-a para o formulário do projeto. Após alguns instantes você obterá o seguinte resultado:
 |
Perceba que o DataGridView foi criado e o controle para navegação , a edição , inclusão e exclusão foi criado automaticamente pelo assistente. Executando o projeto teremos um projeto completo com as funcionalidades básicas implementadas.
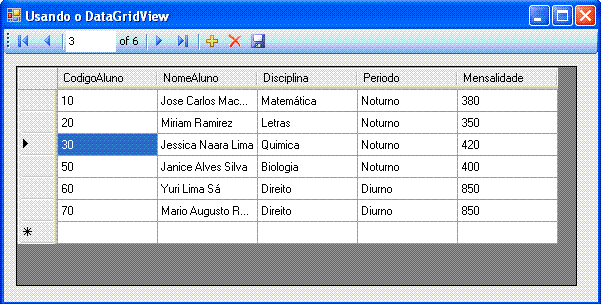 |
Criando um formulário com Detalhes
| Inclua um novo formulário no
projeto; nele vamos exibir os dados da tabela Conceitos.
Antes disto vamos alterar o modo para Details , para isto selecione a tabela Conceitos e clique na seta para baixo selecionando a opção Details, conforme figura ao lado. A seguir exiba os campos da tabela Conceitos. Selecione o campo : CodigoCurso e altere seu formato para ComboBox. conforme figura abaixo.(Note que temos outras opções para formatação)
|
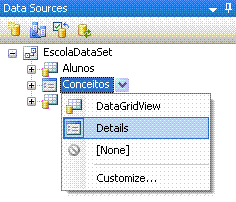 |
A seguir arraste e solte a tabela Conceitos no formulário - form2.vb- do projeto . Abaixo temos o resultado da criação do formulário para a tabela Conceitos.
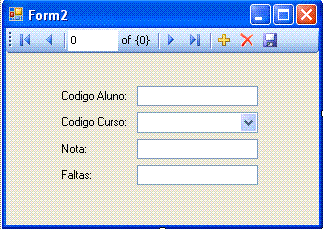 |
Para que a combobox criada seja carregada com os nomes dos cursos da tabela Cursos e não exiba apenas os códigos do cursos, devemos selecionar a tabela Cursos e arrastá-la para a combobox criada no formulário. Assim ao executar o projeto teremos:
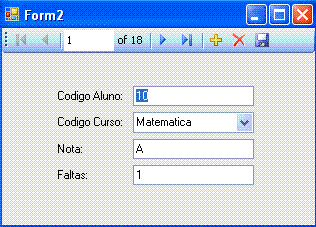 |
Você pode estar se perguntando : cadê o código?
Com os novos recursos do VB5 2005 podemos criar aplicações com recursos avançados de forma rápida sem a necessidade ter que criar dezenas de linhas de código.
Este artigo é apenas um breve começo do que podemos fazer usando os novos componentes como o DataGridView. Como o assunto é vasto , aguarde em breve por novos artigos.
Até lá...
José Carlos Macoratti