![]() VB
- Exibindo seus dados em Gráficos
VB
- Exibindo seus dados em Gráficos
Hoje você vai aprender como exibir seus dados em gráficos. Se você consultar o site vai encontrar dois artigos que tocam no assunto , mas falam sobre o MSChart. Neste artigo eu vou estar usando outra OCX : a ocx GRAPH32.OCX.
O controle GRAPH32.OCX foi distribuído até a versão 5 do VB , e mesmo nesta versão , ele não era instalado por padrão. Para instalar o controle procure no seu CD do VB5 na pasta Tools\Controls e copie o arquivo do CD para o seu sistema e registre a ocx usando o arquivo vbctrl.reg.
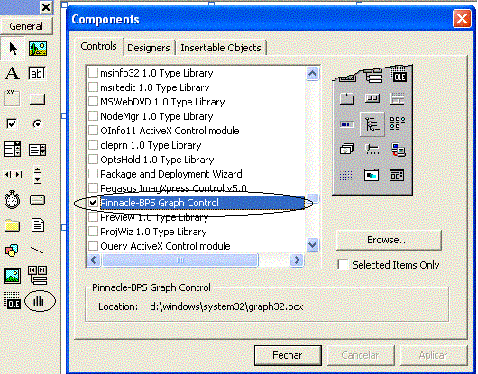 |
Para usar o controle
instalado basta incluir o componente no seu projeto através do Menu
Project opção Components .
O nome do controle é Pinnacle-BPS Graph Control |
Feito isto você esta pronto para criar gráficos usando o controle Graph32.ocx. É o que vamos fazer a partir de agora..
Este componente possui muitas propriedades que podemos usar para criar e personalizar gráficos no VB. Podemos definir vários tipos de gráficos , títulos , cores , pontos , etc...
Podemos definir entre diversos tipos de gráficos usando a propriedade GraphType. Para ver as opções vamos criar um projeto padrão EXE no VB e inserir o Componente no formulário padrão. Abaixo temos a figura do controle no formulário e a relação de algumas de suas propriedades . Estamos exibindo também os tipos de gráficos na propriedade GraphType.
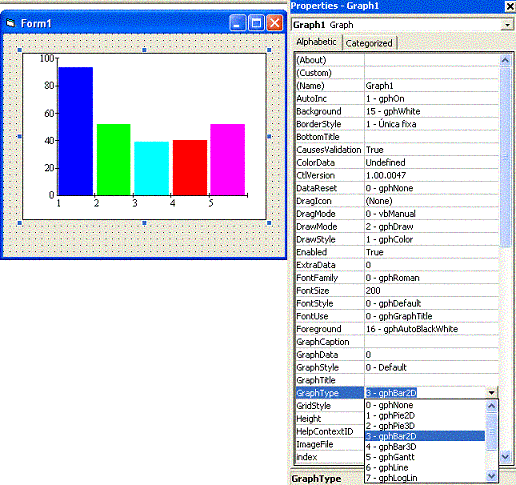 |
Para exibir dados no controle você deve carregá-los no controle. E como é que o controle faz o tratamento dos dados ?
O controle exige que os dados estejam organizados em conjunto de pontos pois ele precisa saber quantos pontos de dados existem em cada conjunto cujo gráfico você quer exibir. Inicialmente você tem um único conjunto de dados com múltiplos pontos. Assim se você deseja exibir o gráfico das vendas de uma empresa para os últimos 12 meses, você terá um único conjunto de dados com 12 pontos, um para cada mês.
Você pode definir as propriedades NumSets e NumPoints para informar ao controle como os dados estão organizados. Para o exemplo acima mencionado NumSets seria definido como sendo igual a 1 e NumPoints como igual a 12.
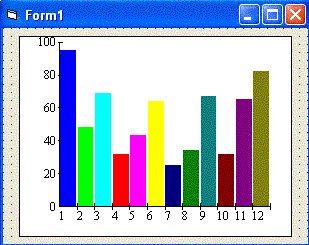 |
No controle Graph1
ao lado temos definido as seguintes propriedades: - GraphType = 2- GphBar2D - NumSets = 1 - NumPoints = 12 |
Após fazer esta configuração temos que incluir os dados para exibir o gráfico. Para incluir dados no gráfico siga os seguintes passos:
Como não é muito eficiente entrar com dados em tempo de desenvolvimento vamos mostrar como alimentar os dados em tempo de execução. Vamos criar um novo Projeto do tipo STANDARD EXE , incluir o controle Graph no formulário e incluir também um botão de comando chamado cmdVendas .
A seguir insira o código ao lado da figura no evento Click do botão cmdVendas e execute o projeto.
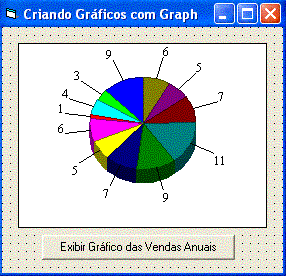 |
Private Sub cmdVendas_Click() Dim i As Integer 'limpa o controle Graph1.DataReset = gphAllData 'define o tipo de grafico Graph1.GraphType = gphBar3D 'define o conjunto de pontos e dados Graph1.NumSets = 1 Graph1.NumPoints = 12 'incluindo os dados em tempo de execução
For i = 1 To 12
Graph1.ThisPoint = 1
Graph1.GraphData = 1
Next
'força o VB a redesenhar o gráfico Graph1.DrawMode = gphDraw End Sub
|
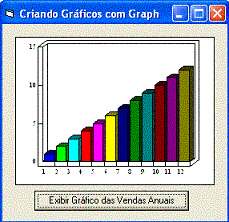 |
| O projeto em tempo de desenho | O código do evento Click de CommandButton | O resultado da execução do projeto |
Uma outra forma de obter o mesmo resultado mas com um melhor desempenho é definir a propriedade AutoInc como igual a 1 de forma que o controle irá incrementar automaticamente a propriedade NumPoints. O trecho de código a alterar seria :
Nota: Ao usar a propriedade AutoInc o VB irá sugerir "gphOff" ou "gphOn" mas isto irá gerar um erro. Informe o valor 1 para contornar o problema.
'incluindo os dados em tempo de execução
Graph1.AutoInc = 1
For i = 1 To 12
Graph1.GraphData = i
Next
|
Outra forma de alimentar com dados o controle é usar a propriedade QuickData. Esta propriedade aceita uma string que contém todos os conjuntos de dados e pontos. Cada conjunto de dados deve ser separado por um marcador de carriage return/line feed (vbCrLf ) ; e cada ponto de dado deve vir separado por um caracter Tab (vbTab ).
Ao utilizar esta propriedade você não precisa configurar qualquer das propriedades que tratam os conjuntos de dados ou pontos nem precisa realizar nenhum loop.
Inicie um novo Projeto tipo STANDARD EXE e no formulário padrão inclua o controle Graph e um botão de comando. A seguir no evento Click do botão de comando insira o código abaixo:
Private Sub Command2_Click() Dim strDados As String 'vamos criar 3 conjuntos de dados com 5 pontos strDados = "10" & vbTab & "15" & vbTab & "20" & vbTab & "25" & vbTab & "30" & vbCrLf strDados = strDados & "40" & vbTab & "45" & vbTab & "50" & vbTab & "55" & vbTab & "60" & vbCrLf strDados = strDados & "70" & vbTab & "75" & vbTab & "80" & vbTab & "85" & vbTab & "90" & vbCrLf 'definindo o tipo de gráfico - gráfico de linhas Graph1.GraphType = gphLine 'define a cor do fundo do gráfico Graph1.Background = 0 'limpa o controle Graph1.DataReset = gphAllData 'atribui os dados na propriedade Quickdata '(a propriedade não vai aparece na lista mas digite-a assim mesmo) Graph1.QuickData = strDados 'exibe o gráfico Graph1.DrawMode = gphDraw End Sub |
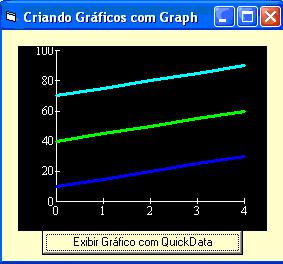 |
| O código para alimentar com dados o gráfico usando QuickData | O resultado obtido |
Note que não precisamos definir as propriedades NumPoints e NumSets a propriedade QuickData faz isto automaticamente.
Qual a vantagem de usar QuickData ? Bem , deixa eu achar uma ...
O QuickData aceita dados de várias planilhas usando as operações de Recortar e Colar e você pode dados delimitados por Tab no ClipBoard e usá-los como dados alimentado a propriedade. Você pode usar o NotePad , Word ou qualquer editor de texto para colocar valores delimitados por Tab em um arquivo de disco e a seguir ler o arquivo e alimentar com dados a propriedade QuickData.
Vamos então criar no NotePad um conjunto de dados conforme a figura abaixo. Você informa um valor e tecla TAB , para terminar a linha de dados tecle ENTER. Assim teremos 4 conjunto de dados com 5 pontos cada.
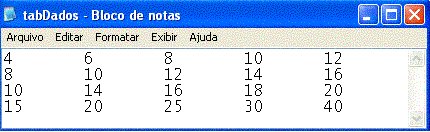 |
Inicie um novo Projeto tipo STANDARD EXE e no formulário padrão inclua o controle Graph e um botão de comando. A seguir no evento Click do botão de comando insira o código abaixo:
Private Sub Command3_Click() Dim strLinha As String Dim strDados As String Dim strArquivo As String Dim iArquivo As Integer 'define o caminho do arquivo strArquivo = App.Path & "\tabDados.txt" iArquivo = FreeFile 'abre o arquivo para leitura e linha a linha para a variavel strdados Open strArquivo For Input As iArquivo Do While Not EOF(iArquivo)
Line Input #1, strLinha
strDados = strDados & strLinha & vbCrLf
Loop
Close #iArquivo 'definindo o tipo de gráfico - gráfico de linhas Graph1.GraphType = gphLine 'define a cor do fundo do gráfico Graph1.Background = 0 'limpa o controle Graph1.DataReset = gphAllData 'atribui os dados na propriedade Quickdata '(a propriedade não vai aparece na lista mas digite-a assim mesmo) Graph1.QuickData = strDados 'exibe o gráfico Graph1.DrawMode = gphDraw End Sub |
O resultado da execução do código acima é mostrada na figura abaixo:
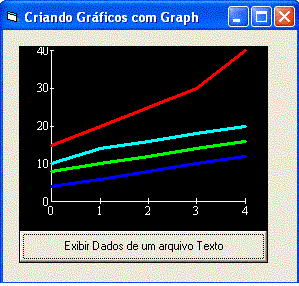
Podemos melhorar o visual dos nossos gráficos incluindo , títulos , etiquetas e legendas , facilitando assim a leitura e o entendimento dos gráficos. Fazemos isto usando as propriedades : GraphTitle , LegendText e LabelText. Vamos ao exemplo:
Inicie um novo Projeto tipo STANDARD EXE e no formulário padrão inclua o controle Graph e um botão de comando. A seguir no evento Click do botão de comando insira o código abaixo:
Private Sub Command1_Click() Dim i As Integer 'define o tipo de grafico Graph1.DataReset = gphAllData Graph1.GraphType = gphBar3D 'incluindo titulo no grafico Graph1.GraphTitle = "Título do Grafico" Graph1.BottomTitle = "Título da base do gráfico" Graph1.LeftTitle = "Título da esquerda" 'incluindo legendas
Graph1.AutoInc = 1
For i = 1 To 12
Graph1.LegendText = "L" & CStr(i)
Next
'incluindo etiquetas
Graph1.AutoInc = 1
For i = 1 To 12
Graph1.LabelText = "E" & CStr(i)
Next
'define o conjunto de pontos e dados Graph1.NumSets = 1 Graph1.NumPoints = 12 'incluindo os dados em tempo de execução
Graph1.AutoInc = 1
For i = 1 To 12
Graph1.GraphData = i
Next
'exibe o gráfico Graph1.DrawMode = gphDraw End Sub |
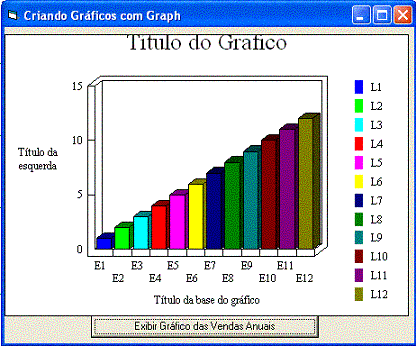 A figura acima mostra o resultado da execução do código ao lado. As vezes é necessário aumentar o tamanho que o controle ocupa no formulário para poder tornar visível algumas das opções do gráfico.
|
Um recurso interessante que o controle oferece é que podemos enviar o gráfico para um arquivo (imagem) , para o clipboard ou para a impressora.. A seguir mostramos o código que você pode usar para cada uma destas opções:
Salvando o gráfico como um arquivo
Para salvar o gráfico como um arquivo imagem , vou usar um controle CommonDialog a fim de automatizar a tarefa de escolha do local e do nome do arquivo do gráfico a ser gerado. Para atingir este objetivo usamos a propriedade DrawMode definida para gphBlit e gphWrite.
O código para salvar o gráfico como um arquivo é dado a seguir :
Private Sub Command1_Click() Dim strArquivo As String CommonDialog1.DefaultExt = ".bmp" CommonDialog1.DialogTitle = "Salvar Gráfico" CommonDialog1.Filter = "BitMap Files | *.bmp" CommonDialog1.ShowSave 'define o nome do arquivo a ser salvo strArquivo = CommonDialog1.FileName If Trim(strArquivo) <> "" Then Graph1.DrawMode = gphBlit 'define modo como bitmap Graph1.ImageFile = strArquivo Graph1.DrawMode = gphWrite 'força a saida para um arquivo Graph1.DrawMode = gphDraw 'redesenha o controle End If End Sub |
Copiando o gráfico para o ClipBoard
A cópia do gráfico para a área de transferência é feita usando a propriedade DrawMode definida para gphCopy.
Para copiar o gráfico para o clipboard use o código abaixo:
Private Sub Command5_Click() Graph1.DrawMode = gphBlit 'define modo como bitmap Graph1.DrawMode = gphCopy 'copia o gráfico para o clipboard Graph1.DrawMode = gphDraw 'redesenha o controle MsgBox "O gráfico foi copiado para o ClipBoard", vbInformation, "Copia Gráfico" End Sub |
Para encerrar este artigo a seguir vou mostrar como você pode criar gráficos a partir de tabelas de um banco de dados Access.
Vou usar o banco de dados Nwind.mdb que vem com o Visual Basic para exibir o gráfico das vendas por categoria para o ano de 1995.
A string SQL que irá realizar a consulta e gerar a tabela com os dados que vamos exibir é a seguinte :
SELECT DISTINCTROW [Product Sales for 1995].CategoryName, Sum([Product Sales for 1995].ProductSales) AS VendasPorCategoria From [Product Sales for 1995] GROUP BY [Product Sales for 1995].CategoryName;
Executando esta consulta iremos obter a seguinte tabela:

Inicie agora um novo projeto no VB e no formulário padrão inclua o controle Graph32.ocx e um Menu com uma opção conforme figura abaixo:

O código completo do projeto é dado a seguir:
Option Explicit 'define varivaveis globais Private intTipoGrafico As Integer Private strNomeDB As String Private strSQL As String ' define objetos de dados
Private ws As Workspace
Private db As Database
Private rs As Recordset
Private lngNumPontos As Long
Private lngLoop As Long
Private Sub Form_Load()
'define o tamanho inicial do formulário
If Me.WindowState = vbNormal Then
Me.Width = Screen.Width * 0.6
Me.Height = Screen.Height * 0.6
End If
intTipoGrafico = 3
End Sub
Private Sub Form_Resize()
' faz o grafico preencher o formulário
Graph1.Left = 1
Graph1.Top = 1
Graph1.Width = Me.ScaleWidth
Graph1.Height = Me.ScaleHeight
End Sub
Public Sub ExibeGrafico()
' exbie o grafico
On Error GoTo LocalErr
Screen.MousePointer = vbHourglass
AbrirBD
IniciaGrafico
CarregaDados
Screen.MousePointer = vbNormal
Graph1.DrawMode = gphDraw
Exit Sub
LocalErr:
Err.Raise vbObjectError + 4, App.EXEName, "Erro ao exibir os dados"
End Sub Private Sub AbrirBD()
'abre o banco de dados e gera o recordset com base na consulta sql
On Error GoTo LocalErr
strNomeDB = App.Path & "\NWIND.mdb"
strSQL = "SELECT DISTINCTROW [Product Sales for 1995].CategoryName, Sum([Product Sales for 1995].ProductSales)_
AS VendasPorCategoria From [Product Sales for 1995] GROUP BY [Product Sales for 1995].CategoryName;"
Set ws = dbengine.Workspaces(0)
Set db = ws.OpenDatabase(strNomeDB)
Set rs = db.OpenRecordset(strSQL, dbOpenSnapshot)
Exit Sub LocalErr:
Err.Raise vbObjectError + 1, App.EXEName, "Erro ao criar o conjunto de dados"
End Sub
Private Sub IniciaGrafico()
' inica o formulario do grafico
On Error GoTo LocalErr
rs.MoveLast
lngNumPontos = rs.RecordCount
Graph1.Visible = True
Graph1.GraphType = intTipoGrafico
Graph1.GraphTitle = "Vendas por categoria - 1995"
Graph1.BottomTitle = "Categorias"
Graph1.LeftTitle = "R$"
Graph1.NumSets = 1
Graph1.NumPoints = lngNumPontos
Graph1.AutoInc = 1
Exit Sub LocalErr:
Err.Raise vbObjectError + 2, App.EXEName, "Erro ao inciar o gráfico"
End Sub Private Sub CarregaDados() ' preenche o grafico com dados On Error GoTo LocalErr
rs.MoveFirst
For lngLoop = 1 To lngNumPontos
Graph1.GraphData = rs.Fields(1)
rs.MoveNext
Next
'atribui legendas
rs.MoveFirst
For lngLoop = 1 To lngNumPontos
Graph1.LegendText = rs.Fields(0)
rs.MoveNext
Next
'atribui etiquetas
rs.MoveFirst
For lngLoop = 1 To lngNumPontos
Graph1.LabelText = rs.Fields(0)
rs.MoveNext
Next
Exit Sub LocalErr:
Err.Raise vbObjectError + 3, App.EXEName, "Erro ao carregar dados"
End Sub Private Sub mnufile_Click() ExibeGrafico End Sub
|
Executando o projeto teremos:
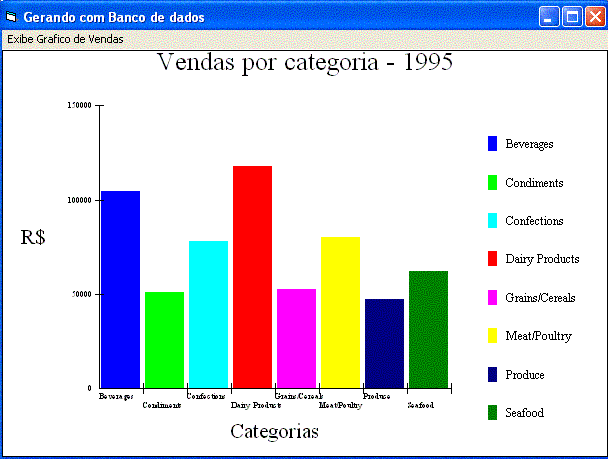 |
E com isto encerro este artigo sobre como criar gráficos com o controle Graph32.ocx.
Até breve...
![]()
José Carlos Macoratti