Usando o controle ListView
Usando o controle ListView
O controle ListView já deve ser um velho conhecido seu desde os tempos do VB 6.0 ele permite exibir uma lista de itens com textos e também com ícones para identificar o tipo de um item. O exemplo mais conhecido é o Windows Explorer que exibe uma lista de arquivos e pastas em uma estrutura de árvore.
O controle ListView fornece um grande número de propriedades que permite configurar sua aparência e comportamento de uma forma muito flexível. Dentre as principais propriedades citamos :
Além desta propriedades o controle ListView também possui métodos e eventos que podemos usar em nossas aplicações aumentando assim as capacidades do controle ListView. Vejamos alguns deles :
Agora vamos ver um exemplo prático. Vou mostrar como criar via código um controle ListView com itens e sub-itens .
-Inicie um novo projeto no Visual Studio.NET com as seguintes características (sinta-se a vontade para alterar a seu gosto.)
- No formulário padrão - form1.vb - insira um botão de comando - Button1 .
- No evento Click do botão de comando - Button1 - insira o seguinte código abaixo que irá invocar a rotina cria_Listview()
|
Private
Sub
Button2_Click(ByVal
sender As System.Object,
ByVal e
As System.EventArgs)
Handles
Button2.Click cria_Listview() End Sub |
- Agora
crie um novo procedimento chamado cria_Listview com
o código abaixo :
|
Private Sub cria_Listview()
' cria um controle listview Dim listView1 As New ListView()listView1.Bounds = New Rectangle(New Point(10, 10), New Size(300, 200))'define o modo de exibição do listview listView1.View = View.Details
listView1.LabelEdit = True' permite o usuario rearranjar as colunas listView1.AllowColumnReorder = True' exibe as caixas de marcacao (check boxes.) listView1.CheckBoxes = True' seleciona um item e subitem quando a seleção é feita listView1.FullRowSelect = True' exibe as linhas listView1.GridLines = True' ordena os itens na list na ordem ascendente listView1.Sorting = SortOrder.Ascending ' cria tres itens e tres conjuntos de subitems para cada item Dim item1 As New ListViewItem("item1", 0)
' marca o ckeckbox para o item item1.Checked = Trueitem1.SubItems.Add("1") item1.SubItems.Add("2") item1.SubItems.Add("3") Dim item2 As New ListViewItem("item2", 1) item2.SubItems.Add("4") item2.SubItems.Add("5") item2.SubItems.Add("6")
Dim item3 As New ListViewItem("item3", 2) ' marca o ckeckbox para o proximo item item3.Checked = Trueitem3.SubItems.Add("7") item3.SubItems.Add("8") item3.SubItems.Add("9") ' Cria coluna para os itens e subitens listView1.Columns.Add("Coluna-Item", -2, HorizontalAlignment.Left) listView1.Columns.Add("Column 2", -2, HorizontalAlignment.Left) listView1.Columns.Add("Column 3", -2, HorizontalAlignment.Left) listView1.Columns.Add("Column 4", -2, HorizontalAlignment.Center)
'inclui os itens no listview listView1.Items.AddRange( New ListViewItem() {item1, item2, item3})
' cria dois objetos Imagelist Dim imageListSmall As New ImageList() Dim imageListLarge As New ImageList()
' inicia o objeto com imagens imageListSmall.Images.Add(Bitmap.FromFile("C:\teste\figura1.bmp")) imageListSmall.Images.Add(Bitmap.FromFile("C:\teste\figura1.bmp")) imageListLarge.Images.Add(Bitmap.FromFile("C:\teste\figura1.bmp")) imageListLarge.Images.Add(Bitmap.FromFile("C:\teste\figura1.bmp")) ' atribui os objectos Imagelist ao listview listView1.LargeImageList = imageListLarge listView1.SmallImageList = imageListSmall ' inclui o Listive a coleção de controles Me.Controls.Add(listView1) End Sub |
Não vou
detalhar mais pois o código esta comentado , mas note que neste exemplo eu estou
usando também um controle ImageList para exibir uma
figura .bmp criada por mim.
![]()
Ao executar o projeto veremos :
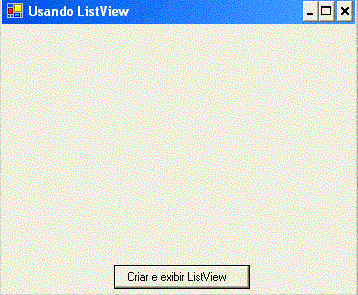 |
 |
| O formulário exibido na execução do projeto | Após clicar no botão de comando criamos o Listview exibindo items e subitens |
| Podemos inclusive alterar a ordem das colunas apenas arrastando e soltando a coluna na nova posição desejada |  |
Gostou ??
Aguarde , em breve mais artigos sobre o ListView no VB.NET/ADO.NET... ![]()
|
Veja os
Destaques e novidades do SUPER DVD Visual Basic
(sempre atualizado) : clique e confira !
Quer migrar para o VB .NET ?
Quer aprender C# ??
|
Gostou ?
![]() Compartilhe no Facebook
Compartilhe no Facebook
![]() Compartilhe no Twitter
Compartilhe no Twitter
Referências: