VB.NET - Criando um editor de textos com verificação ortográfica
VB.NET - Criando um editor de textos com verificação ortográfica
Neste artigo vou criar um editor com o recurso de verificação ortográfica. Como ando meio preguiçoso não vou criar o meu próprio verificador ortográfico , mas vou usar um que já esta pronto e disponível. Adivinha da onde eu vou tirar este verificador ? Se pensou no Word , acertou...
Nota: Eu já criei um editor no VB.NET . leia o artigo VB.NET - Criando um Editor de Textos . Mas este vai ser diferente.
Pois bem vou criar um editor usando os recursos do verificador ortográfico do Word em minha aplicação. Para isto vou usar OLE - Object Linking and Embedding.
a - Inicie um novo projeto no Visual Studio.NET com as seguintes características (sinta-se a vontade para alterar a seu gosto.)
- Selecione o arquivo form1.vb no Solution Explorer e na janela propriedades altere o nome do arquivo para MeuEditor.vb
- Clique no formulário e altere as propriedades Text para Meu Editor e Name para frmEditor
-Clique com o botão direito do mouse sobre o projeto MeuEditor no Solution Explorer e selecione Properties no menu suspenso ; a seguir na janela MeuEditor Property Pages no item Startut Object selecione frmEditor e clique OK
O projeto MeuEditor vai conter uma barra de status e 3 paineis (panels) na parte inferior do formulário. Cada painel irá exibir a seguinte informação:
Caminho e nome do arquivo aberto
O status da tecla CapsLock
A data e o dia da semana
Poderíamos facilmente incluir o controle statusbar no formulário arrastando-o a partir da TollBox mas vou criar o controle statusbar e os três controles panels via código. Veja abaixo:
Add this code to the Declarations section at the top of the code window:
'Declara uma varíavel
objeto referênciando o objeto StatusBar
Private
StatusBar1
As StatusBar
'Declara
três variáveis do tipo StatusBarPanel
Private
Panel1
As StatusBarPanel
Private Panel2
As StatusBarPanel
Private Panel3
As StatusBarPanel
Vamos criar uma rotina chamada CriaStatusBar que irá criar , configurar e exibir a statusbar no formulário.
Private Sub CreateMyStatusBar()
Agora podemos usar o construtor (New) para criar um objeto Statusbar1 e três panels (panel1, panel2 e panel3)
'Cria a status bar e os três objetos usando o construtor de cada classe
StatusBar1 = New StatusBar()
Panel1 = New StatusBarPanel()
Panel2 = New StatusBarPanel()
Panel3 = New StatusBarPanel()
Vamos ter que configurar cada um dos controles , e vamos fazer isto via código sem depender da toolbox:
1- Configurando o Panel1
'Exibe o Panel1 com o estilo de bordar com contornos
Panel1.BorderStyle = StatusBarPanelBorderStyle.Sunken
2- Configurando o Panel2
'Exibe o Panel2 com o estilo de borda
Panel2.BorderStyle = StatusBarPanelBorderStyle.Sunken
'Centra o conteúdo do Panel2
Panel2.Alignment = HorizontalAlignment.Center'Usamos a API GetKeyState para determinar o status da tecla Caps Lock (retornando 1 Caps Lock esta ativa)
'Para que isto funcione você deve incluir uma declaração private na seção Declarations
If GetKeyState(Keys.CapsLock) = 1 Then
Panel2.Text = "CAPSLOCK"
Else
Panel2.Text = "capslock"
End If
' Define a propriedade Panel2 para redimensionar todo o seu conteúdo.
Panel2.AutoSize = StatusBarPanelAutoSize.Contents
Nota: A chamada a API
GetKeyState é
feita usando o código abaixo:
|
3- Configurando o Panel3
'Exibe o Panel1 com o estilo de bordar com contornos
Panel3.BorderStyle = StatusBarPanelBorderStyle.Raised
'Define o texto de Panel3 como sendo o dia e data atual.
Panel3.Text = System.DateTime.Today.ToLongDateString()
' Define a propriedade Panel2 para redimensionar todo o seu conteúdo.
Panel3.AutoSize = StatusBarPanelAutoSize.Contents
4- Juntando todas as peças para exibir a barra de status no formulário.
'Inclui os três Panels na coleção StatusBarPanelCollection do StatusBar1.
StatusBar1.Panels.Add(Panel1)
StatusBar1.Panels.Add(Panel2)
StatusBar1.Panels.Add(Panel3)
'Exibe os Panels no controle StatusBar.
StatusBar1.ShowPanels = True
'Inclui StatusBar1 a coleção Controls do formulário
Me.Controls.Add(StatusBar1)
5- A rotina acabou . Agora basta invocá-la através de uma chamada no evento Load do formulário:
'Cria a StatusBar quando o programa carrega.
CriaStatusBar()
6- Vamos testar ??? Pressione F5 e você deverá obter:
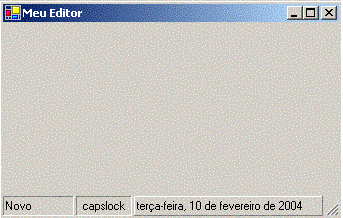
Legal !!! Já temos a status bar e três panels vamos criar agora um menu no formulário. Inclua o componente MainMenu no formulário. Na toolbox clique duas vezes sobre MainMenu e defina a seguinte hierarquia de opções:
| Menu | ||
| Nivel
1 Text0 |
Nivel 2 Texto |
Name |
|
&Arquivo |
(nome padrão) | |
| &Novo | mnuNovo | |
| &Abrir | mnuAbrir | |
| &Salvar | mnuSalvar | |
| ( Separador) | ||
| S&air | mnuSair | |
| &Opções | (nome padrão) | |
| &Verificador | mnuVerificador | |
Ao clicar no MainMenu para incluir no formulário na verdade o controle irá aparecer no Component Tray. Assim:
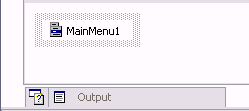
Nota: Quando o Component Tray esta vazio ele fica oculto. Para incluir MainMenu1 no formulário você também pode definir a propriedade Menu do formulário para MainMenu1: Assim:
|
|
|
Para inserir um separador entre as opções do menu clique sobre o local onde deseja colocar o separador com clique no menu suspenso na opção : Insert Separator |
Vamos incluir um controle RichtTextBox ao formulário , afinal estamos criando um editor não é mesmo ??? Você sabe que o controle RichtextBox suporta textos formatados (negrito , sublinhado, múltiplas fontes) . Vamos definir as propriedades deste controle como a seguir:
| RichTextBox | |
| Property | Value |
| Name | rtbEditor |
| MultiLine | True |
| Text | (blank) |
Para garantir que o controle será redimensionado quando o formulário o for inclua o seguinte código no evento Resize do formulário:
'Inclui 3 a Left e Top para mudar a margem do controle RichTextBox( txtEditor )
rtbEditor.Left = 3
rtbEditor.Top = 3
'A bordar do form é iguala 6 de largura , incluindo isto a 3 pixel da margem temos: 6 * 2 + 3 = 15
rtbEditor.Width = Me.Width - 15
'O título (Caption) do form tem 47 pixels de largura e a statusbar tem 30 então vamos obter: 47 + 30 + 3 = 80
rtbEditor.Height = Me.Height - 80
Se você rodar o projeto agora vai obter o formulário a seguir :
|
|
No item Novo vamos
implementar o código para limpar o texto do editor:
|
Agora eu vou incluir mais dois controles no formulário do projeto. Os controles OpenFileDialog e SaveDialog. Na barra de ferramentas selecione estes controles e clique duas vezes sobre cada um deles para incluí-los no formulário. Podemos visualizar os controles no component Tray do formulário , conforme exibido nas figuras abaixo:
|
|
|
A intenção de incluir estes controles no projeto e abrir uma janela de diálogo para abrir arquivos e outra salvar arquivos . A seguir o código que usa o controle SaveFileDialog para criar a janela de diálogo Salvar: Estaremos configurando as propriedades :
Filter
AddExtension
OverwritePrompt
InitialDirectory
ShowDialog
‘Atribuir um texto a
propriedade Title property (O texto é exibido na barra de títulos da
janela Save)
SaveFileDialog1.Title
= "Informe o nome do
arquivo"
‘A propriedade
Filter permite que você determine que tipo de arquivo será listado na
janela.
SaveFileDialog1.Filter
= "Text File (*.txt) | *.txt"
‘A propriedade
AddExtension faz com que a extensão .txt seja automaticamente
incluida a qualquer arquivo que o usuário escolher.
SaveFileDialog1.AddExtension
= True
‘Definindo a
propriedade OverwritePrompt como true, uma janela de alerta irá
surgir se o usuário tentar sobrepor um arquivo existente
SaveFileDialog1.OverwritePrompt
= True
‘A propriedadse
InitialDirectory permite que você especifique o diretório inicial que será
exibido quando a janela abrir.
SaveFileDialog1.InitialDirectory
= "C:\"
‘O método
ShowDialog exibe a janela Save.
SaveFileDialog1.ShowDialog()
Podemos por o código acima no evento mnuSalvar_Click. Ele não esta completo pois não esta salvando o arquivo ainda apenas exibe janela Salvar Arquivo. Vamos usar o namespace System.IO.FileStream para escrever para um arquivo.
Precisamos criar um FileStream para realizar as operações de entrada e saída em um arquivo. Podemos criar o objeto FileStream dinamicamente através de uma instância do seu objeto construtor, assim :
Dim FStream As New System.IO.FileStream(
<NomeArquivo>, IO.FileMode.Create)Percebeu que o método FileStream do namespace System.IO precisa de dois parâmetros:
Após criar o objeto FileStream podemos criar um objeto StreamWriter para que o objeto FileStream possa escrever para o arquivo. O código é o seguinte:
Dim SWriter As New System.IO.StreamWriter(FStream)
O parâmetro FStream é o objeto FileStream que acabamos de criar. Desde que o objeto StreamWrite seja criado nos podemos escrever para o arquivo usando o método Write; assim:0
SWriter.Write(<String>)
Para concluir o código que incluímos no evento Click do menu Salvar iremos adicionar o seguinte código que vai Salvar o arquivo informado:
rtbEditor.Text)‘Verifique se um nome de arquivo foi informado. Se a propriedade FileName estiver em branco o usuário clicou no botão Cancelar ou clicou em Salvar sem definir um nome de arquivo..
If SaveFileDialog1.FileName <> "" Then
‘Cria um objeto FileStream que se comunica com o arquivo e abre no modo Create.
Dim FStream As _
New System.IO.FileStream(SaveFileDialog1.FileName, IO.FileMode.Create)
‘Cria um objeto StreamWriter para que o FileStream possa escrever no arquivo.
Dim SWriter As New System.IO.StreamWriter(FStream)
‘Escreve o conteúdo do arquivo no richtexbox rtbtEditor .
SWriter.Write(
Vamos a seguir usar o controle OpenFileDialog para poder ler a partir do arquivo. A única diferença entre os controles OpenFileDialog e SaveFileDialog e que o texto no botão do primeiro diz Abrir e no segundo diz Salvar. Inclua o código abaixo no evento Click do menu Abrir para que a janela de diálogo Abrir seja exibida:
‘O método ShowDialog exibe a janela Abrir..OpenFileDialog1.Title = "Escolha um arquivo para abrir"
'Lista apenas os arquivos com extensão .txt.
OpenFileDialog1.Filter = "Text File (*.txt) | *.txt"
‘Se o usuário informar um nome de arquivo a extensão .txt será incluida automaticamente se ele não informar.
OpenFileDialog1.AddExtension = True
‘A propriedade InitialDirectory permite abrir um diretório específico.
OpenFileDialog1.InitialDirectory = "C:\"
Nota : O controle
OpenFileDialog não tem a propriedade OverwritePrompt , pois o usuário esta abrindo um arquivo.Vamos criar um objeto
System.IO.FileStream para ler a partir de um arquivo. Sua criação é idêntica a que fizemos para escrever no arquivo com exceção do parâmetro FileMode . Iremos usar o modo : IO.FileMode.Open . Assim :Dim FStream As New System.IO.FileStream(
<File Name>, IO.FileMode.Open)Como queremos ler vamos ter que criar um StreamReader para poder ler a partir de um FileStream. O código que faz isto é o seguinte:
Dim SReader As New System.IO.StreamReader(FStream)
Agora podemos usar o método ReadToEnd par ler o conteúdo de um arquivo paro o RichtextBox rtbEditor.text.Assim
rtbEditor.Text = SReader.ReadToEnd()
Para complementar o código já incluido no evento menuAbrir_click adicione o código abaixo:
Editor.Text = SReader.ReadToEnd()‘Verifique se um nome de arquivo foi informado. Se a propriedade FileName estiver em branco o usuário clicou no botão Cancelar ou clicou em Salvar sem definir um nome de arquivo..‘
If OpenFileDialog1.FileName <> "" Then
‘Cria um objeto FileStream que faz a conexão com o aruqivo e determina como o arquivo será aberto.
Dim FStream As New System.IO.FileStream(OpenFileDialog1.FileName, IO.FileMode.Open)
‘Cria um objeto StreamReader para o FileStream ler do arquivo.
Dim SReader As New System.IO.StreamReader(FStream)
‘Le o conteúdo do aruivo no editor.
rtb
Agora salve o projeto e rode o programa , digite algo no editor e salve usando a opção Salvar do menu. A seguir abra o arquivo que você salvou . E então funciona ???
|
Atualizando o
status da tecla Caps Lock Para atualizar o status da tecla Caps Lock vamos usar o evento KeyUp pois ele ocorre depois que o pressionamento de uma tecla ocorreu. O evento KeyPress ocorre antes que a tecla pressionada envie o seu código para o sistema operacional e isto seria muito rápido . Vamos então colocar o código para refletir o estado da tecla Caps Lock no evento KeyUp do rtbEditor conforme abaixo:
|
Verificando a ortografia com o Microsoft Word
Finalmente chegamos ao mais interessante vamos usar o Word para fazer a verificação ortográfica no nosso editor. Para isto precisamos definir uma referência para a library Microsoft Word 10.0 Object . Este objeto contém as declarações e definições que iremos usar para implementar esta funcionalidade na nossa aplicação.
Para definir uma referência no menu Project selecione a opção add Reference... :
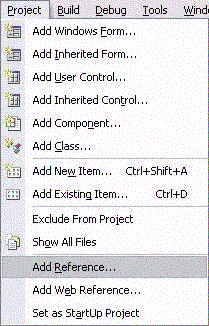
Na janela Add Reference clique na aba COM para exibir as libraries COM. Procure na lista de componentes o componente Microsoft Word 10.0 Object Library , clique sobre ele de forma que ele aparece na em Selected Components e a seguir clique no botão Select :
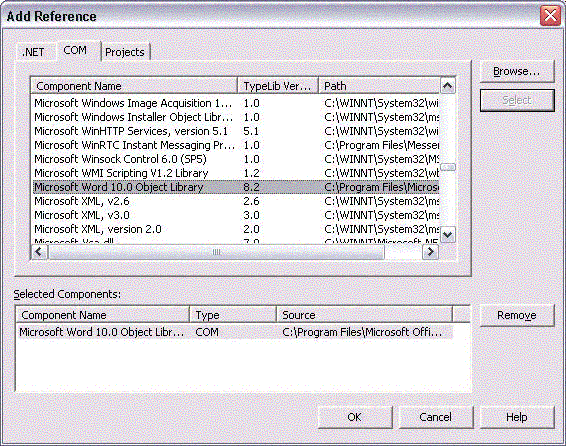
Agora clique no botão OK para fechar a janela Add Reference.
Criando um referência a um Objeto Word
Estamos prontos para criar uma variável objeto do tipo Word. Inclua a seguinte linha de código na seção Declarations do projeto:
Dim objWord As Word.ApplicationClass
Não haverá perigo de você errar pois ao ir digitando uma lista de classes disponíveis irá surgir para guiá-lo.
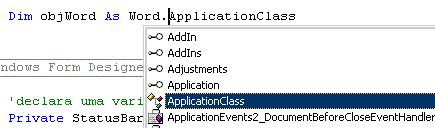
A classe ApplicationClass expõe toda a funcionalidade do Word que iremos precisar.
Agora podemos usar o objeto construtor para criar uma instância do Word. O código a seguir deverá é o seguinte:
Is Nothing Then'Tenha certeza de que o objeto objWordjá não está referenciando uma instância do Word
If objWord
Para evitar criar múltiplas instâncias do Word você deve sempre verificar se a variável objeto já não esta usando uma referência ao Word. Nothing é o estado de uma variável de referência que não esta sendo usada.
Ao criar a instância já temos o Word iniciando . Vamos então usar os recursos que ele disponibiliza. Vamos neste caso usar o verificador ortográfico no richtextbox rtbEditor. Iremos fazer assim :
'Use o método Add da classe Documents cpara incluir um novo documento em branco
objWord.Documents.Add()
'Use o método TypeText da classe Selection para copiar o conteudo do editor rtbEditor para o novo documento.
objWord.Selection.TypeText(txtEditor.Text)
'Use o método CheckSpelling da coleção Item collection para verificar a ortografia do texto no novo documento.
objWord.Documents.Item(objWord.Documents.Count).CheckSpelling()
Na linha de código acima a propriedade Count da coleção Documents é igual ao valor do índice do novo documento que incluimos.(O valor de index começa em 1 e não em 0)
'Copia o texto corrigido do comento para o editor rtbEditor
txtEditor.Text = ObjWord.Documents.Item(objWord.Documents.Count).Content.Text
'Fecha o documento que criamos salvando as alterações.
objWord.Documents.Close(Word.wdSaveOptions.wdDoNotSaveChanges)
'Sai do Microsoft Word
objWord.Quit()
'Define a variável de referência objWord como igual a Nothing
objWord= Nothing
Para testar , salve projeto e rode o programa. Digite uma linha de texto com erros e efetue a verificação ortográfica. Você verá o verificador em ação . Faça as correções e no final seu texto estará isento de erros de 'portugueis'.

Você vai comprovar que funciona. Só
não recomendo usar textos muitos longos..
Para facilitar a sua vida pegue o código no formato texto clicando aqui. MeuEditor.zip ( basta copiar e colar no seu VB.NET)
| Dica:
Contando os erros de ortografia do texto. Se quiser saber quantos erros foram corrigidos basta criar um novo item no menu e inserir o seguinte código no seu evento Click:
|
Até o
próximo artigo .net... ![]()
|
Veja os
Destaques e novidades do SUPER DVD Visual Basic
(sempre atualizado) : clique e confira !
Quer migrar para o VB .NET ?
Quer aprender C# ??
|
Gostou ?
![]() Compartilhe no Facebook
Compartilhe no Facebook
![]() Compartilhe no Twitter
Compartilhe no Twitter
Referências: