
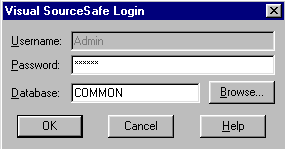
Obs- Você pode alterar a senha do administrador selecionando a opção - Change Password do menu Users

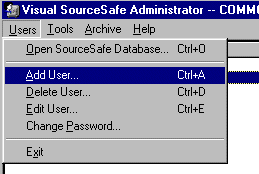
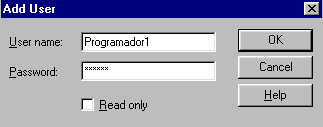
Você sabe o que é o Visual SourceSafe - VSS ? De uma forma simplista podemos dizer que o VSS tem como função principal o controle da versão de um sistema durante o processo de desenvolvimento no qual temos uma equipe de analista(s) e programador(es) trabalhando em uma equipe.
O VSS funciona como um repositório dos componentes criados pela equipe de desenvolvimento durante o processo de geração do sistema. Ele armazena os objetos do sistema - formulários , tabelas , consultas, etc. - em suas diversas versões . Isto permite uma comparação de qualquer objeto para cada versão , ou seja , você pode comparar o código de uma classe da versão 1.0 com o código da mesma classe já na versão 2.0 ; pode recuperar um objeto de uma versão anterior e pode bloquear um objeto que esta sendo usado por um dos integrantes da equipe de forma que os demais não tenham acesso a ele.
Você pode instalar o VSS separadamente , após ter instalado o VB , ou , se possuir o Visual Studio , escolher pela instalação do VSS durante a instalação da suite. A instalação pode ser feita no servidor e nas estações de trabalho.
Após a instalação você deve cadastrar uma senha para o usuário admin (administrador) e também para cada integrante da equipe de desenvolvimento. Vamos ver como fazer isto:
| Acesse o Visual SourceSafe e selecione - Visual Source Safe Admin |  |
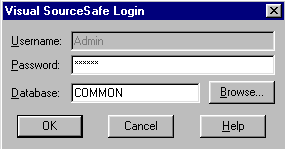 |
- De
inicio você deve se logar como Administrador. Para isto
informe a senha do usuário Admin conforme
figura ao lado Obs- Você pode alterar a senha do administrador selecionando a opção - Change Password do menu Users |
| - Após você se logar , verá a tela do VSS Administrator como a figura ao lado |  |
|
- Para incluir um novo usuário selecione a opção - Add User.. - do menu Users |
| - A seguir informe o nome do usuário e forneça sua senha clicando em OK. Pronto o usuário será incluído no VSS. |
|
Após isto você pode configurar a segurança que deseja nos projetos controlados pelo VSS . Acesse o menu Tools opção Options ; na guia - Project Security (veja a tela abaixo) , você pode definir previlégios para cada integrante da equipe de desenvolvimento , conforme abaixo:
|
- Se
a opção - Enable project security -
estiver inativa todos os usuários terão o mesmo
previlégio dentro de um projeto. - Se a opção estiver ativa você poderá definir os previlégios para cada usuário. Os previlégios são : - Read - Permite ler o banco de dados do VSS - Check Out/Check In - Bloqueia objetos p/alteração - Check Out ; e grava a nova versão do objeto no VSS - Check In - Add/Rename/Delete - Inclui, Renomeia e apaga objetos - Destroy - Elimina um arquivo de um projeto ou o próprio projeto do VSS. Obs: Geralmente você permite que somente o gerente de projeto da equipe de desenvolvimento tenha a opção Destroy ativa. |
| - Se a opção - Enable project security - estiver ativa podemos atribuir previlégios para cada integrante do grupo através da opção - Rights Assignments for User... do menu Tools.(Selecione o usuário antes) | 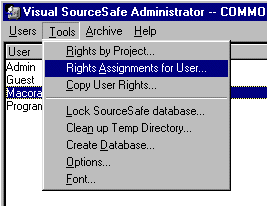 |
|
- Nesta tela você pode definir os previlégios para o usuário selecionado. |
| - No
VSS menu Tools->Options você pode
configurar várias opções para o seu ambiente de
trabalho com o VSS - Geralmente a configuração padrão é suficiente para trabalhar com o VSS , mas se o seu ambiente de desenvolvimento requerer um ajuste mais fino existem várias opções que você pode usar para isto. |
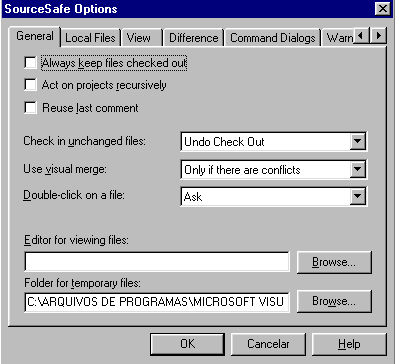 |
Após realizar os passos descritos acima o VSS já esta pronto para ser usado. Geralmente , quando se trabalha com uma equipe de desenvolvimento com várias pessoas , o VSS é instalado no servidor. Para os fins deste artigo eu tenho o VSS instalado em minha máquina local e é assim que vou usá-lo para exemplificar seu uso.
Usando o VSS na prática
| Após
instalar e configurar o VSS quando você abre ou cria um
projeto no VB irá surgir a tela ao lado. Nela o VSS pergunta se você quer incluir o projeto que esta criando ou carregando no SourceSafe. Se você confirmar e for a primeira vez que você esta usando o VSS o seu Login será solicitado. |
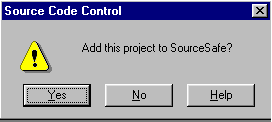 |
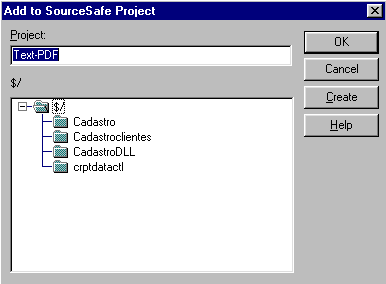 |
- A
próxima tela informa o nome do Projeto que você esta
inserindo no VSS. - Você pode confirmar , cancelar ou criar o projeto Obs: O VSS exibe todos os projetos que já esta foram incluidos no Source Control. |
| -Se o projeto Não existir a tela seguinte solicitara sua confirmação para criar o mesmo |  |
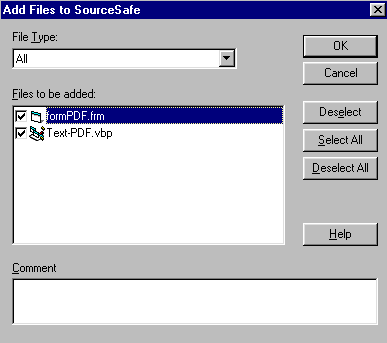 |
- A
seguir você será solicitado a informar quais arquivos deseja incluir no SourceSafe. - Clicando OK todos os arquivos selecionados serão incluidos - Voce pode desmarcar a seleção para alguns arquivos |
| Após
isto o projeto é os arquivos selecionados estarão sob o
controle do SourceSafe. Ao lado os arquivos sendo exibidos após a inclusão no SourceSafe |
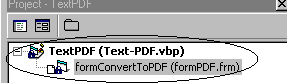 |
Muito bem , carregue então projeto e tente fazer qualquer alteração no código ou no formulário. Você não vai conseguir . O código esta protegido e se você tentar excluir algum controle vai receber a mensagem - File is Ready-Only ; se tentar apagar ou alterar algum trecho de código vai receber a mensagem - Can´t Edit Module. (Os cadeados ao lado do ícone do projeto e formulário indicam isto)
Afinal oque esta acontecendo ??? Ora, é o SourceSafe em ação !!! Para você poder editar o projeto e seu código , vai ter que ter permissão para isto. O comando que você deve usar para poder alterar qualquer objeto do sistema é o comando Check-Out. Este é o comando que deve ser usado por qualquer membro da equipe para fazer alterações no projeto.
 |
- Clique com o botão direito do mouse
sobre o projeto - O menu ao lado irá surgir . Vejas as opções na parte inferior do menu. - Vejamos o que faz cada uma das opções :
|
Obs: Se você alterar qualquer objeto e depois der um comando - Undo Check-Out - vai receber a seguinte mensagem :
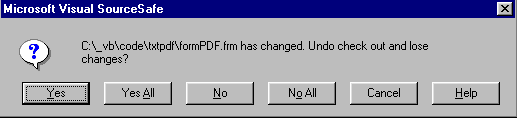
Ou seja ,o VSS pergunta se você quer desfazer o Check-Out e perder as alterações feitas. As opções são oferecidas e , a escolha é sua...
Após realizar um Check-Out o membro da equipe pode dar um comando Check-In e gravar as alterações feitas no VSS ; ao fazer isto o VSS mantém as versões anteriores do objeto no banco de dados , permitindo com isto a comparação entre as diferentes versões do mesmo objeto.
Para dar um Check-In selecione o objeto que sofreu alteração e clicando com o botão direito do mouse selecione a opção - Check-In . A tela abaixo será exibida
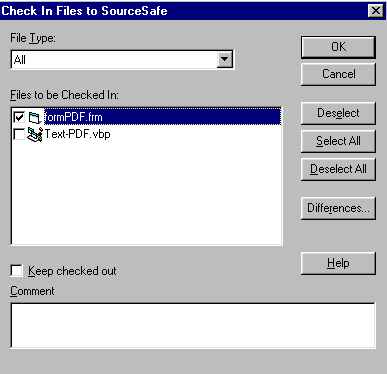 |
-
Aqui você pode confirmar se deseja realmente gravar as
alterações no banco de dados do VSS -Após confirmar as alterações são gravadas e os arquivos do projeto são protegidos contra edição. |
| Obs: Todos este comando podem também ser executados a partir da barra de ferramentas do VSS |
Comparando versões de um projeto
O VSS lhe dá a possibilidade de comparar as diferentes versões de um objeto. Vamos ver como fazer isto...
Uma das maneiras de fazer isto é abrir o VSS e selecionar o projeto que você quer analisar. Então no menu Tools selecione a opção - Show Diferences... - e a seguir clique em - OK - e você verá o resultado abaixo:
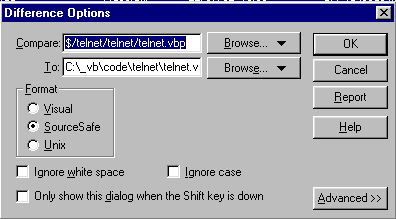 |
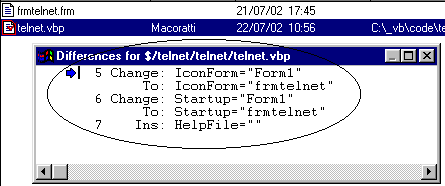 |
| Fig 1.0 - A tela - Difference Options | A janela exibindo as diferenças entre as versões do projeto |
Você pode exibir as diferenças em outro formato. Basta clicar na opção - Visual - e o resultado será o seguinte:
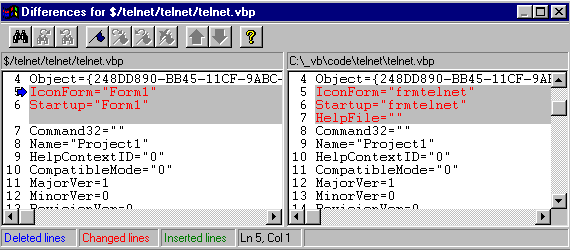
Aqui as diferenças estão descatas no arquivo de projeto - telnet.vbp.
Bem , esta foi somente uma pequena introdução ao mundo do VSS. Existem muitos outro recursos que não mencionamos neste artigo ; deixamos o assunto para um próximo artigo.
O principal intuito foi mostrar que com esta ferramenta você pode melhorar a qualidade de seu código , evitando retrabalho e trabalhando com segurança , principalmente quando se trabalha em grupo.
Até lá...![]()
José Carlos Macoratti