![]() .NET - Criando uma
aplicação SmartDevice
.NET - Criando uma
aplicação SmartDevice
Vamos criar uma aplicação SmartDevice usando a plataforma Windows Mobile 5.0, uma aplicação que faz a manutenção em uma tabela usando um dataset tipado onde iremos implementar as funcionalidades de incluir, alterar, excluir e consultar.
| O
Dataset é um objeto do ADO.NET que tem como objetivo ser o
repositório de dados deste objeto, possuindo tabelas, colunas, linhas,relacionamentos,etc,
além disso o objeto dataset tem recursos para manipulação dos dados nele
contidos (inclusão, exclusão e alteração). Já um dataset tipado traz consigo toda a estrutura das tabelas, possibilitando o acesso às colunas do banco de dados como se fossem propriedades do dataset; um dataset tipado nada mais é do que uma classe que o Visual Studio cria definindo o nome de cada coluna de cada tabela como uma propriedade desta classe (que tem o mesmo nome do arquivo xsd criado). Você pode usar o utilitário “XSD.EXE”. para criar datasets fora do ambiente do Visual Studio. O esquema é que vai fazer com que definamos um dataSet estruturado. O DataSet é um objeto definido em XML e a forma de estruturarmos um objeto XML é definir os tipos das informações através de um Schema XML, assim , o DataSet nada mais é do que um arquivo .xsd, que representa um Schema XML. |
Primeiro vamos definir o que será preciso para criar a aplicação:
Microsoft Visual Studio 2008 Professional - http://msdn.microsoft.com/pt-br/evalcenter/bb655861.aspx (Trial)
Na prática estaremos usando duas ferramentas gratuitas, uma trial e outra free.
Criando a sua aplicação para dispositivos móveis
Após instalar cada uma delas abra o VS 2008 e no menu File selecione New Project;
Na janela New Project em Project Types selecione Smart Device e em Templates selecione Smart Device Project, informe o nome CadCliSmart e clique em OK;
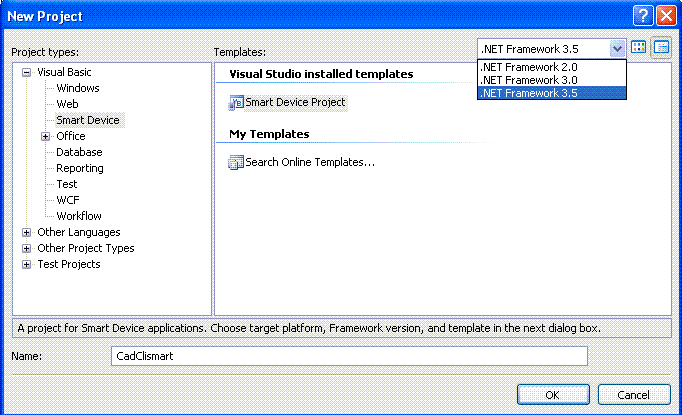
A seguir na janela Add New Smart Device , selecione Windows Mobile 5.0 Pocket PC SDK e o .NET Compact Framework Version 3.5 e em Templates selecione Device Application e clique em OK;
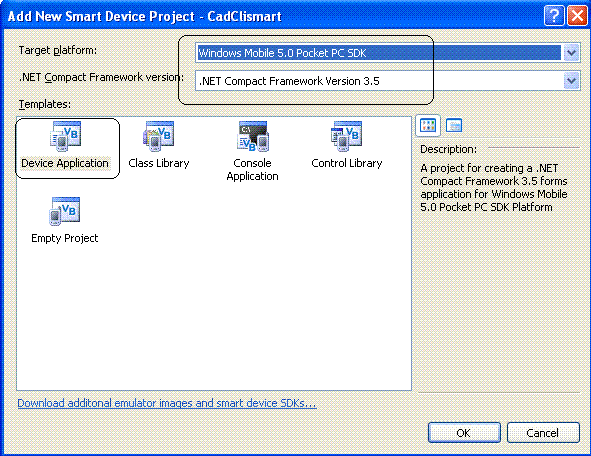
Será apresentada a IDE do VS 2008 exibindo o projeto criado e o formulário form1.vb conforme a figura abaixo:
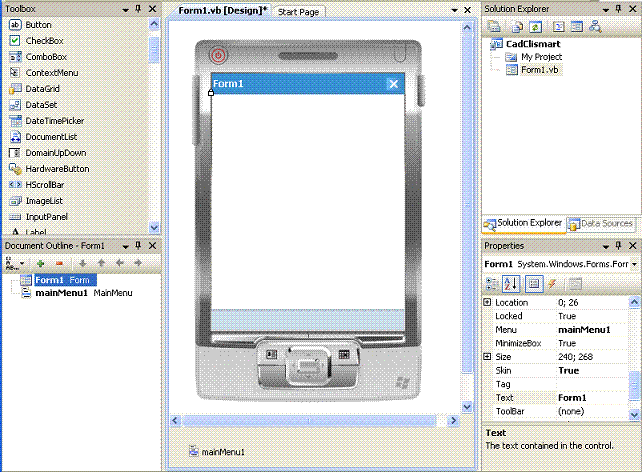 |
Agora vamos definir uma conexão com um banco de dados. No menu Data selecione Add New Data Source;
A seguir selecione o item DataBase e clique no botão Next>;
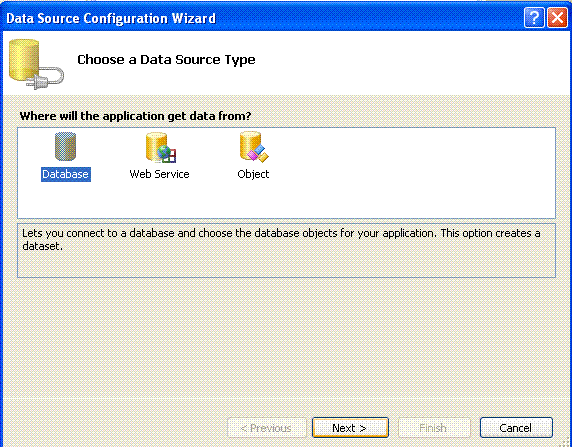
Na janela Choose your data Connection clique no botão New Connection para criar uma nova conexão;
Na janela Add Connection clique no botão Change e a seguir selecione o banco de dados Microsoft SQL Server Compact 3.5 e clique em OK;
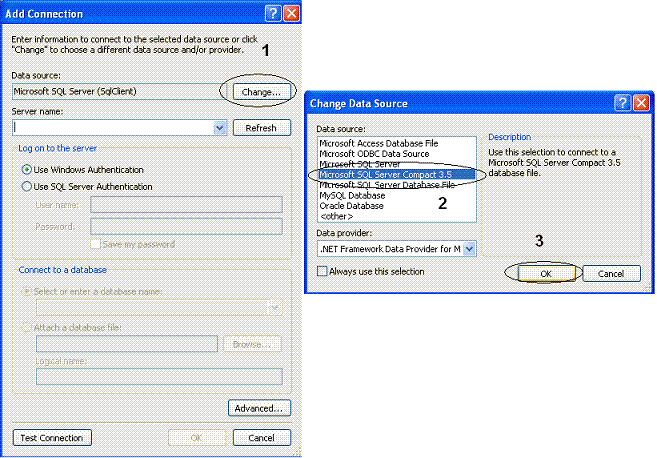 |
Será apresentada novamente a janela Add Connection; Vamos criar o banco de dados Escola.sdf na pasta C:\dados, para isso informe o caminho c:\dados e o nome Escola.sdf em DataBase e clique no botão Create;
A seguir confirme clicando no botão OK; Será apresentada uma janela avisando que uma senha não foi informado , clique Yes para prosseguir pois não vamos atribuir uma senha ao banco de dados (considere isso em uma aplicação de produção);
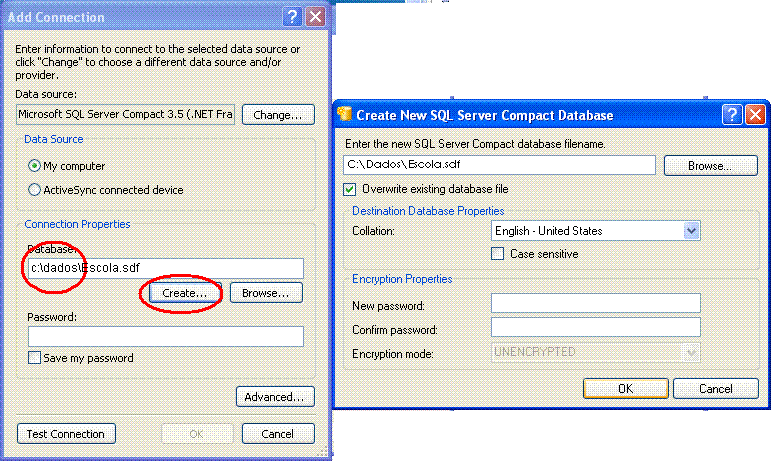 |
Nota: Observe que temos um botão Browser que serviria para usar um banco de dados já existente como o Northwind.sdf que vem como exemplo.
A seguir clique no botão OK;
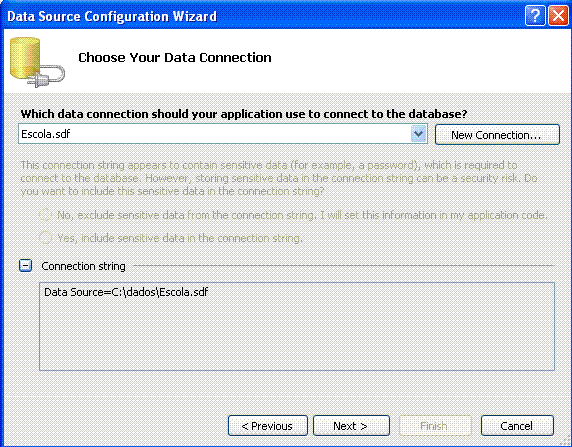 |
Voltando a janela de configuração do assistente clique no botão Next>;
Será apresentada a tela abaixo com o nome do dataset e informando que o banco de dados não contém nenhum objeto. Clique no botão Finish;
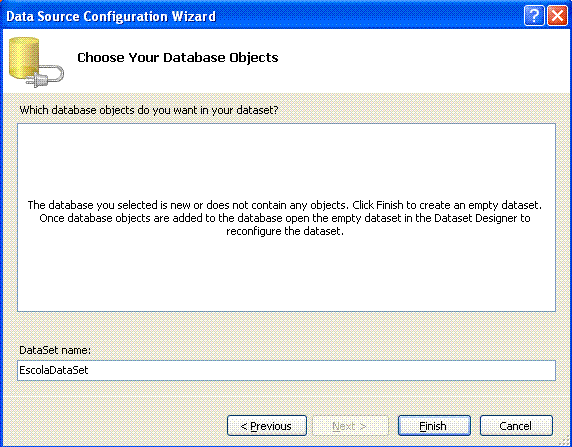 |
Será criado o dataset tipado EscolaDataSet.xsd na janela Solution Explorer:
Agora vamos abrir o Server Explorer e selecionar o banco de dados Escola.sdf expandindo seus objetos; Clique com o botão direito do mouse sobre o objeto Tables e selecione Create Table;
Na janela New Table vamos criar a tabela Alunos com os campos : alunoID(Pk) , nome, email e idade conforme abaixo;
Obs:O campo alunoID foi definido como chave primária do tipo identidade ou seja é auto-incremental;
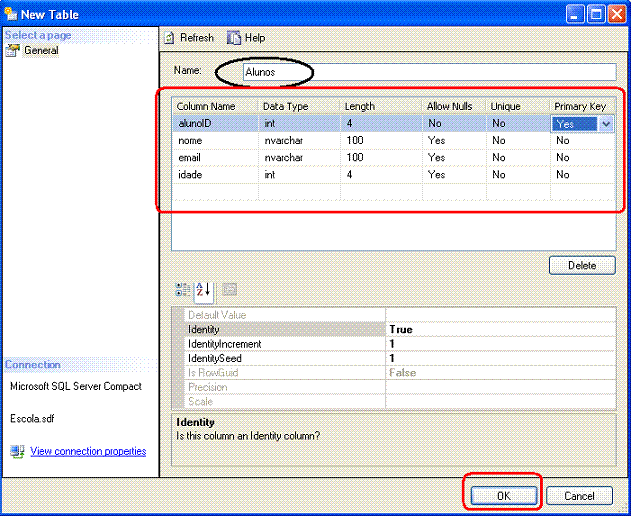 |
Clique no botão OK para criar a tabela Alunos no banco de dados Escola.sdf.
Você pode clicar sobre a tabela Alunos no Server Explorer e selecionar Show Table Data e incluir alguns dados conforme eu fiz e mostro na figura abaixo:
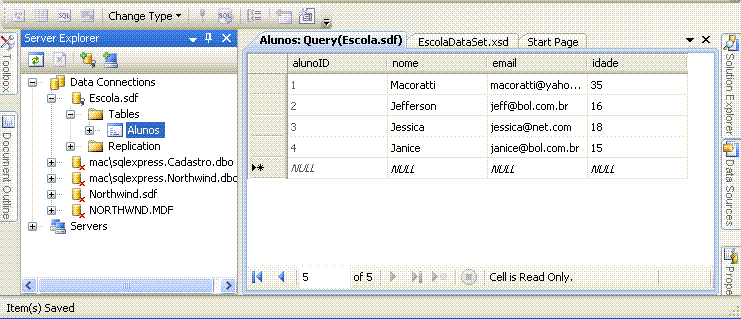 |
Na janela Solution Explorer clique duas vezes sobre o DataSet - EscolaDataSet e a partir da janela Server Explorer arraste a tabela alunos para o descritor Dataset para gerar o TableAdapter conforme a figura a seguir:
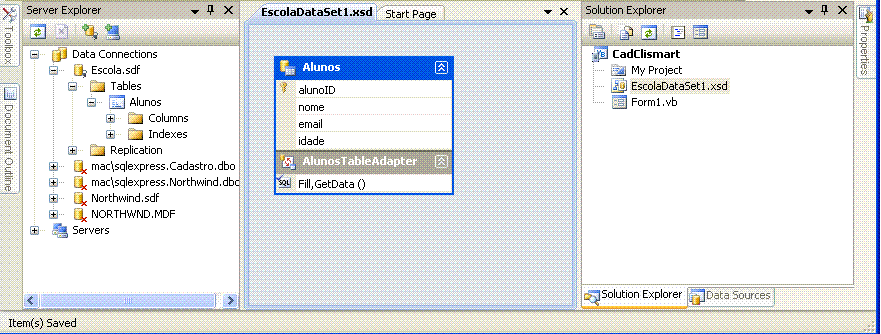 |
Selecione o TableAdapter AlunosTabelAdapter e clique com o botão direito do mouse selecionando a opção Add Query;
Na janela do Assistente selecione a opção use SQL Statements e clique em Next>;
A seguir selecione a opção INSERT, pois vamos criar uma consulta Inclusão para inserir dados na tabela Alunos, e clique em Next>;
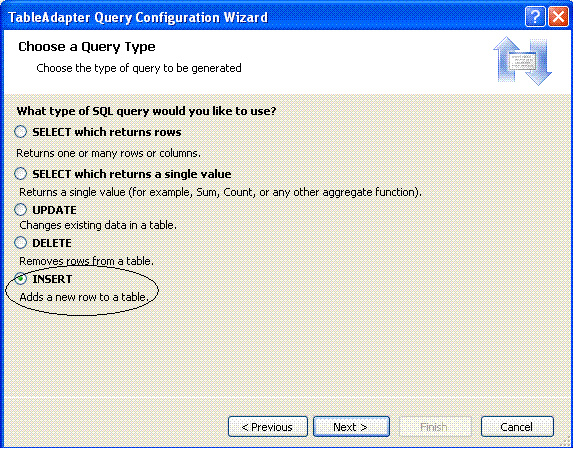 |
Você verá uma janela contendo a instrução SQL INSERT INTO montada com os parâmetros (@p1, @p2 e @p3) que serão necessários para incluir um novo aluno na tabela:
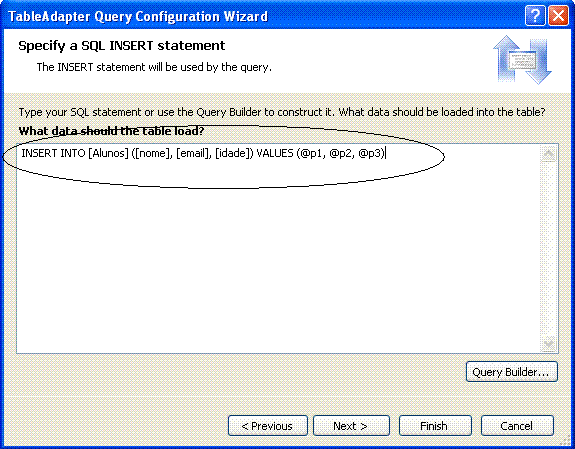
Clique em Next> e informe o nome da instrução - InserirAluno e a seguir clique no botão Finish; Você verá o resultado informando que foi gerado uma instrução INSERT;
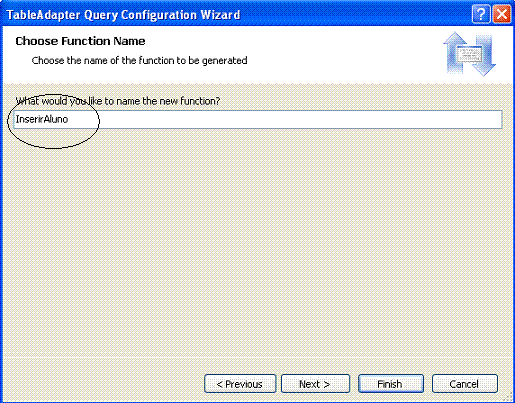 |
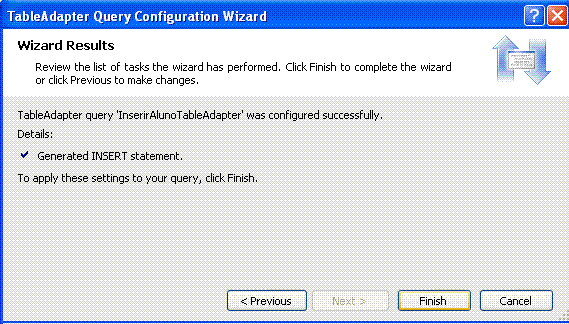 |
Vamos repetir o processo para criar a instrução para atualizar os dados da tabela Alunos.
Selecione o TableAdapter AlunosTabelAdapter e clique com o botão direito do mouse selecionando a opção Add Query;
Na janela do Assistente selecione a opção use SQL Statements e clique em Next>;
A seguir selecione a opção UPDATE, pois vamos criar uma consulta atualização para atualizar os dados na tabela Alunos, e clique em Next>;
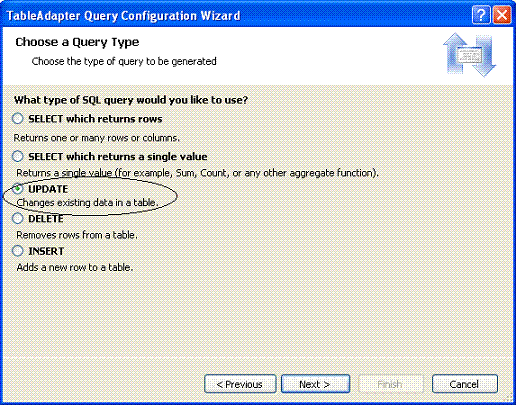 |
Veja novamente que a instrução SQL UPDATE foi montada com os parâmetros para atualizar os dados; Clique em Next> e informe o nome da instrução - AtualizarAluno e clique em Finish;
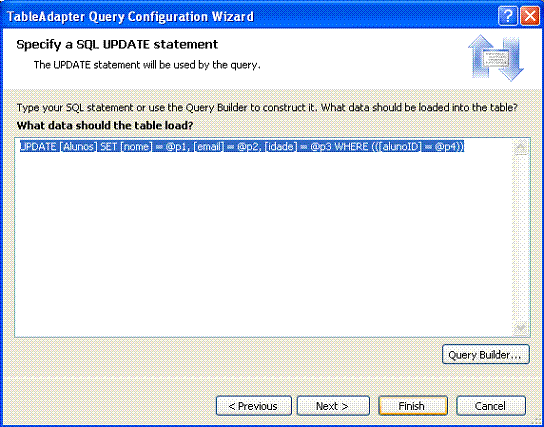 |
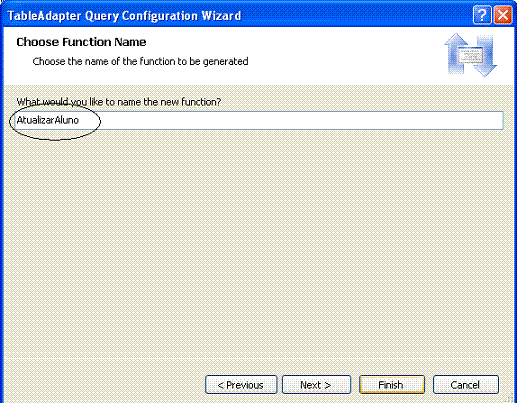 |
Vamos repetir o processo para criar a instrução para deletar os dados da tabela Alunos.
Selecione o TableAdapter AlunosTabelAdapter e clique com o botão direito do mouse selecionando a opção Add Query;
Na janela do Assistente selecione a opção use SQL Statements e clique em Next>;
A seguir selecione a opção DELETE, pois vamos criar uma consulta exclusão para excluir dados na tabela Alunos, e clique em Next>;
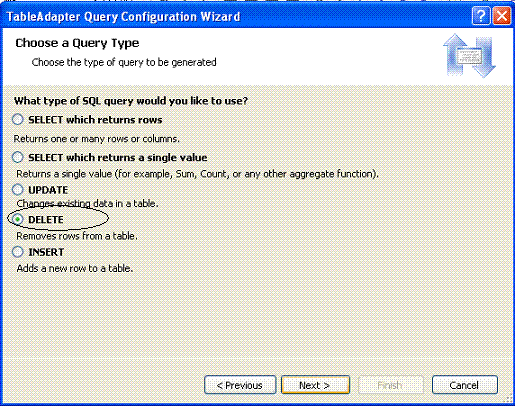 |
Veja a instrução DELETE FROM com o parâmetro necessário para excluir um aluno montada; Clique em Next> e informe o nome ExcluirAluno e clique em Finish;
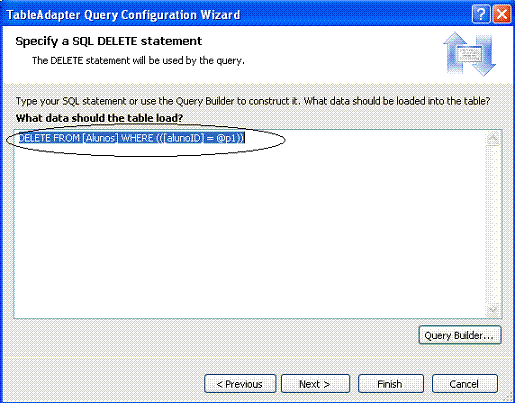 |
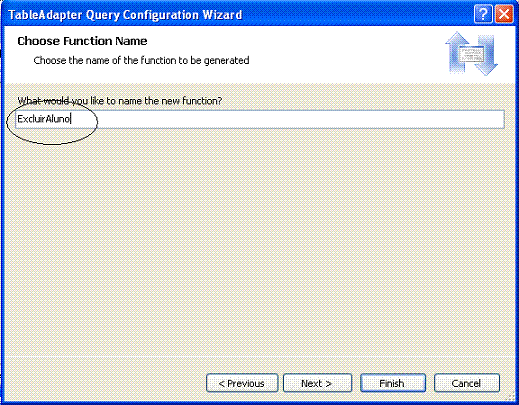 |
Ao final do processo o seu dataset deverá exibir as 3 instruções SQL no TableAdapter conforme figura a seguir:
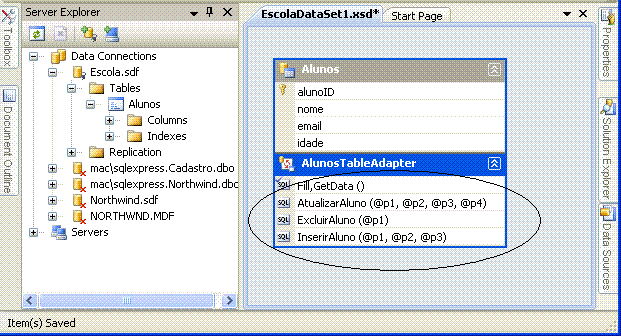 |
Pronto ! já temos toda a infraestrutura criada: o banco de dados , a tabela e as instruções SQL para incluir, atualizar e excluir dados da tabela Alunos.
Na continuação deste artigo estarei criando a interface da nossa aplicação Pocket PC. Aguarde...
Veja as instruções sobre a aplicação no link: .NET - Criando uma aplicação SmartDevice II
Eu sei é apenas .NET mas eu gosto...
![]()
Referências:
José Carlos Macoratti