 |
Hoje vamos criar uma aplicação Blazor do lado do servidor e realizar um CRUD usando o EF Core 3.1. |
Se você esta chegando agora e não sabe o que é o Blazor leia o artigo ASP .NET Core - Iniciando com o Blazor - Macoratti; se você já conhece e quer saber mais, pode fazer o meu curso de Blazor Essencial.
 |
Hoje vou mostrar como é simples criar uma aplicação SPA (Single Page Application) no Blazor usando o template Blazor Server e realizar as operações CRUD com o auxílio do EF Core 3.1
Vamos acessar dados de um banco de dados SQL Server já existente chamado Cadastro e gerenciar as informações da tabela Estudantes que possui a seguinte estrutura e dados:
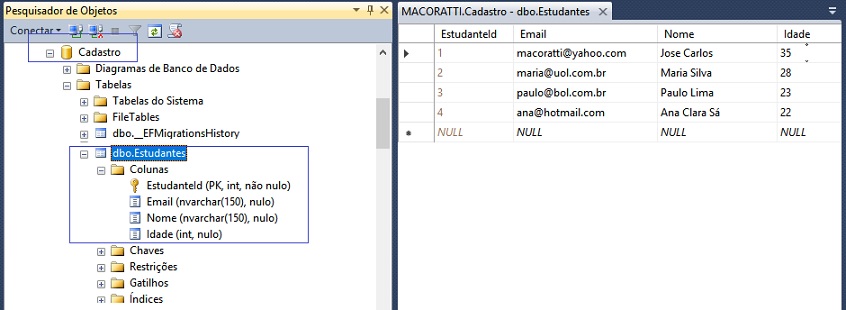
Assim vamos criar uma aplicação do lado do servidor e referenciar o EF Core no projeto.
Recursos usados:
Criando o projeto Blazor o VS Community 2019
Abra o VS 2019 Community (versão mínima 16.4) e selecione a opção Create a New Project;
A seguir selecione a opção Blazor app e clique em next;

Informe o nome do projeto : Blazor_Crud1, a localização e clique em Create;
A seguir teremos uma janela com duas opções :
- Blazor Server App
- Blazor WebAssembly App
Selecione a primeira opção - Blazor Server App. Não vamos usar autenticação nem habilitar o https.
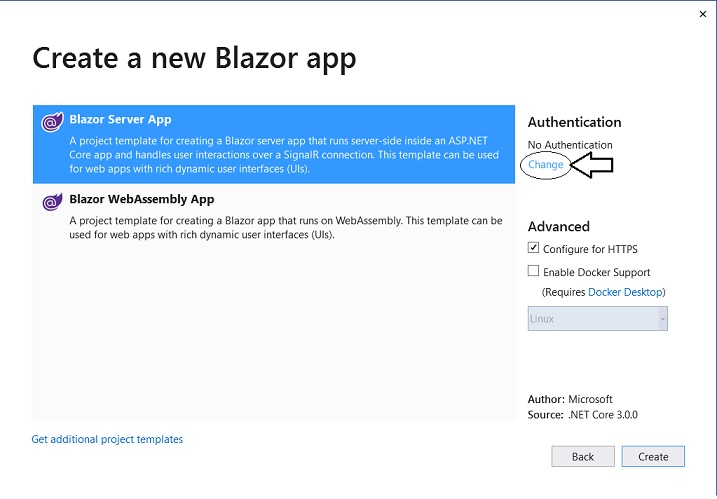
Clique no botão Create para criar o projeto.
Ao final teremos o projeto criado com a estrutura abaixo:
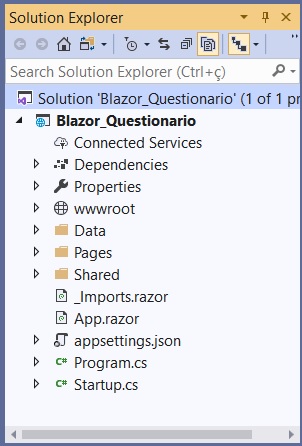 |
A pasta
wwwroot é onde os
recursos estáticos usados pela aplicação são
colocados. As pastas Pages e Shared são as mais importantes do projeto e contém componentes que são arquivos com a extensão .razor. Na pasta Pages temos os componentes roteados, ou seja, que possuem uma rota definida usando a diretiva @page. Na pasta Shared temos os componentes não roteados e que podem ser compartilhados com os demais componentes. Na pasta Data é onde colocamos os dados que a aplicação vai usar. O arquivo _Imports.razor é onde definimos os namespaces que poderão ser compartilhados com todos os componentes. O arquivo App.razor é esta definindo o roteamento e o layout padrão usado no projeto. No arquivo Startup.cs podemos configurar serviços e recursos da mesma forma que fazemos na ASP .NET Core. |
Incluindo as referências ao EF Core
Para incluir a referência ao EF Core acione o menu Tools -> Manage Nuget Package for Solutions e clique na guia Browse e a seguir informe o nome do pacote: Microsoft.EntityFrameworkCore.Server
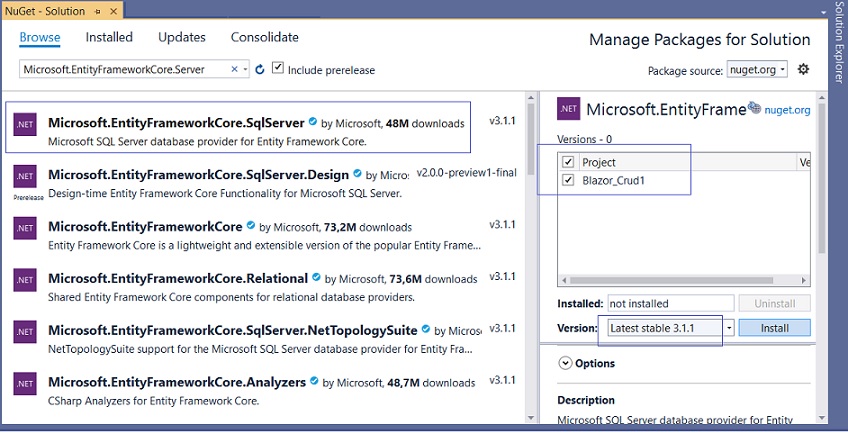
Clique em Install para instalar o pacote e suas dependências.
Repita o procedimento e instale também os pacotes:
- Microsoft.EntityFrameworkCore.Tools
- Microsoft.AspNetCore.Blazor.HttpClient
Este último pacote é necessário para podermos ter acesso aos métodos GetJsonAsycn(), PostJsonAsync(), etc. no pacote HttpClient.
Ajustando o projeto criado
Será criado um projeto padrão que vamos ajustar da seguinte forma:
- Na pasta Pages vamos remover os arquivos FetchData.razor, Error.razor e Counter.razor;
- Na pasta Data vamos remover todos os arquivos existentes;
- No arquivo Startup no método ConfigureServices, remova a referência ao serviço : WeatherForecastService
No arquivo NavMenu, na pasta Shared, é onde definimos os links para o menu da aplicação. Vamos alterar o conteúdo deste arquivo conforme abaixo:
<div class="top-row pl-4 navbar navbar-dark">
<a class="navbar-brand" href="">Blazor_Questionario</a>
<button class="navbar-toggler" @onclick="ToggleNavMenu">
<span class="navbar-toggler-icon"></span>
</button>
</div>
<div class="@NavMenuCssClass" @onclick="ToggleNavMenu">
<ul class="nav flex-column">
<li class="nav-item px-3">
<NavLink class="nav-link" href="" Match="NavLinkMatch.All">
<span class="oi oi-calculator" aria-hidden="true"></span> Home
</NavLink>
</li>
<li class="nav-item px-3">
<NavLink class="nav-link" href="/alunos">
<span class="oi oi-book" aria-hidden="true"></span> Alunos
</NavLink>
</li>
</ul>
</div>
@code {
bool collapseNavMenu = true;
string NavMenuCssClass => collapseNavMenu ? "collapse" : null;
void ToggleNavMenu()
{
collapseNavMenu = !collapseNavMenu;
}
|
Alteramos o código do menu para exibir os links com os textos: Home e Alunos
Finalmente na pasta wwwroot crie uma pasta imagens e inclua as duas imagens que vamos usar no projeto:
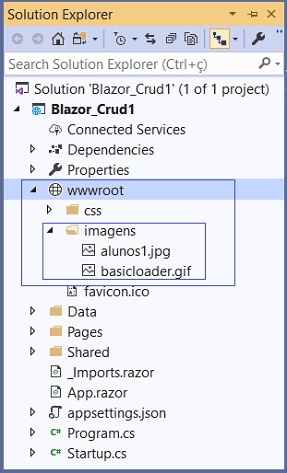
Definindo o modelo de dados e o contexto
Vamos criar o arquivo Estudante.cs na pasta Data onde vamos definir o modelo de dados que iremos usar no projeto e que será usado como DTO (data transfer object).
public class Estudante
{
public int EstudanteId { get; set; }
public string Nome { get; set; }
public string Email { get; set; }
public int Idade { get; set; }
}
|
Criamos a classe Estudante com as propriedades que serão mapeadas para a tabela Estudantes.
Agora vamos criar o arquivo de contexto que vai permitir realizar a conexão com a tabela do banco de dados a partir da nossa entidade segundo o mapeamento feito usando DbSet.
Na pasta Data crie o arquivo AppDbContext.cs e inclua o código abaixo:
public class AppDbContext : DbContext
{
public AppDbContext(DbContextOptions<AppDbContext> options)
: base(options)
{
}
public DbSet<Estudante> Estudantes { get; set; }
}
|
A classe herda de DbContext e define o mapeamento da entidade para a tabela.
Agora precisamos definir a string de conexão com o banco de dados SQL Server no arquivo appsettings.json:
{
"Logging": {
"LogLevel": {
"Default": "Information",
"Microsoft": "Warning",
"Microsoft.Hosting.Lifetime": "Information"
}
},
"ConnectionStrings": {
"DefaultConnection": "Data Source=Macoratti;Initial Catalog=Cadastro;Integrated Security=True"
},
"AllowedHosts": "*"
}
|
Finalmente podemos registrar o contexto como um serviço no método ConfigureServices da classe Startup:
public void ConfigureServices(IServiceCollection services)
{
services.AddRazorPages();
services.AddServerSideBlazor();
services.AddDbContext<AppDbContext>(options =>
options.UseSqlServer(Configuration.GetConnectionString("DefaultConnection")));
}
|
Agora precisamos fazer um ajuste para poder injetar o serviço HttpClient no projeto incluindo o código abaixo no arquivo Startup no método ConfigureServices() :
...
// Projeto Server Side não registrar o HttpClient por padrão
if (!services.Any(x => x.ServiceType == typeof(HttpClient)))
{
// Configura o HttpClient para o lado do servidor
services.AddScoped<HttpClient>(s =>
{
var uriHelper = s.GetRequiredService<NavigationManager>();
return new HttpClient
{
BaseAddress = new Uri(uriHelper.BaseUri)
};
});
}
...
|
Sem a configuração acima, ao tentar injetar o serviço HttpClient no componente iremos obter a seguinte mensagem de erro: There is no registered service of type 'System.Net.Http.HttpClient'.
Pronto, com essas configurações já podemos acessar os dados e vamos agora definir os componentes usados no projeto.
Criando o controlador EstudanteController
Vamos criar uma Web API chamada EstudanteController para termos acesso aos dados dos alunos e podermos realizarmos o CRUD.
Para simplificar o projeto vamos criar essa API usando os recursos do Scaffold do EF Core na pasta Data.
Clique com o botão direito do mouse sobre a pasta Data e a seguir em Add -> Controller;
Selecione a última opção da janela Add New Scaffolded Item => API Controller with Actions, using Entity Framework e clique no botão Add;
Na próxima janela informe os dados conforme mostrado na figura a seguir:
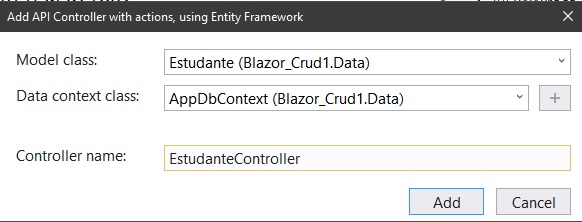
Clique no botão Add;
Será criado o controlador (WEb API) EstudanteController na pasta Data contendo os métodos para realizar a inclusão, alteração e exclusão via métodos HTTP, e, agora poderemos realizar as operações CRUD acessando esta API.
Após isso não esqueça de incluir no método Configure da classe Startup a definição do endpoint para os Controladores:
...
app.UseEndpoints(endpoints =>
{
endpoints.MapControllers();
endpoints.MapBlazorHub();
endpoints.MapFallbackToPage("/_Host");
});
...
|
Alterando o código do componente Index.razor
Agora vamos começar pelo componente Index.razor onde vamos exibir apenas uma imagem e um texto.
@page "/"
<img src="/imagens/alunos1.jpg" />
<br />
<h4>Cadastro de Alunos..</h4>
|
Criando o componente Alunos
Para exibir os dados dos alunos existentes na tabela Estudantes vamos criar o componente Alunos.razor na pasta Pages e a seguir incluir o código abaixo:
@page "/alunos"
@inject HttpClient http
<h3>Alunos</h3>
<p>
<a href="/addaluno">Criar Novo Aluno</a>
</p>
@if (alunos == null)
{
<img src="/imagens/basicloader.gif" />
}
else
{
<table class='table'>
<thead>
<tr>
<th>Nome</th>
<th>Email</th>
<th>Idade</th>
</tr>
</thead>
<tbody>
@foreach (var aluno in alunos)
{
<tr>
<td>@aluno.Nome</td>
<td>@aluno.Email</td>
<td>@aluno.Idade</td>
<td>
<a href='/editaluno/@aluno.EstudanteId'>Edita</a>
<a href='/deletealuno/@aluno.EstudanteId'>Deleta</a>
</td>
</tr>
}
</tbody>
</table>
}
@code {
List<Estudante> alunos;
protected override async Task OnInitializedAsync()
{
alunos = await http.GetJsonAsync<List<Estudante>>("/api/estudante");
}
}
|
Neste código usamos o evento OnInitializedAsync para obter os dados dos alunos usando o método GetJsonAsync do serviço HttpClient que vai retornar uma lista de alunos a partir da nossa API que é acessada pelo endpoint /api/estudante.
Executando o projeto teremos o resultado abaixo:
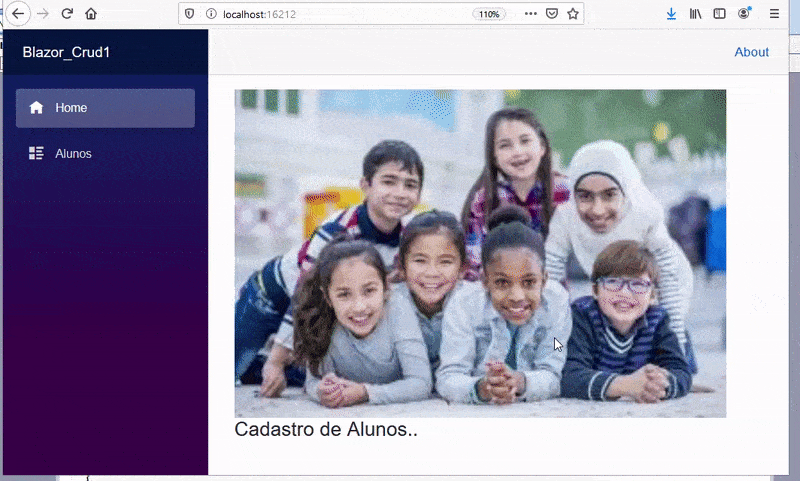
Na próxima parte do artigo vamos definir os demais componentes e realizar as operações CRUD, iniciando com o componente para incluir um novo aluno.
Pegue o código do projeto
aqui: ![]() Blazor_Crud1_1.zip
(sem as referências)
Blazor_Crud1_1.zip
(sem as referências)
"Quem ama a sua vida
perdê-la-á, e quem neste mundo odeia a sua vida,
guardá-la-á para a vida eterna.
Se alguém me serve, siga-me, e onde eu estiver, ali
estará também o meu servo. E, se alguém me servir, meu
Pai o honrará."
João 12:25,26
-
Super DVD Vídeo Aulas - Vídeo Aula sobre VB .NET, ASP .NET e C#
-
ASP .NET Core - Criando uma aplicação com Angular 2 - Macoratti.net
-
ASP .NET Core - Criando uma aplicação Web no ... - Macoratti.net
-
ASP .NET Core - Iniciando com o Blazor - Macoratti
-
ASP .NET Core - CRUD usando Blazor e Entity ... - Macoratti
-
Blazor - O novo framework SPA da Microsoft - Macoratti.net
-
Visual Studio Code - Suporte ao desenvolvimento Blazor

