![]() WebMatrix
- Criando uma Loja Virtual - Procurando produtos e definindo
erros - 4
WebMatrix
- Criando uma Loja Virtual - Procurando produtos e definindo
erros - 4
Na terceira parte deste artigo incluímos alguns recursos das redes sociais em nossa loja virtual e agora vamos definir a procura no catalogo de produtos de forma que o usuário possa localizar um produto desejado e definir as mensagens de erro que iremos exibir.
 Criando uma
página de busca para os produtos
Criando uma
página de busca para os produtos
Vamos incluir mais uma funcionalidade em nossa loja virtual : permitir que o usuário localize um produto no catálogo de produtos.
Para isso vamos criar uma página parcial contendo um formulário de busca o que iremos renderizar na página de leiaute. Quando o usuário preencher e submeter o formulário de busca ele será enviado para uma página separada que irá pesquisar o banco de dados e exibir os resultados encontrados.
Vamos começar adicionando o formulário de busca à página de leiaute. Inclua uma página chamada _Busca.cshtml na pasta \Shared\Partials e substitua o código gerado pelo código abaixo:
<form action="/Busca.cshtml" method="post">
@Html.TextBox("criterio")
<input type="Submit" value="Procurar" />
</form>
|
Esta página possui apenas um TextBox e um botão de comando Submit. O atributo do formulário é definido para postar os valores dos controles da nossa página de busca Busca.chstml.
Vamos agora incluir a página de busca em nossa página de leiaute. Abra o arquivo _Layout.cshtml e ajuste a div <header> incluindo o código abaixo:
| <div
id=”headerRight”> <div id="search">@RenderPage("~/Shared/Partials/_Busca.cshtml")</div> </div> |
Vamos também alterar o nosso arquivo de estilo. Abra o arquivo Style.css na pasta \CSS e inclua o código abaixo que posiciona o formulário de busca lado direito do cabeçalho da página:
| #headerRight{ float:right; margin-right: 20px; } #search { margin-top: 40px; text-align: right; } |
O resultado obtido após isso pode ser visto abaixo:
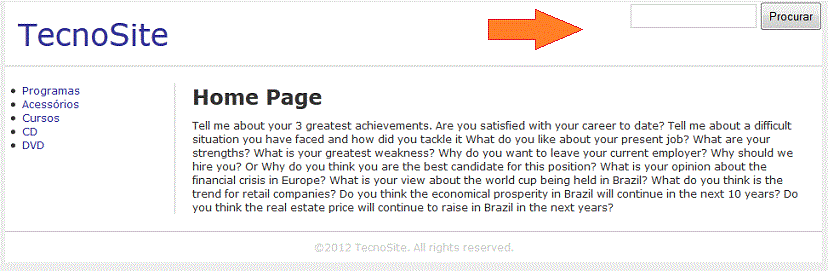 |
Vamos agora criar a página Busca.cshtml na raiz do site; esta página irá aceitar os dados postados pelo formulário de busca (_Busca.cshtml), consultar o banco de dados e exibir os resultados.
Clique com o botão direito sobre a raiz do site e selecione New File, selecione o template CSHTML e informe o nome Busca.cshtml;
A seguir substitua o código gerado pelo código abaixo:
| @{ Layout = "~/Shared/Layouts/_Layout.cshtml"; Page.Title = "Resultados - Catálogo "; var db = Database.Open("TecnoSite"); var buscarPalavras = Request["criterio"].Split(' '); IEnumerable<dynamic> resultado = Enumerable.Empty<string>(); var sqlSelect = "SELECT produtoid, titulo FROM Produtos WHERE " + "titulo LIKE @0 OR descricao LIKE @0 OR referencias LIKE @0"; foreach(var palavra in buscarPalavras) { resultado = resultado.Concat(db.Query(sqlSelect, "%" + palavra + "%").ToList()); } } <h1>Resultado da Busca</h1> <p>@resultado.Count() produto(s) encontrado(s) para o critério : <em>@Request["criterio"]</em></p> <ul id="buscaResultado"> @foreach (var item in resultado) { <li> <a href="/ProdutoDetalhes/@item.produtoid">@item.titulo</a> </li> } |
As 3 primeiras
linhas definem o leiaute da página, o título e a
abertura do banco de dados TecnoSite; A seguir obtemos o critério
informado pelo usuário na caixa de texto do Para
pesquisar por várias palavras no banco de dados, vamos
realizar Vamos
concatenar todos os resultados da consulta SQL em uma
variável resultado Obs:
Se não fizermos essa declaração ocorrerá um erro do
tipo: Em
seguida vamos percorrer o resultado da matriz executando
o SQL para cada palavra A
exibição é feita pelo código abaixo: |
Ao executar o projeto e realizar uma busca iremos obter o seguinte resultado:
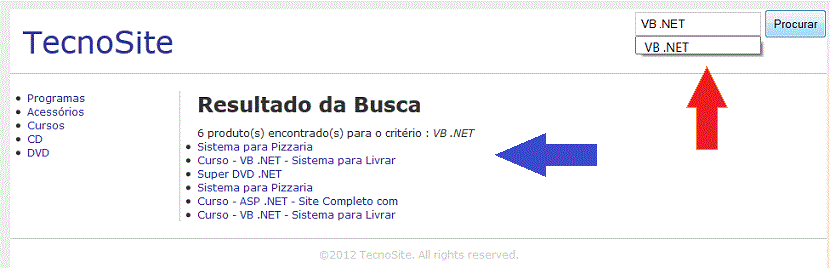 |
Observe que cada resultado da busca exibe o título do produto como link que o usuário pode usar para obter mais detalhes do produto.
Se você quiser pode melhorar a apresentação do resultado alterando o arquivo Style.css da pasta CSS do site incluindo o código a seguir:
| /* resultado da busca ---------------------------------*/ #buscaResultado li { margin-top: 10px; font-size: 1.1em; list-style: none; } </ul> |
 Melhorando o tratamento de
erros
Melhorando o tratamento de
erros
Até o momento não definimos nenhum tratamento de erros em nosso site de forma que se ocorrer algum erro o usuário será apresentado a uma página de erro parecida com as das figuras abaixo:
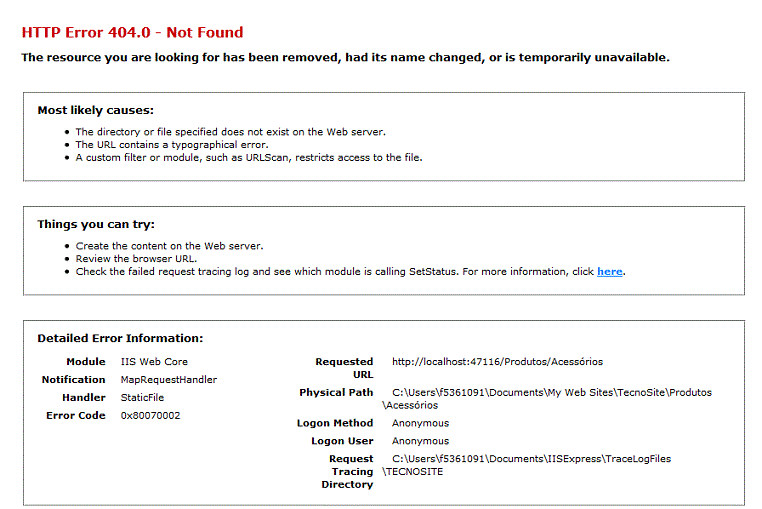 |
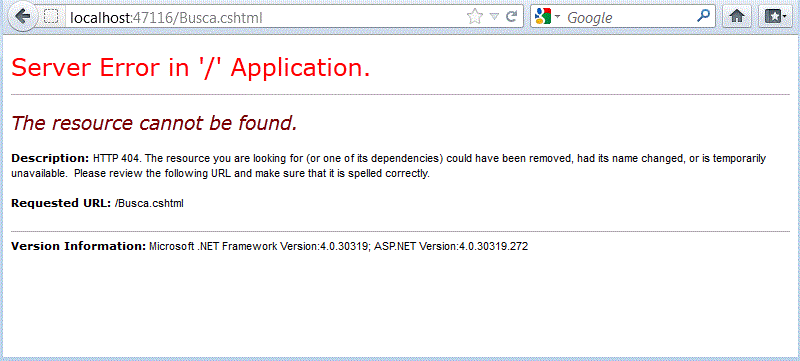 |
Vamos melhorar a apresentação de erros ao usuário de forma que sejam exibidas páginas mais amigáveis.
Exibindo uma página de erro padrão
Vamos criar uma página na raiz do site com o nome Erro.cshtml que será usada como página de erro padrão.
Clique com o botão direito sobre a raiz do site e selecione New File, selecione o template CSHTML e informe o nome Erro.cshtml;
A seguir substitua o código gerado pelo código abaixo:
| @{ Layout = "~/Shared/Layouts/_Layout.cshtml"; Page.Title = "ERRO"; } <h1>ERRO</h1> <p> Ocorreu um erro no processamento. Não foi possível processar sua requisição. </p> <p> <br />Tente selecionar uma categoria no painel para visualizar detalhes dos produtos </p> |
As páginas de erros customizadas são configurados no arquivo web.config em uma site ASP .NET . Ate o momento não temos um arquivo Web.config no nosso site, vamos então incluir um arquivo web.config na pasta raiz do site.
Clique com o botão direito sobre a raiz do site e selecione New File, clique em Suggested e selecione o template Web.Config e aceitando o nome padrão e clicando em OK;
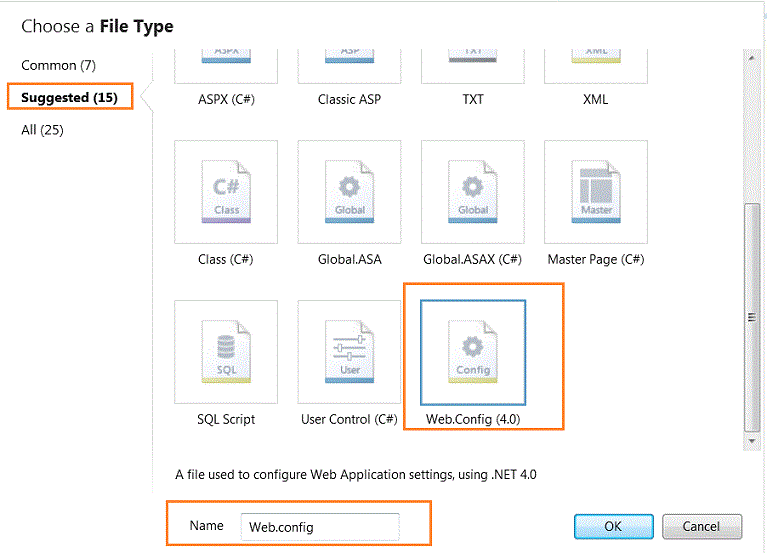 |
O arquivo Web.config é um arquivo baseado em XML que contém informações sobre a configuração de diversas opções disponíveis para sites ASP.NET.
Vamos incluir a linha de em azul abaixo que define o arquivo de erro padrão para o nosso site:
<?xml version="1.0"?>
<configuration>
<system.web>
<compilation debug="false" targetFramework="4.0" />
<customErrors mode="On" defaultRedirect="/Erro"/>
</system.web>
</configuration>
|
O atributo mode do elemento
customErrors no Web.config
pode conter um os seguintes valores: On - Habilita a pagina de erro padrão Off - desabilita a pagina de erro padrão RemoteOnly - Especifica que os erros personalizados são mostrados somente para clientes remotos e que os erros ASP .NET, com informações de depuração, são mostrados para o localhost. |
O elemento customErrors que incluímos no arquivo web.config diz ao servidor para exibir a página especificada no valor do atributo defaultRedirect.
Para testar esta página, você precisa gerar um erro. Uma maneira de fazer isso é para informar um código de produto inválido na URLData: http://localhost:<porta>/ProdutoDetalhes/5h
O resultado obtido para este teste será a nossa página Erro.cshtml conforme figura abaixo:
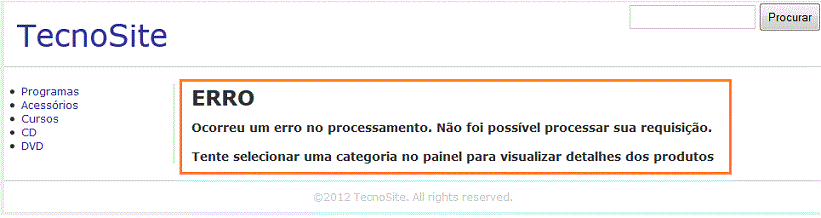 |
Tratando o erro 404
A página de erro personalizada que implementamos irá mostrar a página de erro amigável ao usuário sempre que um erro é encontrado pelo servidor web ou ASP.NET. No entanto, se o o usuário tentar navegar para uma página que não existe, ele ainda vai receber a página de erro 404 padrão do IIS.
Vamos então ajustar o arquivo web.config para exibir uma página de erro personalizada para o erro 404. Para isso vamos incluir o código abaixo (destacado em azul) no arquivo web.config:
| <?xml version="1.0"?> <configuration> <system.web> <compilation debug="false" targetFramework="4.0" /> <customErrors mode="RemoteOnly" defaultRedirect="/Erro"/> </system.web> <system.webServer> <httpErrors errorMode="Custom"> <remove statusCode="404" subStatusCode="-1" /> <error statusCode="404" subStatusCode="-1" prefixLanguageFilePath="" path="../Erro/404" responseMode="Redirect" /> </httpErrors> </system.webServer> </configuration> |
Estamos instruindo o IIS a
redirecionar os erros 404 para a pagina ../Erro.cshtml passando o valor 404 na URL. |
Vamos agora alterar a página Erro.cshtml para exibir a página de erro personalizada para o erro 404 incluindo o seguinte código destacado em azul:
| @{ Layout = "~/Shared/Layouts/_Layout.cshtml"; var mensagem = UrlData[0] == "404" ? "Arquivo não encontrado" : "ERRO!"; Page.Title = mensagem; } <h1>@mensagem</h1> <p> <h3> Ocorreu um erro no processamento. Não foi possível processar sua requisição. </h3> </p> <p> <br /> <h3> Tente selecionar uma categoria no painel para visualizar detalhes dos produtos </h3> </p> |
Estamos verificando o
código passado na URL e se o parâmetro for igual a a 404 então exibimos a mensagem Arquivo não Encontrado. |
O resultado para o erro 404 mostrará a nossa página personalizada conforme figura a seguir:
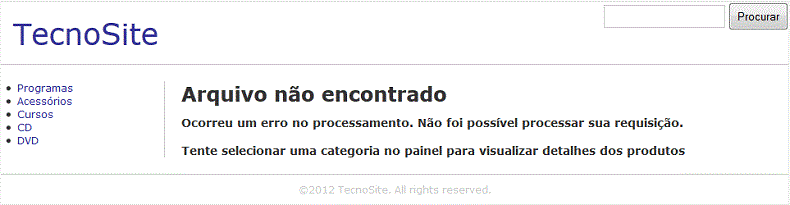 |
Dessa forma definimos a busca de um produto na base de dados e o tratamento personalizado de erros em nosso web site.
Na continuação deste artigo irei abordar os tópicos relacionados com o processo de compra de produtos criando um carrinho de compras.
Aguarde a quarta parte do artigo: WebMatrix - Criando uma Loja Virtual - 5
Referências: