Introdução:Gerando os seus relatórios com o Crystal Reports.
O Crystal Reports é o gerador de relatórios do Visual Basic e com ele desenhamos os relatórios de nossos aplicativos. Embora possua um objeto chamado Printer para imprimir dados, sua utilização além de complexa é trabalhosa pois tudo deve ser codificado.
Ao Contrário, o Crystal Reports utiliza uma interface gráfica a partir de onde podemos construir qualquer relatório que necessitamos. Além disto o Crystal Reports pode ser usado em diversos ambientes, tais como: Visual Basic, Delphi, Clipper, MSAccess, Paradox , SQLServer, etc. Podemos iniciar o Crystal Reports através da opção Report Designer... do menu Add-Ins ou pelo ícone correspondente na pasta de trabalho do Visual Basic no Windows.Conteúdo
Junto com o Visual Basic 5.0 é distribuída a versão 4.6 do Crystal Reports.
Criando um novo relatório.
Vamos gerar um relatório baseado na tabela agenda que se encontra no banco de dados Controle . Nosso relatório deverá obedecer os seguintes parâmetros:
1- Campos a serem impressos : sobrenome , endereço e a data de nascimento. 2- O relatório deverá ser ordenado pelo campo sobrenome. 3- Deveremos permitir inicialmente a visualização do relatório para posterior impressão. 4- O nome do relatório será agenda.rpt.Selecionando a opção New do menu File teremos a tela da figura 1.0 abaixo:
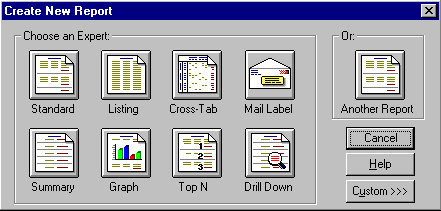 figura 1.0 |
Como nosso relatório esta baseado somente na tabela Agenda, o próximo passo Links , pode ser dispensado, portanto clique novamente no botão Next.
Vamos selecionar os campos da tabela que serão impressos no relatório - selecione cada campo e clique no botão Add. Ao final devemos ter algo parecido com a figura 2.0 abaixo:
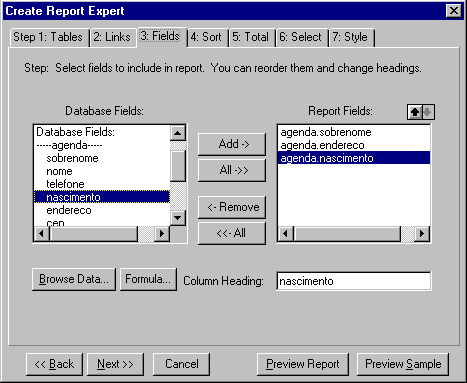 figura 2.0 |
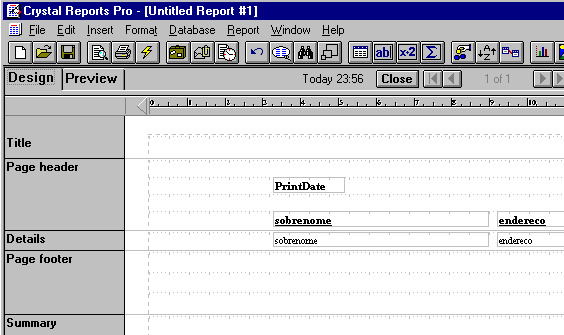 figura 3.0 |
Agrupando e ordenando registros.
Para agrupar registros , ordenando-os por uma determinada coluna selecione a opção Group Section do menu Insert. Agrupando pelo campo sobrenome em ordem ascendente veremos na tela a figura 4.0:
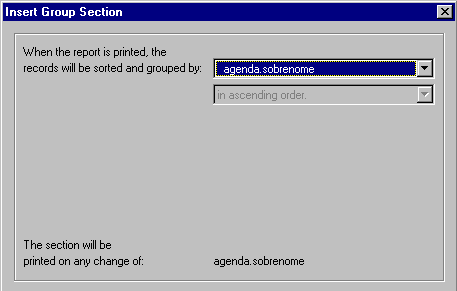 figura 4.0 |
Inserindo títulos e legendas.
Vamos inserir um título em nosso relatório e uma legenda para o campo sobrenome, para isso selecione a opção Text Field... do menu Insert. Na caixa de diálogo Enter Text digite o título: Agenda Pessoal e clique no botão Accept. Ao lado do ponteiro do mouse acompanha um retângulo que você deverá posicionar no local desejado, ou seja, na seção Title. Para criar a legenda Nome para o campo sobrenome no cabeçalho de grupo, selecionte Text Field... novamente e digite Nome, clicando em Accept e posicionando a legenda mesmo local da legenda sobrenome.Conteúdo
Formatação de campos, campos especiais e desenho de linhas.
Para formatar campos basta selecionar o campo desejado e clicar na opção Format do menu ou clicando com o botão direito do mouse sobre o campo teremos um menu pop-up como na figura 5.0 abaixo:
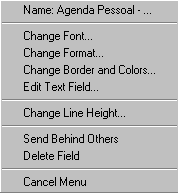 figura 5.0 |
Pelo menu podemos acessar as opções pertinentes a um determinado campo do relatório.
Para o caso selecionamos o título Agenda Pessoal , vamos alterar
Para alterar mais de um campo selecione-os mantendo a tecla Shift |
Se quiser colorir o retângulo clique com o botão direito do mouse sobre o mesmo
e preencha-o com uma cor de sua escolha.
Através do menu Insert podemos desenhar linhas, retângulos, quadrados , além
de inserir figuras e até gráficos em nossos relatórios.
Podemos também usar os ícones correspondentes da barra de ferramentas como na
figura 6.0 abaixo:

figura 6.0
Trabalhando com fórmulas.
Vamos montar uma fórmula para imprimir o número da página no rodapé do relatório. Para isso usamos o editor de fórmulas do Crystal Reports que pode ser disparado através do íconeou da opção Formula Field... do menu Insert. Após isso você deve informar o nome da fórmula no campo Formula Name para o nosso caso informe "pagina" e clique no botão OK. O Editor é mostrado na figura 7.0 :
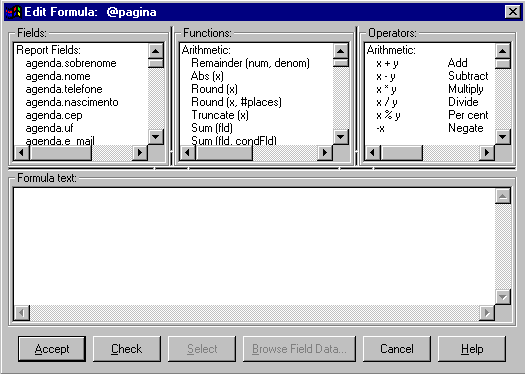 figura 7.0 |
Agora basta clicar no botão Accept e posicionar a fórmula no canto esquerdo da seção Page Footer. Encerrado o relatório basta salvá-lo através da opção Save do menu File e informar o nome para o relatório.(Nosso caso informa agenda). Devemos ressaltar que a linguagem de fórmulas do Crystal Reports é diferente do Visual Basic , assim por exemplo , se usarmos a propriedade SelectionFormula do Crystal que permite definir condições para a impressão em nosso relatório de forma a imprimir somente os nomes iniciados pela letra "J" teríamos algo como: CrystalReport1.SelectionFormula = "{AGENDA.NOME} >= " & "''" & "J" & "''" Note que a refêrencia a campos da tabela é feita entre chaves ({}).
ConteúdoDeterminando o estilo e inserindo uma figura em seu relatório.
Você pode utilizar a guia Style para escolher a forma de apresentação do relatório.
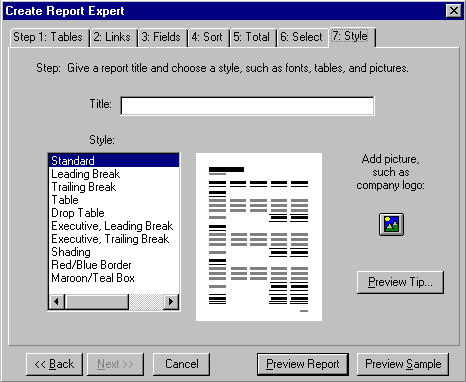 figura 8.0 |
Imprimindo o relatório a partir de sua aplicação no Visual Basic.
Agora que nosso relatório esta pronto vamos associá-lo a nossa aplicação de forma a poder imprimí-lo a partir do Visual Basic. Para isso devemos ativar o componente do Crystal Reports para a nossa aplicação na opção Components.. do menu Project e a seguir selecionar o controle Crystal ReportsConteúdoe copiá-lo para nosso formulário. A seguir vamos definir algumas propriedades para o controle CrystalReport1 1-CopiesToPrinter - Determina o número de cópias do relatório.Informe um (1) 2-Destination - Direciona a impressão: 0-na tela 1-na impressora 2-em arquivo. Informe zero (0). 3-ReportFileName - Indica a localização do relatório (arquivo .RPT) a ser impresso. 4-WindowTitle - Título a janela Preview , informe Agenda . 5-SortFields - Configura a ordem de classificação.(Ver abaixo.) Finalmente crie um botão de comando no formulário que irá disparar a impressão do relatório com o nome de Imprime e a seguir associe o seguinte código ao botão de comando: Private Sub imprime_Click() CrystalReport1.Destination = 0 CrystalReport1.ReportFileName = "c:\Controle\agenda.rpt" CrystalReport1.SortFields(0) = "+{Agenda.Sobrenome}" CrystalReport1.Action = 1 End Sub A propriedade Action definida para 1 dispara a impressão do relatório. Outra forma de ordenar os registros via código é utilizar a propriedade sortfields. Na propriedade Sortfields , "+{Agenda.Sobrenome}" , indica que a ordem de impressão será por campo sobrenome (Agenda.sobrenome) e em ordem ascendente (+).
|
Veja os
Destaques e novidades do SUPER DVD Visual Basic
(sempre atualizado) : clique e confira !
Quer migrar para o VB .NET ?
Quer aprender C# ??
Quer aprender os conceitos da Programação Orientada a objetos ? Quer aprender o gerar relatórios com o ReportViewer no VS 2013 ? Quer aprender a criar aplicações Web Dinâmicas usando a ASP .NET MVC 5 ?
|
Gostou ? ![]() Compartilhe no Facebook
Compartilhe no Facebook
![]() Compartilhe no Twitter
Compartilhe no Twitter