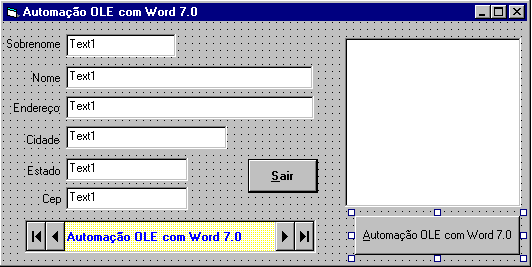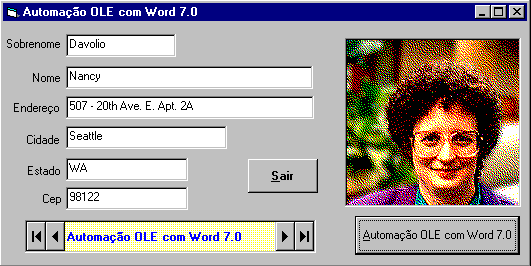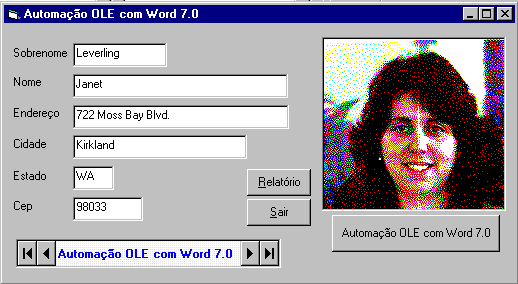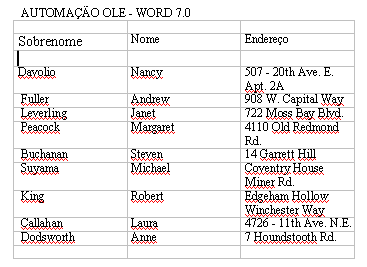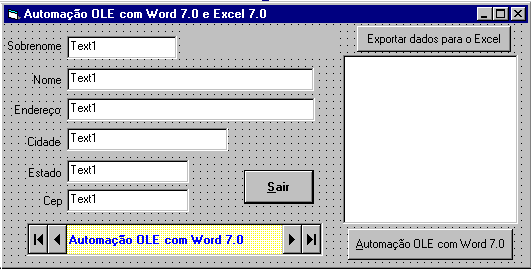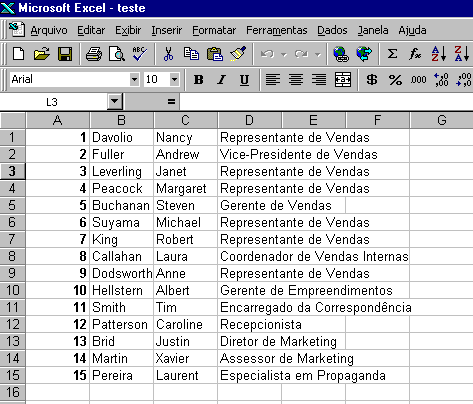Conteúdo
Introdução.
OLE ! não, não é o grito da torcida incentivando o seu time, nem a platéia a
gritar em uma tourada. Mas oque é OLE então ? Esta pergunta não é tão simples de
responder , e , se pudessemos escrever um livro sobre o assunto não o esgotariamos,
então vamos por partes.
No princípio o OLE 1.0 surgiu para substituir o DDE (Dinamic Data Exchange), devido ás
suas limitações. Nessa epóca OLE Object Linking and Embedding. introduzia
dois conceitos:
1-Linking - Cria vínculos ou referências aos objetos armazenando no documento
principal apenas os dados realmente necessários para exibir,
imprimir, etc.
2-Embedding - Incorpora os dados dos objetos ao documento principal.
Neste contexto surgem as conceitos de objeto vinculado e do objeto incorporado,
então vejamos:
Objeto Vinculado - São informações(objeto) criadas em um arquivo (arquivo origem)
e inseridas em outro arquivo (arquivo destino).
Embora o objeto vinculado não se torne parte do arquivo de destino, existe um
vínculo, uma conexão entre os dois arquivos de forma que o objeto vinculado no
arquivo de destino é automaticamente atualizado quando o arquivo de origem
é atualizado.
Objeto Incorporado - São informações (objeto) inseridas em um arquivo(arquivo
de destino. Ao ser incorporado o objeto se torna parte do arquivo de destino.
Ao clicar duas vezes no objeto incorporado, ele é aberto no programa de origem
em que foi criado. Qualquer alteração feita no objeto incorporado se refletirá
no arquivo de destino.
Como exemplo podemos considerar um documento do Word aonde inserimos uma figura do
PaintBrush.
-Se vincularmos a figura ao documento , apenas seus vínculos são gravados junto
com o documento.
-Ao contrário se incorporarmos a figura ao documento ela é gravada juntamente
com o texto.
-Dá para concluir que o tamanho dos arquivos com objetos incorporados é muito
maior que aqueles com objetos vínculados.
Outro conceito importante no OLE é o conceito de Cliente e Servidor.
-Cliente - Aplicação cliente é aquele que solicita os dados.
-Servidor - Aplicação é aquela que disponibiliza os dados.
No caso do exemplo do Word com a figura do PaintBrush , temos:
-Cliente -> Word , pois solicita os dados(a figura).
-Servidor -> Paintbrush , pois fornece os dados(a figura).
Os programas MS-Graph, WordArt, etc. são exemplos de programas que atuam
somente como servidores, pois só entram em cena quando são requisitados.
Excel , Word , PowerPoint, etc. podem atuar como Clientes ou Servidores.
No OLE 2.0, tivemos muitos aperfeiçoamentos dentre os quais podemos
citar:
-O Drag-and-Drop
-O Uniform Data Transfer
-O Visual Editing
-A automoação OLE
Dentre os acimas citados o mais importante para nós é a Automação OLE.
A automação OLE permite que uma aplicação seja controlada por outra aplicação.
É através dela que podemos requisitar a outro aplicativo que execute uma
determinada tarefa.
Como exemplo clássico iremos , estando no Visual Basic, solicitar ao Word que crie
um novo documento e insira um texto no documento criado.
Isto é possível usando automação OLE pois o Word suporta OLE e pode atuar como
cliente ou Servidor, fornecendo um objeto que suporta os comandos e funções da
linguagem WordBasic.
Então mãos a obra:
1-Inicie o Visual Basic , crie um novo projeto.
2-No formulário crie um botão de comando com a propriedade
Caption definida como AUTOMAÇÃO OLE.
3-Crie um botão de comando com Caption definida como &Sai e
acrescente o seguinte código ao botão:
Private Sub Command1_Click()
End
End Sub
4-Insira o seguinte código ao botão :
Private Sub Command2_Click()
Dim objword As Object 'declara um variável objeto
Set objword = CreateObject("Word.Basic") 'cria objeto e inicia o Word
objword.filenew "Normal", 0 'cria novo arquivo
objword.Bold 'define fonte em negrito
objword.FontSize 24 'define tamanho da fonte
objword.Insert "AUTOMAÇÃO OLE !!!" 'insere o texto no arquivo
objword.appmaximize "", 1
objword.FilePrintPreview 'Visualiza a impressao
objword.AppActivate "Microsoft Word"
End Sub
|
Ao executar a aplicação e clicar no botão de comando AUTOMAÇÃO OLE,
o Word será inicializado , criará um novo arquivo , incluirá o texto
AUTOMAÇAO OLE em negrito e com fonte de tamanho 24 mostrando
o resultado no visualizador de impressão. Para retornar ao aplicativo
feche o Word.
Observe que o "coração" do sistema está na função CreateObject("Word.Basic")
pois é ela que cria efetivamente o objeto WordBasic e inicia o Word.
NOTA IMPORTANTE !
Até a versão 7.0 o Word utilizava o WordBasic, a partir da versão 8.0
(MSOFFICE 97) o WordBasic foi substituído pelo VBA , mas mantém o objeto
WordBasic apenas por questão de compatibilidade com as versões anteriores.
Como o WordBasic é sensível ao idioma de localização do WORD o exemplo acima
provavelmente não funcionará no Word 6.0 em português, mas funcionará no
Word 7.0 , pois ele converte os comandos do WordBasic para o VBA automaticamente.
No VBA foi introduzida uma estrutura de objetos hierarquizada, e para programar
em VBA é necessário conhecer esta estrutura. Apenas para ilustrar a diferença
vejamos como alguns comandos do WordBasic ficariam em VBA:
|
| Instrução do WordBasic |
Instruçao do VBA 97 |
|---|
Bold | Application.Selection.Font.Bold=True |
insert "AUTOMAÇÃO OLE" | Selection.TypeText Text:="AUTOMAÇÃO OLE" |
FilePrintPreview | ActiveDocument.PrintPreview |
Conteúdo
Usando Automação OLE com o Word - Exemplo Prático.
Imagine que você possua uma aplicação em VB que controla um banco de dados
dos empregados de sua empresa.
Para facilitar vamos utilizar a tabela empregados do banco de dados de exemplo que
vem com o Access, NWIND.MDB.
Você criou uma documento padrão no Word , uma carta desejando feliz aniversário aos seus
empregados.
Estando no seu aplicativo em VB você deseja que o nome do empregado atual seja
inserido em seu documento Word e o mesmo seja impresso.
Vejamos como realizar tal tarefa:
1-Crie um documento no Word com o nome de ANIVERSARIO.DOC. Veja modelo abaixo:

|
2-Vamos Criar um novo projeto no Visual Basic , que será a aplicação que controla
nosso cadastro de empregados.
Temos abaixo (figura 1.0) a tela principal de nossa aplicação em tempo de projeto:
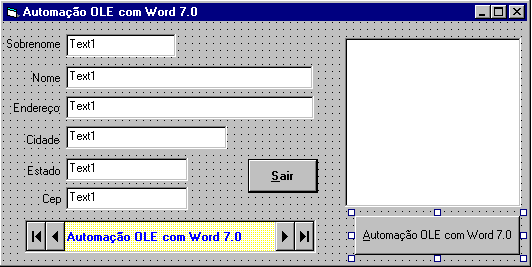
figura 1.0
|
|
Para montar o formulário acima descrito observe os seguintes passos:
1-Inicie um novo projeto no Visual Basic.Grave o formulário Form1
como Empregados.
2-Adicione ao Form1 os objetos e configure as propriedades conforme
a tabela 1.0 abaixo :
Tabela 1.0 - Objetos e propriedades do formulário Empregados
----------------------------------------------------------------------------
Objeto Propriedade Configuração
----------------------------------------------------------------------------
Form Name empregados
Caption "Automação OLE com Word 7.0"
StartUPosition 2-CenterScreen
----------------------------------------------------------------------------
Data Name dtaole
Caption "Automação OLE com Word 7.0"
Connect Access
Databasename "C:\access\exemplos\Nwind.mdb(*)
RecordSetType 1-Dynaset
RecordSource "Empregados"
------------------------------------------------------------------
label Name label1(0)
Caption "Sobrenome"
Autosize True
------------------------------------------------------------------
label Name label1(1)
Caption "Nome"
Autosize True
------------------------------------------------------------------
label Name label1(2)
Caption "Endereço"
Autosize True
------------------------------------------------------------------
label Name label1(3)
Caption "Cidade"
Autosize True
------------------------------------------------------------------
label Name label1(4)
Caption "Estado"
Autosize True
------------------------------------------------------------------
label Name label1(5)
Caption "Cep"
Autosize True
------------------------------------------------------------------
TextBox Name text1(0)
DataField "sobrenome"
DataSource dtaole
------------------------------------------------------------------
TextBox Name text1(1)
DataField "Nome"
DataSource dtaole
------------------------------------------------------------------
TextBox Name text1(2)
DataField "Endereco"
DataSource dtaole
------------------------------------------------------------------
TextBox Name text1(3)
DataField "cidade"
DataSource dtaole
------------------------------------------------------------------
TextBox Name text1(4)
DataField "estado"
DataSource dtaole
------------------------------------------------------------------
TextBox Name text1(5)
DataField "Cep"
DataSource dtaole
------------------------------------------------------------------
CommandButton Name command1
Caption "&Sair"
------------------------------------------------------------------
CommandButton Name command2
Caption "&Automação OLE com Word 7.0"
------------------------------------------------------------------
OLE Name Photo
Datafield Foto
DataSource dtaole
SizeMode 0 - Clip
------------------------------------------------------------------
(*)-Esteja certo que o caminho informado aponte para o NWIND.MDB.
Como você pode observar utilizando o controle de dados teremos pouco a codificar.
Veja a seguir o codigo associado aos botões de comandos:
1-Código associado ao botão que ativa automação OLE:
Private Sub Command2_Click()
On Error GoTo trataerro 'ativa tratamento de erros
Dim Word As Object ' Declara uma varial objeto
Set Word = CreateObject("Word.Basic") 'Cria uma variável objeto Word
Word.FileOpen ("e:\winword\ANIVERSARIO.DOC") 'Abre o Arquivo do Word
Word.Bold 'ativa texto em negrito
Word.FontSize 24 'aumenta tamanho da fonte para 24
Word.Insert CStr(Form1.Text1(1).Text) 'Insere o conteudo de Text1(1)(Nome) de Form1
Word.Insert " " 'Insere um espaço entre o nome e o sobrenome
Word.Insert CStr(Form1.Text1(0).Text) 'Insere o conteudo de Text1(0)(Sobrenome) de Form1
Word.appmaximize "", 1
Word.FilePrintPreview 'Visualiza a impressao
Word.AppActivate "Microsoft Word"
Exit Sub
trataerro: 'inicia tratamento de erros
If MsgBox("Ocorreu um erro , você quer continuar ?", 52) = 6 Then
Resume Next
Else
Exit Sub
End If
End Sub
|
2-Código associado ao botão Sair:
Private Sub Command1_Click()
End
End Sub
Ao executar sua aplicação você obterá a tela da figura 2.0 abaixo:
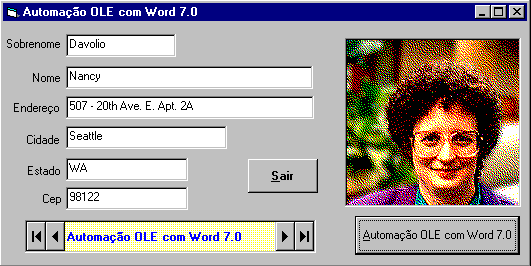
figura 2.0
|
Agora ao clicar no botão Automação OLE com Word 7.0 o Visual Basic
irá ativar o Word e visualizar a carta para o empregado corrente.
Para o primeiro registro iremos obter a carta como a figura 3.0 abaixo:

figura 3.0
|
Nada mal, não é mesmo ?
Você acredita que podemos usar o Word para imprimir um relatório de uma tabela
do nosso banco de dados ? Não ???? bem , então vamos provar...
Nosso objetivo será imprimir um relatório com o Nome,Sobrenome e Endereço
da tabela empregados do banco de dados Nwind , usando o Word 6.0 via
automação OLE. Parece complexo , mas na verdade basta definir o objeto Wordbasic
como fizemos no exemplo anterior. Para melhorar a formatação iremos imprimir
nas células de uma tabela previamente preparada para receber os dados. Mãos a obra:
1-Primeiro vamos criar um novo botão de comando para imprimir o relatório, como
abaixo:
----------------------------------------------------------------------------
Objeto Propriedade Configuração
----------------------------------------------------------------------------
CommandButton Name command2
Caption "&Relatório"
----------------------------------------------------------------------------
2-A seguir iremos associar ao evento Click do botão o seguinte código:
Código associado ao botão que chama a rotina.
Private Sub Command2_Click()
Call relat
End Sub
Ao executar sua aplicação você obterá a tela da figura 4.0 abaixo:
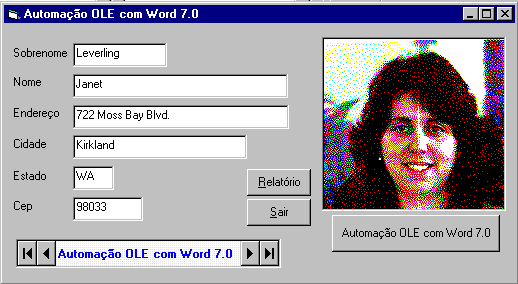
figura 4.0
|
Observe que ao clicar no botão o procedimento relat é ativado, então devemos criar
uma procedure com o nome de relat. Para isto clique em Tools-> Add Procedure
e informe o nome Relat clicando a seguir em o OK e insira código abaixo :
Código associado ao botão que ativa automação OLE:
Public Sub relat()
Dim db As Database
Dim rs As Recordset
Dim wordobj As Object
Dim i As Integer
Dim texto As String
Dim ColumnWidths(3) As String
'ativa tratamento de erros
On Error GoTo erros
'abre os arquivos e cria um SnapShot
Set db = DBEngine.Workspaces(0).OpenDatabase("C:\access\exemplos\Nwind.mdb")
Set rs = db.OpenRecordset("Empregados", dbOpenSnapshot)
'cria objeto wordbasic
Set wordobj = CreateObject("Word.Basic")
With wordobj
.filenew
.Bold
.Insert " AUTOMAÇÃO OLE - WORD 7.0 "
.centerpara
.Style "Normal"
End With
'insere uma tabela para receber os dados
wordobj.tableinserttable NumColumns:=3, NumRows:=2, InitialColWidth:="4"
For i = 0 To 1
With wordobj
.TableSelectColumn
.TableColumnWidth columnWidth:=ColumnWidths(i)
.NextCell
End With
Next
'salta uma linha
With wordobj
.NextCell
.NextCell
.NextCell
End With
'Prepara o cabeçalho do Relatório
With wordobj
.FontSize 14
texto = "Sobrenome"
.Insert texto
.NextCell
texto = "Nome"
.Insert texto
.NextCell
texto = "Endereço"
.Insert texto
.NextCell
End With
'salta uma linha da tabela
With wordobj
.NextCell
.NextCell
.NextCell
End With
wordobj.FontSize 12
wordobj.Style "Normal"
'insere os dados na tabela
While Not rs.EOF
With wordobj
texto = rs("sobrenome")
.Insert texto
.NextCell
texto = rs("nome")
.Insert texto
.NextCell
texto = rs("endereço")
.Insert texto
.NextCell
.Insert " "
End With
rs.MoveNext
Wend
With wordobj
.appmaximize "", 1
.FilePrintPreview 'Visualiza a impressao
.AppActivate "Microsoft Word"
End With
'libera o objeto
Set wordobj = Nothing
Exit Sub
erros: 'inicia tratamento de erros
If MsgBox("Ocorreu um erro , você quer continuar ?", 52) = 6 Then
Resume Next
Else
Exit Sub
End If
End Sub
|
Devemos obter algo parecido com a figura 5.0 abaixo:
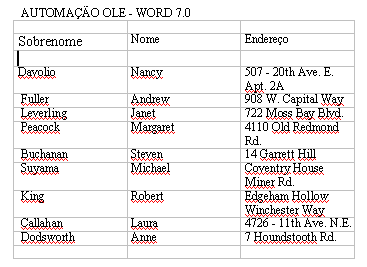
figura 5.0
|
Conteúdo
Mesclando Dados com o Word via OLE.
Vejamos agora como mesclar dados de um arquivo com um documento do Word, de forma que
as variáveis definidas no documento sejam substituidas e mescladas via automação OLE.
Isto poderia ser aplicado em um contrato ou qualquer tipo de documento onde as variáveis
estivessem distribuidas pelo documento e fossem substituidas via VB.
Existem diversas formas de fazer isto, vamos mostrar duas: uma usando os conceitos de mala
direta do Word e a outra usando bookmarks (indicadores).
1 - Usando Mala Direta
Neste exemplo iremos usar a tabela tblalunos do arquivo Escola.mdb que foi
criado no tópico Criando Tabelas com SQL o qual possue a estrutura abaixo:
Criaremos também um texto para fazer a mesclagem dos dados, para isto usaremos a opção
de criar uma mala direta no word e a faremos como mostrada abaixo:
obs:Note que os campos do arquivo tblalunos foram inseridos e estão entre
chaves. Ex: {{codaluno}}
Salve o arquivo no Word, no nosso exemplo demos a ele o nome de escola.doc.
Agora só falta criar o código para rodar a mala direta no Visual Basic via OLE.
Não esqueça de fazer referencia ao servidor ActiveX, no nosso caso Microsot Word 8.0
object Library.(Veja abaixo)
Crie em um formulário um botão de comando e no evento de clique do botão insira o
seguinte código:
Private Sub Command1_Click()
Call Mala_Ole
End Sub
|
Agora só falta você criar uma função/sub-rotina para efetivamente rodar a mala direta,
insira o código abaixo no formulário ou em um módulo:
Function Mala_ole()
Dim objWord As Word.Document
Set objWord = GetObject("d:\escola\escola.doc", "Word.Document")
'torna o word visível
objWord.Application.Visible = True
'pega a fonte de dados : escola.mdb
objWord.MailMerge.OpenDataSource _
Name:="d:\escola\escola.mdb", _
LinkToSource:=True, _
Connection:="TABLE tblalunos", _
SQLStatement:="Select * from [tblalunos]"
'Executa a mala direta
objWord.MailMerge.Execute
End Function
|
Para imprimir a mala direta, elimine objWord.MailMerge.Execute e insira
as linhas abaixo em seu lugar.
objWord.MailMerge.Destination = wdSendToNewDocument
objWord.MailMerge.Execute
objWord.Application.Options.PrintBackground = False
objWord.Application.ActiveDocument.PrintOut
|
Note que usamos a sintaxe do VBA , portanto, acho que não funciona para o Word 6.0.
2 - Usando Bookmarks (Indicadores)
Outra forma de mesclar os dados com as variáveis definidas pelo texto é utilizar o conceito
de indicadores(bookmark) do Word.
Vamos criar um texto onde definimos as palavras que serão substituidas utilizando os indica-
dores no Word 7.0 como abaixo:
Para criar o texto acima siga o roteiro:
a-Primeiro digite o texto desejado e aonde deseja que ocorra a substituição pelos dados do
seu arquivo digite uma palavra característica.
b-Após digitar o texto Selecione cada palavra e no menu Inserir clique na opção Indicador
c-Na caixa que surge digite o mesmo nome da palavra que você usou no texto e clique em adicionar
(Digite-a sem aspas).Veja abaixo:
d-O Word envolve a palavra selecionada com um Colchetes.Ex:[Nome]
Salve o texto no Word, no nosso caso salvamos com o nome de escola2.doc.
Finalmente insira o codigo abaixo em um botão de comando ou da melhor forma
que desejar, e abra o banco de dados e a tabela de onde deseja extrair os dados
para substituir no texto.
Rotina para abrir os arquivos e posicionar no registro desejado
Private Sub Form_Load()
Set db = DBEngine.Workspaces(0).OpenDatabase("d:\escola\escola.mdb")
Set tblalunos = db.OpenRecordset("tblalunos", dbOpenTable)
tblalunos.MoveFirst
End Sub
|
Rotina para enviar o registro desejado para o documento no Word.
Private Sub Command1_Click()
On Error GoTo MergeButton_Err
Dim objWord As Word.Application
' inicia o word 97
Set objWord = CreateObject("Word.Application")
With objWord
'torna a aplicaçao visivel
.Visible = True
'abre o documento
.Documents.Open ("d:\escola\escola2.doc")
' move para cada indicador e substitui pelos dados
.ActiveDocument.Bookmarks("Nome").Select
.Selection.Text = CStr(tblalunos("Nome"))
.ActiveDocument.Bookmarks("Endereço").Select
.Selection.Text = CStr(tblalunos("endereço"))
.ActiveDocument.Bookmarks("codaluno").Select
.Selection.Text = CStr(tblalunos("codaluno"))
.ActiveDocument.Bookmarks("nomepai").Select
.Selection.Text = CStr(tblalunos("pai"))
.ActiveDocument.Bookmarks("nomemae").Select
.Selection.Text = CStr(tblalunos("mae"))
.ActiveDocument.Bookmarks("telefone").Select
.Selection.Text = CStr(tblalunos("telefone"))
End With
'imprime o documento
objWord.ActiveDocument.PrintOut Background:=False
'salve o documento sem alterações
objWord.ActiveDocument.Close SaveChanges:=wdDoNotSaveChanges
' sair do word e libera as váriaveis
objWord.Quit
Set objWord = Nothing
Exit Sub
MergeButton_Err:
' campo em branco
If Err.Number = 94 Then
objWord.Selection.Text = ""
Resume Next
Else
MsgBox Err.Number & vbCr & Err.Description
End If
Exit Sub
End Sub
|
Note que usamos os nomes criados no texto do Word como indicadores para
serem subsituidos pelos dados na rotina acima.
Ficamos por arqui.
Conteúdo
Usando Automação OLE com o Excel 7.0 - Exemplo Prático.
Bem , agora veremos como é fácil criar uma planilha no Excel 7.0 com os dados de uma
tabela usada por meu programa em Visual Basic. Para isto iremos usar ao invés do WordBasic
a sintaxe da VBA.(O meu Excel 5.0 não funciona mais...)
Para começar precisaremos de um objeto 'Planilha' do Excel para receber os dados da
tabela. Vamos usar o mesmo banco de dados do exemplo anterior (Automação OLE com Word 7.0).
Iremos acrescentar um novo botão de comando ao formulário e associar o código que
irá exportar os dados da tabela empregados para o Excel 7.0.
Devemos obter algo parecido com a figura 6.0 abaixo:
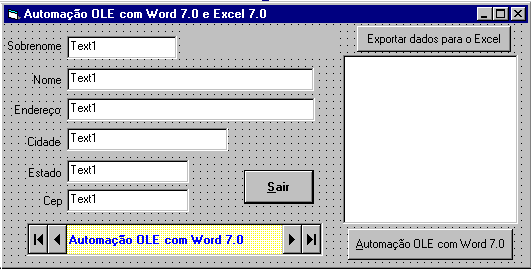
figura 6.0
|
Não esqueça de fazer referencia ao servidor ActiveX, no nosso caso Microsot Excel 8.0
object Library.
1-Primeiro vamos criar um novo botão de comando com a rotina para exportar os dados para
, como abaixo:
----------------------------------------------------------------------------
Objeto Propriedade Configuração
----------------------------------------------------------------------------
CommandButton Name command3
Caption "&Exportar Dados para o Excel"
----------------------------------------------------------------------------
2-A seguir iremos associar ao evento Click do botão o seguinte código:
Código associado ao botão que ativa automação OLE:
Private Sub Command3_Click()
Dim dbdados As Database
Dim snp As Recordset
Dim x As Integer
Dim y As Integer
x = 1
'um indicativo para nos guiar
Label2.Caption = "Inicio da operação"
Screen.MousePointer = 11
'este código usa a sintaxe do VBA
Set oleexcel = CreateObject("excel.application.8")
Set oleworkbook = oleexcel.Workbooks.Add
Set oleworksheet = oleexcel.Worksheets.Add
'atenção para o caminho do banco de dados , no seu caso deverá ser diferente
Set dbdados = DBEngine.Workspaces(0).OpenDatabase("e:\vb_tips\nwind2.mdb")
'Como o nome de alguns campos possuem espaços usamos o colchetes [ ]
Set snp = dbdados.OpenRecordset("SELECT [Número do empregado],[sobrenome],_
[Primeiro nome],[cargo] FROM Empregados", dbOpenSnapshot)
Label2.Caption = "Montando a planilha com dados do arquivo"
DoEvents
Do While Not snp.EOF
For y = 1 To snp.Fields.Count
oleworksheet.Cells(x, y) = snp.Fields(y - 1)
Next y
With oleworksheet.Range("A" & x)
.Value = snp.Fields(0) 'Número do empregado na colua A1-A15
.Font.Bold = True 'destaca o texto em negrito
End With
x = x + 1
snp.MoveNext
Loop
Label2.Caption = "salvando a planilha..."
DoEvents
'atenção para o path com o diretório para salvar o arquivo
oleworksheet.SaveAs "d:\escola\teste.xls"
snp.Close
Screen.MousePointer = 0
oleexcel.Visible = True
Label2.Caption = "Ok !"
Label2.Caption = ""
'limpando a memoria
Set snp = Nothing
Set oleexcel = Nothing
Set oleworkbook = Nothing
Set oleworksheet = Nothing
End Sub
|
Observe que criei uma etiqueta Label2, para sinalizar o processo.
Bem se tudo der certo para você , no final você terá uma planilha como na figura 7.0 :
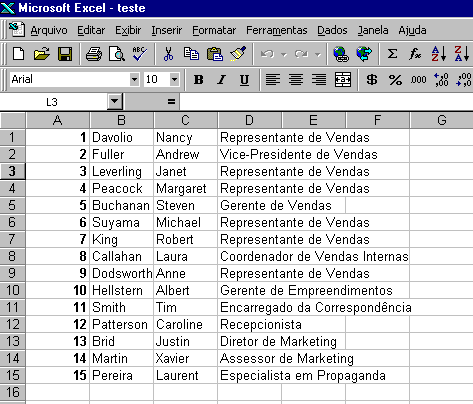
figura 7.0
|
Se você tiver o Access instalado pode tentar o código abaixo:
Dim oleaccess As Access.Application
Set oleaccess = CreateObject("access.application")
oleaccess.OpenCurrentDatabase "e:\vb_tips\nwind2.mdb"
oleaccess.DoCmd.OutputTo acOutputTable, "empregados", acFormatXLS, "d:\escola\teste2.xls"
|
Moleza, não...
Bem , até mais ver...
Conteúdo