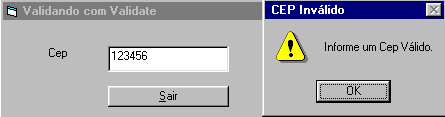
Usando o Controle TextBox - Validação
O Visual Basic 6.0 fornece um novo evento que podemos utilizar para verificar a entrada de dados na interface do usuário. Creio que o controle mais utilizado para entrada de dados seja o famoso Text Box, por isso vamos nos ater a ele, embora todos os controles de controle do usuário possuam o evento Validate.
O evento Validate é disparado quando um controle está para perder o foco. Se você já usou o evento LostFocus para fazer validação a nível de controle deverá estar sentindo arrepios , mas diferentemente do evento LostFocus o evento Validate permite que você mantenha o foco em um campo que falhou em uma regra de validação evitando assim o loop contínuo...
Falar é fácil , vamos mostrar como a coisa funciona. Vamos supor que você tem um campo numérico , pode ser o CEP , no seu formulário que não permita a entrada de valores com menos de 8 dígitos( 99999-999) . O código para validação neste caso ficaria mais ou menos assim:
| Private Sub txtcep_Validate(Cancel As Boolean) If Len(txtcep.Text) < 8 Then MsgBox "Informe um Cep Válido.", vbExclamation, " CEP Inválido " Cancel = True ' aqui esta o pulo do gato , o foco não se move End If End Sub |
A coisa funciona assim: Quando o usuário digitar um valor com menos de 8 digitos ( len(txtcep.text) < 8 ), o sistema emitira a mensagem e definirá o parâmetro Cancel como True impedindo que o foco saia do controle.
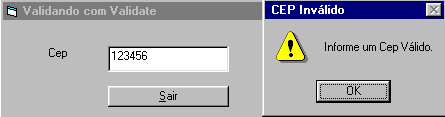
É bom ter em mente que o evento Validate é inicializado por padrão; se você não quiser que um centro controle inicialize o evento Validate terá que definir a propriedade CausesValidation para False.
Tornando a entrada de dados mais rápida
Se você sente saudades daquele seu aplicativo feito em Clipper ( ou qualquer programa DOS ) quando o quesito é a rapidez na entrada de dados (digitação mesmo) talvez a dica dada a seguir o alente um pouco.
Para agilizar na entrada de dados você pode avançar o foco de uma caixa de texto para a próxima evitando assim que o usuário pressione a tecla TAB/ENTER . Para obter o efeito usamos o evento Change do controle juntamente com o evento Setfocus. Abaixo temos o código para uma formulário que possui quatro campos : nome, endereço, cidade e telefone.
| Private Sub txtnome_Change() If Len(txtnome.Text) >= 30 Then txtendereco.SetFocus 'muda o foco para o proximo campo End If End Sub
Private Sub txtcidade_Change() |
Quando a quantidade de campos justificar você pode trabalhar com um array de controles para facilitar o seu trabalho. Para alterar o exemplo anterior criando um array de controles , atribua a todas as caixas de texto a mesma propriedade Name; Atribuiremos aqui o nome txtdados a todas as caixas de texto. Assim para o exemplo acima teríamos:
| Private Sub txtdados_Change(Index As Integer) Dim bavancar As Boolean Select Case Index Case 0 ' nome If Len(txtdados(Index).Text) >= 30 Then bavancar = True End If Case 1 ' endereco If Len(txtdados(Index).Text) >= 30 Then bavancar = True End If Case 2 ' cidade If Len(txtdados(Index).Text) >= 20 Then bavancar = True End If Case Else bavancar = False End Select If bavancar = True Then txtdados(Index + 1).SetFocus ' Avança p/proximo campo End If End Sub |
Talvez os campos escolhidos não tenham sido os mais apropriados para o exemplo, mas a idéia e mostrar como a coisa funciona. Aproveitando a facilidade dos array de controles veja como é simples codificar a seleção automática quando o controle recebe o foco (GotFocus) :
| Private Sub txtdados_GotFocus(Index As Integer) With txtdados(Index) .SelStart = 0 .SelLength = Len(.Text) End With End Sub |
Os control arrays são objetos e possuem os seguintes métodos:
| Metoodo | Retorna |
| Count | O número de items do controle |
| LBound | O índice do primeiro elemento do controle. |
| UBound | O índice do último elemento do controle. |
| Item(n) | O elemento n do controle. |
A leitura do código pode ficar prejudicada se a quantidade de controles for grande e se os campos relacionados envolveram operações entre si. Para minimizar o efeito e tornar a coisa mais compreensiva podemos usar a seguinte notação:
Const QUANTIDADE = 1
Const PRECO = 2
Const TOTAL = 3
Private Sub Text1_Change(index As Integer)
If Text1(QUANTIDADE).Text <> "" And Text1(PRECO).Text <> "" Then
Text1(TOTAL).Text = Format$(Val(Text1(QUANTIDADE).Text) * _
Val(Text1(PRECO).Text))
End If
End Sub
|
Aqui enumeramos os três Text Box relacionando-os com o campo aos quais estão vinculados: QUANTIDADE, PRECO E TOTAL. O resto acho que você já entendeu...
Outra vantagem dos controles de arrays e que podemos interagir com os cada controle usando uma instrução do tipo For / Next. Por exemplo para limpar o conteúdo de todos os controles Text Box de um formulário podemos usar:
| For
i = txtFields.LBound To txtFields.UBound txtFields(i).Text = "" Next |
Um método melhor é usar a instrução Each...Next e tem a seguinte sintaxe:
Dim ctrl As Control
For Each ctrl In txtFields
ctrl.Text = ""
Next
|
Você pode também declarar uma variável objeto e usá-la no loop :
Dim tb As TextBox
For Each tb In txtFields
tb.Text = ""
Next
|
Outra coisa interessante é que podemos criar controles em tempo de execução . Por exemplo , podemos usar
o comando Load para criar itens nos controles Text Box , assim:
Load txtFields(4)
Neste caso o controle txtFields(4) não deve existir ou um erro irá ocorrer. Para ter
certeza disto convém usar o método Ubound, assim:
Load txtFields(txtFields.UBound + 1)
Para destruir o elemento que você criou em tempo de execução basta usar o comando Unload,
assim:
Unload txtFields(4)
Fiquei por aqui. ![]() (leia também o artigo : Validação
e crítica de dados )
(leia também o artigo : Validação
e crítica de dados )