![]() Usando o Controle
Winsock - II - Que tal um Chat ....
Usando o Controle
Winsock - II - Que tal um Chat ....
No artigo - Usando o Controle Winsock - demos uma introdução básica em como usar o controle Winsock. Vamos mostrar agora alguns exemplos práticos de projetos usando o Winsock.
Enviando e Recebendo Mensagens com o Winsock
Para trabalhar com o Winsock em uma rede ( a internet é uma grande rede ) precisamos de um cliente que requisita as informações e de um servidor que funciona como o garçom que nos dá a informação solicitada.
O Cliente deve se conectar ao Servidor através de uma porta de comunicação , feita a conexão podemos transferir arquivos e dados entre Cliente e Servidor. Uma das primeiras coisas que você deve saber é o nome ou o endereço IP do computador ao qual deseja se conectar o resto não importa.
Para verificar se as suas configurações TCP/IP estão corretas , vamos usar o programa Ping. Abra uma janela do DOS e digite a seguinte instrução : Ping nome_do_computador ou Ping Endereço_IP . Abaixo o resultado para minha máquina , onde usei a instrução : Ping macorati
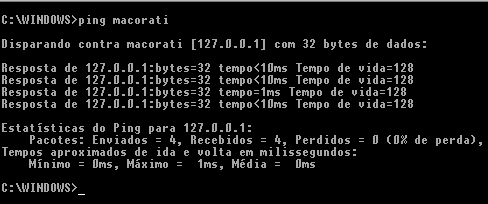 |
Se o seu endereço IP estiver configurado errado os pacotes enviados não seriam recebidos e você teria Pacotes perdidos durante a transação |
Se você não sabe o nome do seu Computador e esta em dúvida quanto a configuração do seu TCP/IP. Não se desespere vamos mostrar , usando o Winsock , como você pode obter esta informação...
Criando o módulo Servidor
Vamos agora criar o módulo servidor da nossa aplicação:
Inicie um novo projeto no Visual Basic e altere o nome do formulário padrão para frmServidor .
inclua um controle Winsock (leia o artigo Usando o Controle Winsock para maiores detalhes sobre isto ) no seu formulário com o nome de wskServidor.
Insira também duas caixas de texto : txtEnviar e txtReceber
Finalmente insira um botão de comando : cmdEnviar . Veja o jeitão do layout do formulário do projeto:
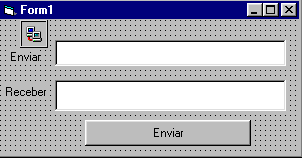
Para obter o nome do seu computador insira a seguinte instrução no evento Load do Formulário:
| Private Sub Form_Load() MsgBox " O nome do seu computador é : " & wskServidor.LocalHostName End Sub |
Pressione F5 e rode seu projeto
... Você deverá ver uma caixa de mensagem com o
nome do seu computador...![]()
Bem , vamos continuar :
No evento Load do formulário frmServidor insira o código a seguir:
| Private
Sub Form_Load() wskServidor.LocalPort = 100 wskServidor.Listen Caption = " Winsock - Servidor - " & UCase(wskServidor.LocalHostName) End Sub |
Agora no evento ConnectionRequest insira o código abaixo:
| Private
Sub wskServidor_ConnectionRequest(ByVal requestID As
Long) If wskServidor.State <> sckClosed Then wskServidor.Close wskServidor.Accept requestID End Sub |
Este evento serve para que possamos saber o que fazer se uma conexão for requisitada. Então...
No evento DataArrival iremos inserir o seguinte código
| Private
Sub wskServidor_DataArrival(ByVal bytesTotal As Long) Dim strdados As String wskServidor.GetData strdados TxtReceber.Text = strdados End Sub |
Este evento serve para dizer o que o controle deve fazer quando os dados chegarem.
Finalmente o codigo do botão cmdEnviar:
| Private
Sub cmdEnviar_Click() wskServidor.SendData txtEnviar.Text End Sub |
Aqui apenas enviamos os dados que estão na caixa de texto txtEnviar. Pronto a primeira parte esta pronta...
Criando o módulo Cliente
Para completar o projeto vamos criar o módulo Cliente :
Inicie um novo projeto no Visual Basic e altere o nome do formulário padrão para frmCliente
inclua um controle Winsock (leia o artigo Usando o Controle Winsock para maiores detalhes sobre isto ) no seu formulário com o nome de wskCliente
Insira três caixas de texto : txtEnviar e txtReceber , txtComputador
Por último insira dois botões de comando : cmdConectar e cmdEnviar . Veja o jeitão do layout do formulário do projeto:
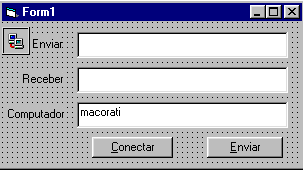
Agora o código:
Primeiro digite o código a seguir no evento Load do formulário frmCliente:
| Private
Sub Form_Load() wskCliente.RemotePort = 100 Caption = "Usando Winsock - Cliente " & wskCliente.LocalHostName End Sub |
No evento DataArrival temos o seguinte código:
| Private
Sub wskCliente_DataArrival(ByVal bytesTotal As Long) Dim strdados As String wskCliente.GetData strdados TxtReceber.Text = strdados End Sub |
Agora o código do botão Conectar - cmdConectar :
| Private
Sub cmdConectar_Click() wskCliente.RemoteHost = txtComputador.Text wskCliente.Connect End Sub |
Código do botão Enviar - cmdEnviar :
| Private
Sub cmdEnviar_Click() wskCliente.SendData txtEnviar.Text End Sub |
Acho que não falta mais nada . Epa , para fazer funcionar vamos incluir mais um formulário (frminicio) no projeto com dois botões de comandos : cmdServidor e cmdCliente para que possamos abrir cada um dos módulos criados ai em cima. O jeitão e o código do formulário é o seguinte:
|
Private Sub cmdServidor_Click() frmservidor.Show End Sub Private Sub
cmdCliente_Click() |
Para tornar o formulário frminicio o formulário que será executado primeiro ao rodar o projeto na opção Project|Properties selecione como Start Object o formulário frminicio. Acabamos , só falta ver a coisa funcionar... Então...
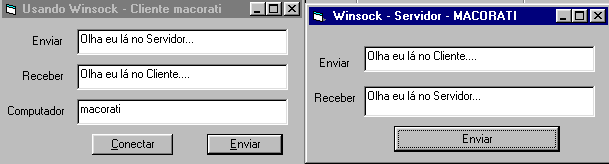
Nossa !!! percebeu que
estamos a um passo de um Chat... .A seguir nesta mesma bathora
neste mesmo batcanal...![]()
Criando o seu próprio Chat com Visual Basic
Já lançamos os fundamentos para que possamos criar um mini-chat com Visual Basic . A partir do momento que podemos enviar e receber mensagens na verdade já temos um chat bem rudimentar , vamos dar um melhorada no código e na interface para que a coisa fique com uma cara de chat...
Vamos ter que fazer uns ajustes , mas nada que seja muito complexo. Continuaremos a trabalhar com dois módulos distintos : um cliente e outro servidor ; embora isto gerará uma redundância de código , isto é , você vai perceber que o código do módulo servidor , será quase idêntico ao do módulo cliente. Assim acho que fica mais didático... Vamos lá...
Vamos alterar a interface do módulo Cliente : Veja abaixo como vai ficar o formulário frmCliente :
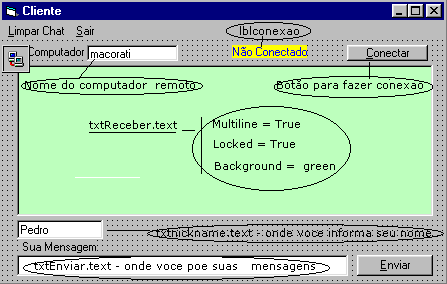 |
Ao lado temos o formulário
frmCliente já com o novo Layout do Chat. -Aumentamos o tamanho do txtReceber mudando sua cor de fundo e as propriedades : Multiline , Locked , Backgroud e Font -Incluimos a caixa de texto - txtnickname - onde você deve informar o nome que vai usar na conexão -Criamos um Menu com duas opções : Limpar o chat ( txtreceber.text) e Sair do programa -Incluimos uma etiqueta ( label ) com o nome de lblconexao que indicará o status da conexão. - Aumentamos o tamanho de TxtEnviar |
Como funciona ?
Ao iniciar o módulo Cliente , a label - lblconexao - estará indicando o status de - Não Conectado. Ao clicar no botão - Conectar - a conexão estará ativa e a label irá indica o status de Conectado.
O texto será recebido pelo controle e exibido na caixa de texto Txtreceber , onde teremos discriminados , o nome de quem enviou a mensagem e a mensagem.
Para enviar a resposta , você vai usar a caixa de texto txtEnviar e clicar no botão Enviar
O código sofreu alguma alteração , e para não ficar repetindo , somente exibirei o código onde houve alteração: Assim , o código do botão foi alterado para : ( a alteração esta na cor vermelha )
| Private
Sub cmdEnviar_Click() If txtEnviar.Text <> "" Then If wskCliente.State = sckConnected Then wskCliente.SendData txtnickname.Text & "-" & txtEnviar.Text Call Exibir_Mensagem_Chat(txtnickname.Text, txtEnviar.Text) Else If MsgBox("Você não esta conectado ainda . Deseja conectar a " & UCase(wskCliente.LocalHostName) & " ? ", vbYesNo + vbQuestion) = vbYes Then With wskCliente .Close .RemotePort = 100 .RemoteHost = txtComputador.Text .Connect Do Until .State = sckConnected DoEvents If .State = sckError Then MsgBox "Há problemas com a conexão !" Exit Sub End If Loop End With Else MsgBox "A conexão não foi realizada !", vbInformation, "Usando Winsock" End If End If Else MsgBox "Informe a sua mensagem ! ", vbCritical, "Usando Winsock" End If End Sub |
Verificamos se a mensagem a enviar e se a conexão está ok então enviamos a mensagem ( sendData ) e exibimos a mensagem na caixa de texto txtReceber. Para isto criamos a função - Exibir_Mensagem_Chat , abaixo
| Private
Sub Exibir_Mensagem_Chat(remetente As String,
mensagem As String) TxtReceber.Text = TxtReceber.Text & " " & remetente & "- " & mensagem & vbCrLf End Sub |
A função irá receber o nome do remetente e a mensagem e irá atribuir estes valores a propriedade text da caixa de texto txtreceber. ( vbCrLf envia um Carriage Return e um Line Feed - assim o proximo texto será exibido na próxima linha)
No código do botão alterar , apenas incluímos o código que irá chamar a função - Exibir_Mensagem_Chat . Temos :
| Private
Sub wskCliente_DataArrival(ByVal bytesTotal As Long) Dim strdados As String wskCliente.GetData strdados Call Exibir_Mensagem_Chat("", strdados) End Sub |
No código do botão Conectar , apenas incluímos o código que exibe o status de Conectado na label:
| Private
Sub cmdConectar_Click() wskCliente.RemoteHost = txtComputador.Text wskCliente.Connect lblConexao.Caption = " Conectado " End Sub |
O código do módulo Servidor é praticamente idêntico ao do módulo cliente. Veja o novo layout do módulo servidor abaixo:
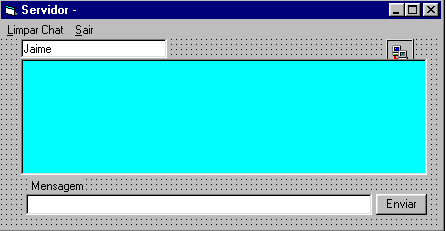
O código completo é o seguinte:
| Private
Sub cmdEnviar_Click() If wskServidor.State = sckConnected Then wskServidor.SendData txtnickname & "-" & txtEnviar Call Exibir_Mensagem_Chat(txtnickname.Text, txtEnviar.Text) Else MsgBox "Não existe conexão ativa , aguarde ... " End If End Sub Private Sub
Form_Load() Private Sub
mnulimpachat_Click() Private Sub
mnusair_Click() Private Sub
wskServidor_ConnectionRequest(ByVal requestID As Long) Private Sub
wskServidor_DataArrival(ByVal bytesTotal As Long) Private Sub
Exibir_Mensagem_Chat(remetente As String, mensagem As
String) |
Palavras finais:
-O projeto foi feito desta forma para poder mostrar em uma máquina local a conexão com winsock mas você pode criar um único formulário e escolher se quer se conectar como servidor ou como cliente.
-Ao rodar duas instâncias do aplicativo poderá haver conflitos na definição da porta ( tente 202 ou 201). Para usar na internet basta informar o endereço IP do computador ao qual deseja conectar. ( winsock.remoteHost="127.0.0.1").
-Dica: Para pegar o IP você pode usar o ICQ quando o usuário se logar , ai voce pega o IP usando a propriedade LocalIP do winsock , armazena em um banco de dados e depois , bem depois é com voce...
Creio que isto é tudo, por
enquanto... ![]()
|
Veja os
Destaques e novidades do SUPER DVD Visual Basic
(sempre atualizado) : clique e confira !
Quer migrar para o VB .NET ?
Quer aprender C# ??
Quer aprender os conceitos da Programação Orientada a objetos ? Quer aprender o gerar relatórios com o ReportViewer no VS 2013 ? |
Gostou ? ![]() Compartilhe no Facebook
Compartilhe no Facebook
![]() Compartilhe no Twitter
Compartilhe no Twitter
Referências: