![]() VB
.NET - O Controle Listview revisitado
VB
.NET - O Controle Listview revisitado
Eu já escrevi muitos artigos sobre o controle ListView, desde os tempos do VB6. Ele é um dos meus controles favoritos por isso resolvi voltar ao tema para recordar e mostrar como fazer a manutenção de dados XML usando o ListView.
O controle ListView é uma janela que exibe uma coleção de itens de 4 maneiras possíveis e permite muitas formas de arranjar e exibir os itens sendo muito maleável e flexível. Neste artigo eu vou mostrar o básico sobre o ListView realizando operações como incluir, editar e deletar itens.
Para recordar o básico sobre as propriedades e métodos do ListView segue abaixo um resumo dos mesmos:
O
controle ListView fornece um grande número de propriedades
que permite configurar sua aparência e comportamento de
uma forma muito flexível. Dentre as principais
propriedades citamos :
Além desta propriedades o controle ListView também possui métodos e eventos que podemos usar em nossas aplicações aumentando assim as capacidades do controle ListView. Vejamos alguns deles :
|
Da teoria a prática
Vou usar o Visual Basic 2008 Express Edition para criar o exemplo usado neste artigo onde irei mostrar como incluir, alterar e editar itens do ListView.
Nosso exemplo será uma lista de contatos contendo o nome e o telefone do contato. Os dados serão persistidos no arquivo XML chamado contatos.xml salvo na pasta c:\dados.
Abra o VB 2008 e crie um novo projeto do tipo Windows Forms Application com o nome ListViewNet;
No formulário padrão form1.vb inclua os controles : Label, Button e ListView conforme o leiaute abaixo:
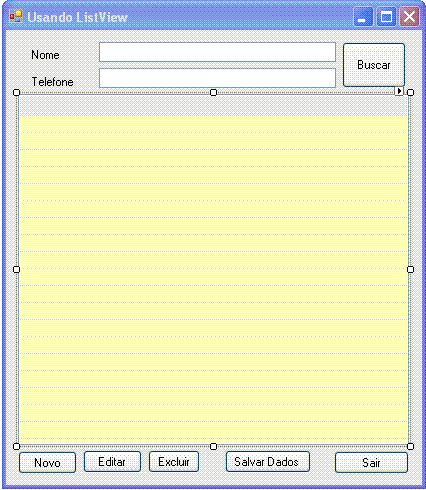 |
Controles usados no
formulário:
Definição das propriedades do controle ListView:
|
Em nosso projeto vamos usar o namespace System.Xml pois pretendemos salvar e carregar os dados a partir de um arquivo XML. Faça a seguinte declaração no formulário :
imports System.Xml
A seguir no formulário vamos definir uma variável chamada blnNovo do tipo Boolean para indicar se estamos incluindo ou editando os dados:
Dim blnNovo As Boolean
Quando o formulário for carregado iremos exibir os dados que estão no arquivo XML no ListView para isso declare a chamada a rotina preencheLista() no evento Load do formulário:
Private Sub Form1_Load(ByVal sender As System.Object, ByVal e As System.EventArgs) Handles MyBase.Load
preencheLista()
End Sub
|
A seguir defina a rotina preencheLista() abaixo:
Private Sub preencheLista()
'//////////////////////////////////////////
'<?xml version="1.0" encoding="us-ascii"?>
'<Agenda>
' <contato>
' <nome>Macoratti</nome>
' <telefone>123167999</telefone>
' </contato>
'</Agenda>
'/////////////////////////////////////////
lstvDados.Columns.Add("Nome", 100, HorizontalAlignment.Left)
lstvDados.Columns.Add("Telefone", 100, HorizontalAlignment.Left)
Dim doc As New XmlDocument
Try
doc.Load("c:\dados\contatos.xml")
Catch ex As Exception
MsgBox("Erro ao ler arquivo XML.")
Exit Sub
End Try
Dim nodes As XmlNodeList = doc.SelectNodes("Agenda/contato")
For Each element As XmlElement In nodes
Dim telefone As String = element.SelectSingleNode("telefone").InnerText
Dim nome As String = element.SelectSingleNode("nome").InnerText
lstvDados.Items.Add(New ListViewItem(New String() {nome, telefone}))
Next
End Sub
|
Neste código definimos as colunas do ListView que serão o cabeçalho exibindo o Nome e Telefone. A seguir carregamos o arquivo XML contatos.xml e exibimos o seu conteúdo no ListView.
Para incluir um novo contato incluímos o código a seguir no evento Click do botão de comando Novo:
Private Sub btnNovo_Click(ByVal sender As System.Object, ByVal e As System.EventArgs) Handles btnNovo.Click
If btnNovo.Text.ToLower() = "novo" Then
txtNome.Enabled = True
txtTelefone.Enabled = True
btnNovo.Text = "Salvar"
btnEditar.Text = "Cancelar"
btnDeletar.Enabled = False
txtNome.Text = ""
txtTelefone.Text = ""
blnNovo = True
Else
txtNome.Enabled = False
txtTelefone.Enabled = False
btnNovo.Text = "Novo"
btnEditar.Text = "Editar"
btnDeletar.Enabled = True
If blnNovo Then
If txtNome.Text = String.Empty Then
MsgBox("Informe o nome.")
Return
End If
If txtTelefone.Text = String.Empty Then
MsgBox("Informe o telefone.")
Return
End If
IncluirItensNoListView(lstvDados, txtNome.Text, txtTelefone.Text)
Else
EditarItensNoListView()
End If
End If
End Sub
|
Este código habilta/desabilita os botões apropriados a tarefa a ser realizada e conforme a opção selecionda usa as rotinas para incluir ou editar dados:
- A rotina incluirItensNoListView() passa como parâmetro o controle ListView e os valores que vamos incluir, no caso, nome e telefone informados nas caixas de texto do formulário;
- A rotina EditarItensNoListView() apenas a chama rotina para efetuar a edição das informações;
A rotina incluirItensNoListView() é a seguinte:
Private Sub IncluirItensNoListView(ByVal lv As ListView, ByVal item As String, ByVal ParamArray subitem As String())
''Geralmente a primeira coluna é o item raiz
''As colunas restantes são sub-itens
' cria o item.
Dim novo_item As ListViewItem = lstvDados.Items.Add(txtNome.Text)
' cria os sub-items.
For i As Integer = subitem.GetLowerBound(0) To subitem.GetUpperBound(0)
novo_item.SubItems.Add(subitem(i))
Next i
End Sub
|
nela estamos criando o item e o subitem informados para serem gravados.
A rotina EditarItensNoListView() mostrada a seguir verifica se existe um item selecionado no ListView e efetua a edição.
Private Sub EditarItensNoListView()
'verifica se existem um item selecionado para alterar
If lstvDados.SelectedItems.Count > 0 Then
lstvDados.SelectedItems(0).Text = txtNome.Text
lstvDados.SelectedItems(0).SubItems(1).Text = txtTelefone.Text
End If
End Sub
|
O código para editar dados no ListView do evento Click do botão Editar apenas verifica se
Private Sub btnEditar_Click(ByVal sender As System.Object, ByVal e As System.EventArgs) Handles btnEditar.Click
If txtNome.Text.Length > 0 Then
If btnEditar.Text.ToLower() = "editar" Then
txtNome.Enabled = True
txtTelefone.Enabled = True
btnNovo.Text = "Salvar"
btnEditar.Text = "Cancelar"
btnDeletar.Enabled = False
blnNovo = False
Else 'cancela
txtNome.Enabled = False
txtTelefone.Enabled = False
btnNovo.Text = "Novo"
btnEditar.Text = "Editar"
btnDeletar.Enabled = True
End If
Else
MessageBox.Show("Selecone um item para editar...")
End If
End Sub
|
Para excluir um item usamos o código a seguir no evento Click do botão Excluir e usa o método Remove do controle ListView para remover o item:
Private Sub btnDeletar_Click(ByVal sender As System.Object, ByVal e As System.EventArgs) Handles btnDeletar.Click
'verifica se existe um item selecionado para exclusão
If lstvDados.SelectedItems.Count > 0 AndAlso MessageBox.Show("Deseja deletar este item ?", "Confirma", MessageBoxButtons.YesNo) = _
Windows.Forms.DialogResult.Yes Then
lstvDados.SelectedItems(0).Remove()
End If
End Sub
|
Para salvar os dados do controle ListView no arquivo XML contatos.xml usamos o código abaixo:
Private Sub btnSalvarDadosXML_Click(ByVal sender As System.Object, ByVal e As System.EventArgs) Handles btnSalvarDadosXML.Click
Dim x As New Xml.XmlTextWriter("C:\dados\contatos.xml", System.Text.Encoding.ASCII)
Dim i As Integer
x.WriteStartDocument()
x.WriteStartElement("Agenda")
i = lstvDados.Items.Count
For Each lvi As ListViewItem In lstvDados.Items
x.WriteStartElement("contato")
x.WriteElementString("nome", lvi.Text)
x.WriteElementString("telefone", lvi.SubItems(1).Text)
x.WriteEndElement()
Next
x.WriteEndDocument()
x.Close()
End Sub
|
No botão Buscar temos o código abaixo onde chamamos a rotina procuraritem():
Private Sub btnProcurar_Click(ByVal sender As System.Object, ByVal e As System.EventArgs) Handles btnProcurar.Click
If Not txtNome.Text = String.Empty Then
procurarItem()
End If
End Sub
|
A rotina procurarItem() usa o método FindItemWithText para localizar um item no controle e em caso positivo marca o item e o seleciona destacando dos demais:
O método FindItemWithText(String) Localiza o primeiro ListViewItem que começa com o valor de texto especificado.
O parâmetro String pode especificar uma Sub-cadeia do texto correspondente desejado. Além disso, esse método retornará o primeiro item que começa com o texto especificado.
O método de FindItemWithText retorna uma referência nula (Nothing no Visual Basic) se a lista estiver Vazio ou não há nenhum item correspondente.
Private Sub procurarItem()
Dim lvItem As ListViewItem = lstvDados.FindItemWithText(txtNome.Text, False, 0, True)
If (lvItem IsNot Nothing) Then
lvItem.Checked = True
lvItem.Selected = True
lvItem.ForeColor = Color.Blue
End If
End Sub
|
Obs: A rotina para procurar um item precisa ser melhor ajustada no projeto. Deixo isso como um exercício.
A seguir temos a figura do resultado da execução do projeto onde incluímos e editamos alguns itens. Ao lado temos o respectivo XML gerado:
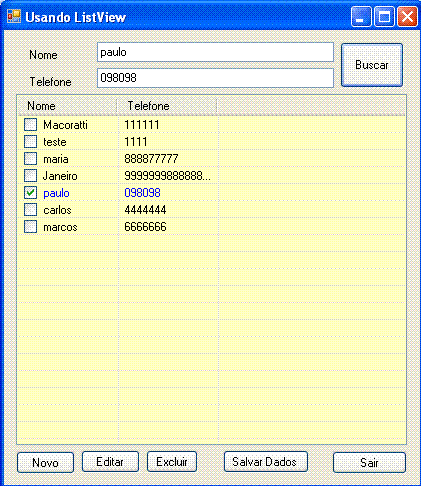 |
<?xml version="1.0" encoding="us-ascii"?>
<Agenda>
<contato>
<nome>Macoratti</nome>
<telefone>111111</telefone>
</contato>
<contato>
<nome>teste</nome>
<telefone>1111</telefone>
</contato>
<contato>
<nome>maria</nome>
<telefone>888877777</telefone>
</contato>
<contato>
<nome>Janeiro</nome>
<telefone>999999988888888</telefone>
</contato>
<contato>
<nome>paulo</nome>
<telefone>098098</telefone>
</contato>
<contato>
<nome>carlos</nome>
<telefone>4444444</telefone>
</contato>
</Agenda>
|
Dessa forma criamos um pequeno projeto capaz de efetuar as informações em um controle ListView persistindo os dados em um arquivo XML.
Aguarde mais artigos sobre VB .NET.
Pegue o projeto completo aqui: ListViewNet.zip
Eu sei é apenas VB .NET mas eu
gosto...![]()
Referências: