![]() VB
.NET - Criando gráficos no VB 2010 Express Edition
VB
.NET - Criando gráficos no VB 2010 Express Edition
Já faz algum tempo que a Microsoft Liberou o .NET Chart Control , oriundo do Dundas Charts, como um add-on gratuito para a plataforma .NET versão 3.5, oferecendo dessa forma um recurso com possibilidades muitos interessantes para a geração de gráficos tanto com ASP .NET como com aplicações Windows Forms, uma área muito carente na plataforma .NET.
A primeira coisa que você tem que fazer para ter disponível este recurso é efetuar os seguintes downloads:
Neste link você encontra exemplos e documentação sobre o componente: http://code.msdn.microsoft.com/mschart
O texto acima foi retirado do meu artigo antes da liberação da versão 4.0 da plataforma .NET.
Se você deseja seguir um caminho mais fácil basta fazer o download do Visual Basic 2010 Express Edition e após instalar, verificar na aba Data o controle Chart já presente, instalado e pronto para ser usado. Como diria o mineiro: "Eita trein bão só...."
 |
Pois este artigo vai mostrar como usar o controle Chart para criar gráficos em aplicações Windows Forms usando o Visual Basic 2010 Express Edition.
Abra o seu Visual Basic 2010 Express Edition e no menu File selecione New Project e o template Windows Forms Application e informe o nome : Grafico_VB_Chart e clique em OK;
Será criado o projeto contendo um formulário form1.vb e a pasta My Project;
Vamos começar com algo bem simples.
Vamos acessar o banco de dados Northwind.mdb e acessar a tabela Products e selecionar o nome dos produtos e as unidades em estoque e criar um gráfico dos produtos e de seu estoque usando o controle Chart.
Gerando a fonte de Dados para o Gráfico
Vamos iniciar criando um DataSource no menu Data -> Add New Data Source;
Nesta janela selecione DataBase e clique em Next>;
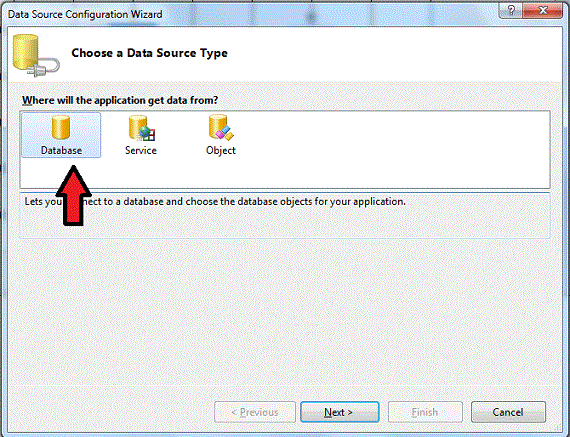 |
A seguir selecione o item DataSet e clique em Next>;
 |
Defina a conexão com o banco de dados Northwind.mdb clicando em New Connection e selecionando este arquivo na pasta onde você o colocou;
 |
Selecione a tabela Products e marque apenas os campos ProductName e UnitsInStock e clique em Finish;
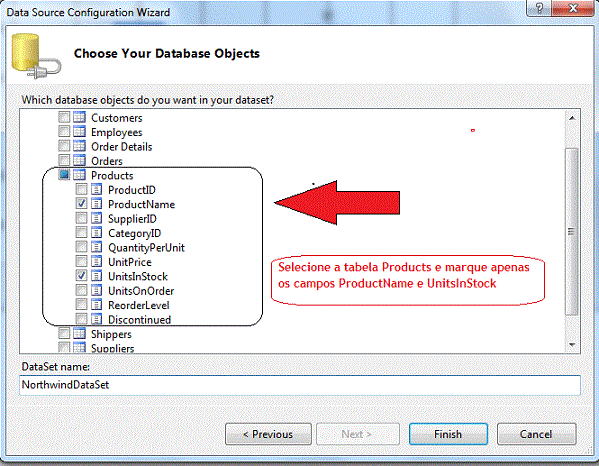 |
Será criado o DataSource representado pelo dataset NorthwindDataSet.xsd na janela Solution Explorer;
Selecione este arquivo e abra-o no descritor dataset; Clique com o botão direito sobre ProductsTableAdapter e selecione Configure;
 |
Na próxima janela altere a instrução SQL original : SELECT ProductName, UnitsInStock FROM Products para
SELECT TOP 5 ProductName, UnitsInStock
FROM Products
ORDER BY ProductName
Assim estamos selecionando apenas os 5 primeiros produtos por ordem de nome do produto;
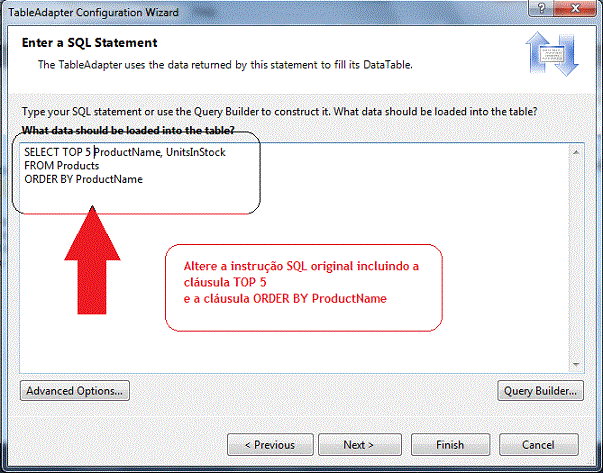 |
Clique em Finish e salve o DataSet alterado.
Vamos agora criar o nosso gráfico com base no DataSource gerado.
Gerando o Gráfico a partir do DataSource
Selecione o formulário form1.vb e a partir da ToolBox arraste e solte o controle Chart no formulário ajustando o seu tamanho de forma adequada conforme a figura abaixo:
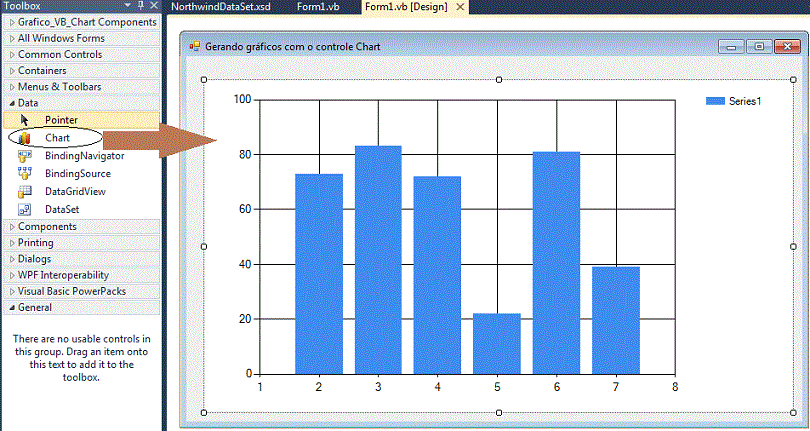 |
Selecione o controle Chart1 gerado no formulário e na janela de propriedades vamos definir a propriedade DataSource;
Clique nesta propriedade e selecione o dataset NorthwindDataSet gerado anteriormente e a tabela Products do DataSet;
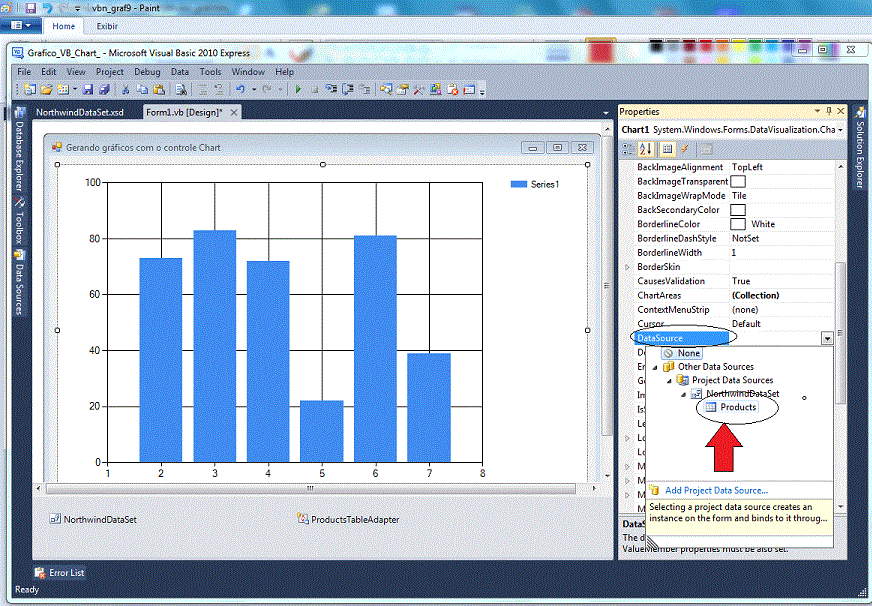 |
Selecione a propriedade Series e clique ao lado de Collection para abrir a janela Series Collection Editor;
Expanda a propriedade DataSource e defina a propriedade XValueMember como igual a ProductName e YValueMember como igual a UnitsInStock;
Define também a propriedade IsValueShowAsLabel de Label como True e clique em OK;
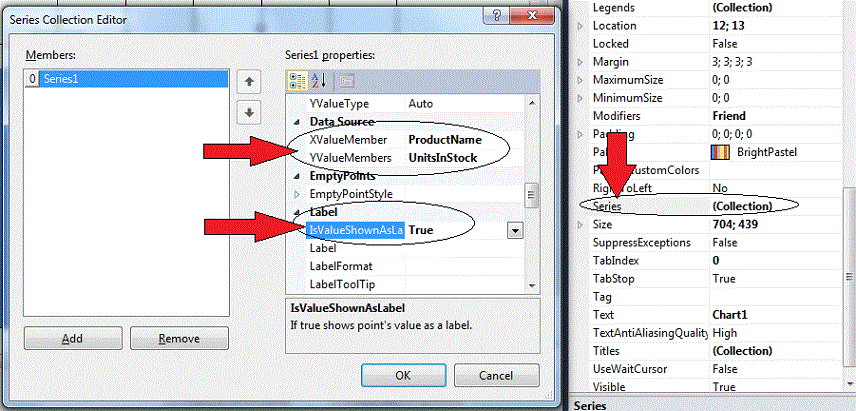 |
Executando o projeto agora você irá ver o seguinte gráfico:
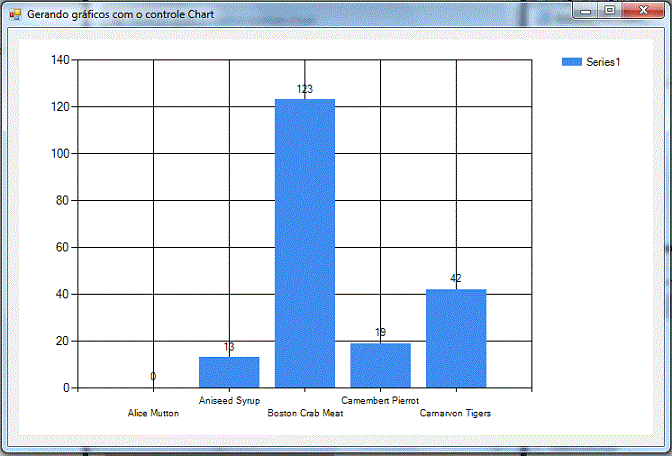 |
Nada mal mas podemos melhorar... e vamos fazer isso incluindo os seguintes detalhes no gráfico:
Incrementando a aparência do gráfico
1- Incluir um Titulo no gráfico:
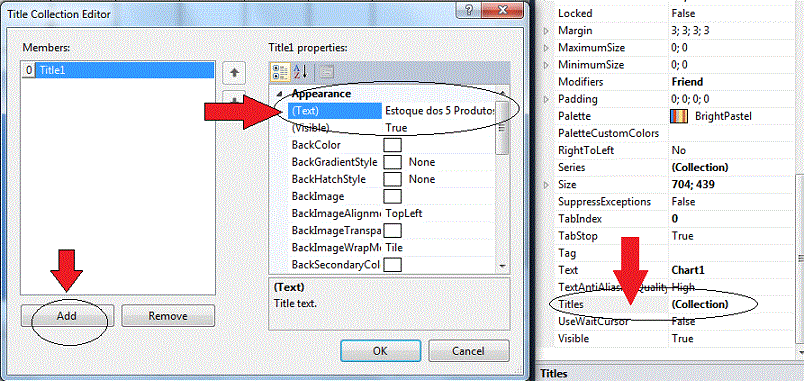 |
2- Definir uma aparência mais elegante para o nosso gráfico:
E desta forma podemos alterar também o tipo de gráfico exibido selecionando a propriedade Series e na propriedade Chart da janela Series Collection Editor definir a propriedade CharType para o tipo de gráfico desejado;
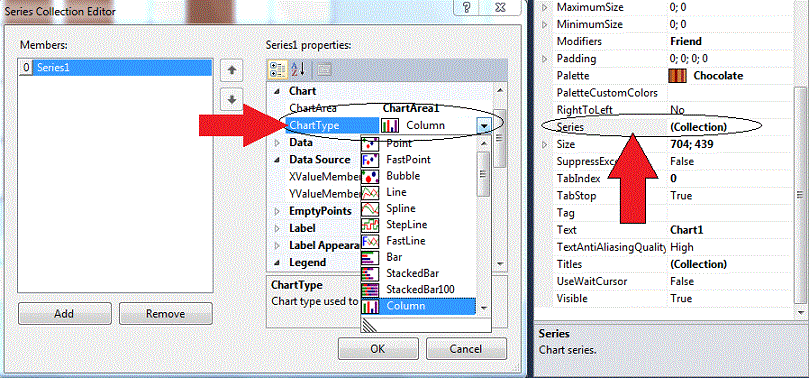 |
Para obtermos um gráfico em 3D basta selecionar a propriedade ChartAreas e expandindo a propriedade Area3DStyle da janela ChartArea Collection Editor , defina a propriedade Enabled3D como true;
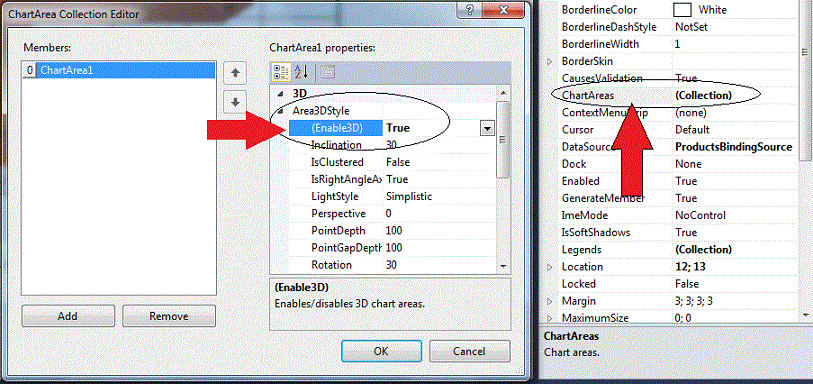 |
Após estas configurações executando o projeto iremos obter:
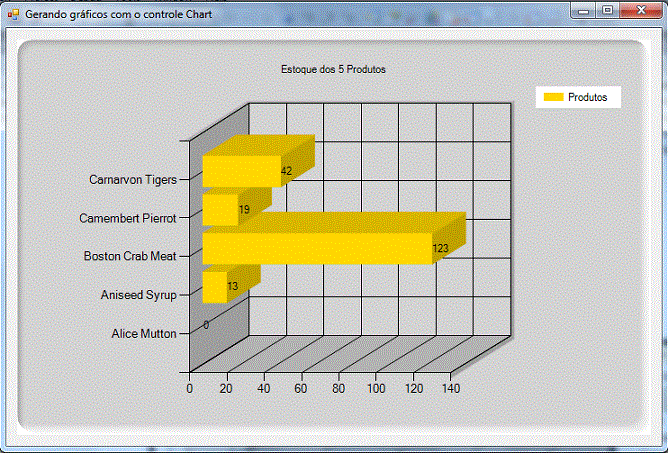 |
Um pouco melhor não é mesmo ???
Pegue o código completo usado no
artigo aqui: ![]() Grafico_VB_Chart.zip
Grafico_VB_Chart.zip
Na continuação deste artigo vou mostrar como gerar gráficos usando outras fontes de dados como arrays:
Veja em : VB .NET - Criando gráficos no VB 2010 Express Edition - II
Eu sei é apenas VB .NET,
mas eu gosto...
Referências: