![]() WPF
- Criando uma aplicação básica (para iniciantes)
WPF
- Criando uma aplicação básica (para iniciantes)
Este é um tutorial para iniciantes cujo objetivo é mostrar alguns recursos básicos da WPF; nele veremos como criar uma aplicação WPF usando os recursos básicos desta tecnologia.
Recursos usados:
Criando o Projeto
Abra o VB 2010 Express Edition e no menu File-> New Project selecione o template WPF Application, informe o nome Wpf_Intro1 e clique em OK;
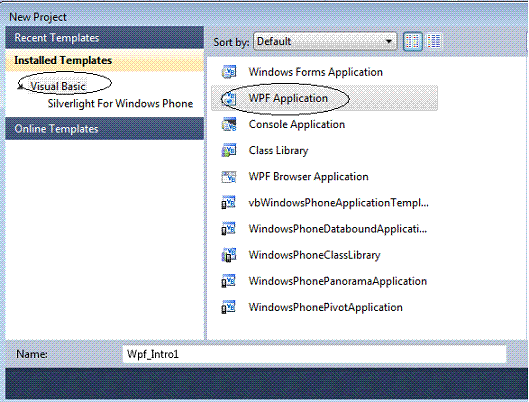 |
Será criado uma solução WPF com um projeto onde podemos visualizar os seguintes recursos:
 |
Os controles podem ser adicionados a um aplicativo usando a caixa de ferramentas ou editando o texto XAML diretamente no editor do XAML.
Várias técnicas podem ser usadas para adicionar um controle a partir da ToolBox.
1- Selecione um controle da caixa de
ferramentas em seguida clique na superfície do descrito onde
deseja que o controle seja criado.
2- Selecione um controle da caixa de ferramentas clicando sobre
ele e, em seguida desenhe o controle na superfície de descritor
onde deseja que o controle seja criado;
3- Clique e arraste um controle da Toolbox para a superfície do
descrito.
4- Com o controle de destino selecionado na superfície do
descrito, clique duas vezes no controle na ToolBox.
O descritor WPF Designer exibe adornos para o controle na superfície do descritor para ajudar os desenvolvedores a utilizar o mouse para mover ou redimensionar um controle. Os adornos também fornecem feedback visual sobre o alinhamento de controle e outras informações de controle específicas.
 |
Ao arrastar um controle da ToolBox para o descritor, a janela XAML exibe o código gerado, sendo que você pode alterar os valores das propriedades também na janela de código XAML.
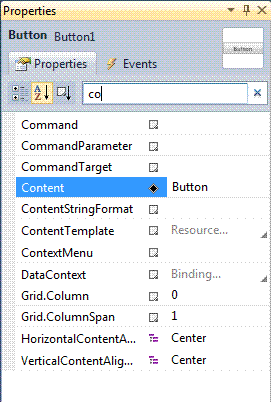 |
A janela de propriedades possui a caixa Search que pode lhe ajudar a encontrar uma propriedade ou evento bastando para isso digitar os caracteres iniciais para que seja realizado um filtro exibindo apenas as propriedades/eventos que contem os caracteres informados. |
Vamos criar uma aplicação WPF básica que apresente uma janela com um formulário de pesquisa usando alguns controles da ToolBox.
Vamos incluir no descritor WPF a partir da ToolBox um controle TextBlock com alinhamento vertical Top (no topo da janela) com o Texto : Pesquisa;
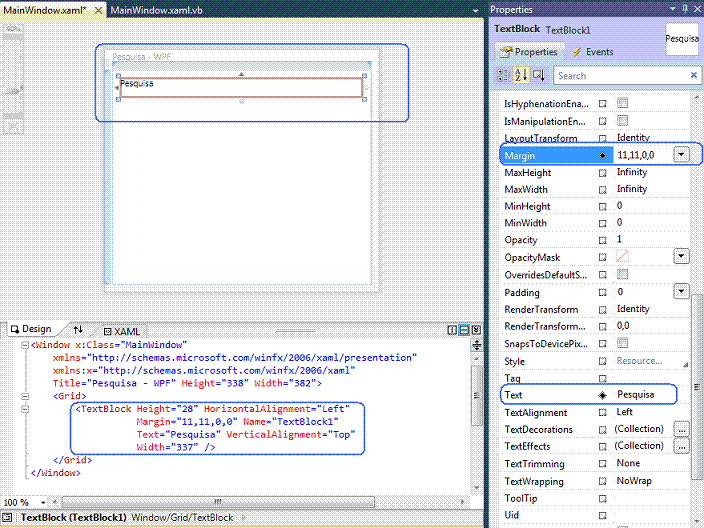 |
Vamos incluir mais alguns controles em nossa interface WPF.
Inclua quatro controles, conforme figura abaixo : dois Labels, TextBox e ComboBox.
1- Alinhe todos os controles como Top
e Left;
2- Use o snaplines(linhas guias horizontais e
verticais) dos controles para auxiliar no alinhamento e
posicionamento dos controles;
3- Selecione o TextBox. Usando a janela de propriedades mude o nome
para txtNome;
4- Selecione o ComboBox. e mude o nome para cboProduto;
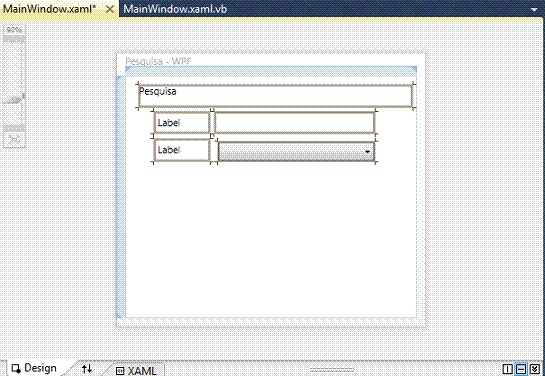 |
Selecione o controle Label:
- Use a janela de Propriedades e o
recurso Search de pesquisa do Windows e digite, "con".
- Altere a propriedade de conteúdo para "_Nome".
Repita o procedimento para a outra Label e informe o nome _Produto:
 |
O controle Label usa a propriedade Content para mostrar o seu texto. Você pode estar pensando: "porque é que o texto da Label usa a propriedade Content e o texto para o controle TextBlock usa a propriedade Text ? " .Isso ocorre porque as duas propriedades são diferentes tipos de dados com diferentes características associadas.
Vamos agora implementar um chave de acesso a Label e uma atribuição de Target Control.
A declaração "_N" associa a combinação de teclas ALT + N com esta chave de acesso à Label. Quando o usuário mantém pressionada a tecla ALT, a Label será exibida como "Nome".
Nas etapas seguintes, vamos criar o que é chamado de "nome do elemento de ligação." Vinculações com nome do elemento permitem a um controle se vincular a propriedade de outro objeto nomeado.
Vamos testar a nossa chave de acesso ALT+N. Execute o aplicativo e pressione ALT+N. O foco deverá ser movido para o controle TextBox.
Repita os passos acima para a Label do produto, associando ALT+P com o ComboBox como Destino(Target).
Assim você tem as Labels vinculadas às suas TextBox para permitir acesso via seleção do controle usando chave de acesso. (ALT+N e ALT+P)
Vamos incluir itens na Combobox:
Usando o Editor de coleção, na abaixo, adicione três itens, definindo a propriedade Content com o seguinte texto:- Notebook HP , Pen Drive 4 GB e IPhone 16 MB;
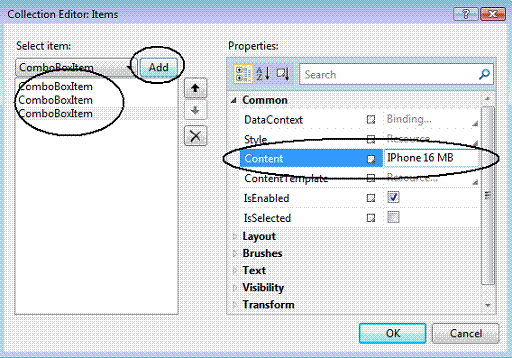 |
Neste momento se você olhar a janela de código XAML poderá ver o código gerado conforme figura a seguir:
 |
Vamos agora usar um GroupBox para mostrar RadioButtons. Os controles RadioButtons são mutuamente exclusivos, o que significa que quando um é selecionado o RadioButton selecionado anteriormente é desmarcada automaticamente.
Iremos também introduzir um novo painel de controle, o StackPanel. O controle StackPanel empilha seus controles filhos horizontalmente ou verticalmente com base em sua propriedade Orientation.
Obs: Quando os controles são adicionados à superfície do descrito WPF usando a ToolBox algumas propriedades recebem valores padrão;
Depois de criar o StackPanel a superfície do descritor será semelhante a figura abaixo. Observe no Editor XAML a Estrutura do Documento e note que o StackPanel é um filho do GroupBox :
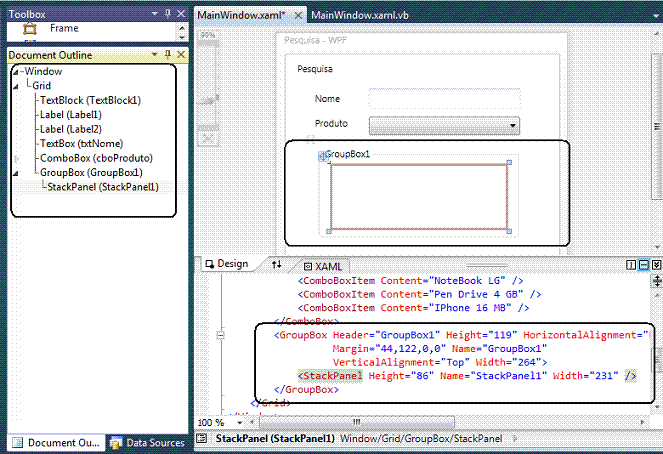 |
Desejamos que o StackPanel ocupe todo o espaço no interior do GroupBox e para isso vamos usar a janela de Propriedades para alcançar este objetivo;
Um poderoso recurso do descrito WPF é a capacidade de selecionar vários controles e editar os valores das propriedades comuns.
Neste momento se dermos uma olhada no código XAML gerado iremos ver o seguinte resultado:
<Window x:Class="MainWindow"
xmlns="http://schemas.microsoft.com/winfx/2006/xaml/presentation"
xmlns:x="http://schemas.microsoft.com/winfx/2006/xaml"
Title="Pesquisa - WPF" Height="338" Width="382" Margin="3,5">
<Grid>
<TextBlock Height="28" HorizontalAlignment="Stretch"
Margin="11,11,0,0" Name="TextBlock1"
Text="Pesquisa" VerticalAlignment="Top"
Width="337" />
<Label Content="_Nome" Height="27" HorizontalAlignment="Left" Margin="35,45,0,0" Name="Label1"
VerticalAlignment="Top"
Width="69" Target="{Binding ElementName=txtNome}" />
<Label Content="_Produto" Height="28" HorizontalAlignment="Left" Margin="35,0,0,193" Name="Label2"
VerticalAlignment="Bottom" Width="69" Target="{Binding ElementName=cboProduto}" />
<TextBox Height="27" HorizontalAlignment="Right" Margin="0,45,52,0" Name="txtNome"
VerticalAlignment="Top" Width="198" />
<ComboBox Height="24" HorizontalAlignment="Left" Margin="110,82,0,0" Name="cboProduto"
VerticalAlignment="Top" Width="198" SelectedIndex="0">
<ComboBoxItem Content="NoteBook LG" />
<ComboBoxItem Content="Pen Drive 4 GB" />
<ComboBoxItem Content="IPhone 16 MB" />
</ComboBox>
<GroupBox Header="Valor" Height="119" HorizontalAlignment="Left"
Margin="44,122,0,0" Name="GroupBox1"
VerticalAlignment="Top" Width="264">
<StackPanel Name="StackPanel1">
<RadioButton Content="Excelente" Height="16" Name="RadioButton1" Margin="3,5" />
<RadioButton Content="Boa" Height="16" Name="RadioButton2" Margin="3,5" />
<RadioButton Content="Insuficiente" Height="16" Name="RadioButton3" Margin="3,5" />
</StackPanel>
</GroupBox>
</Grid>
</Window>
|
Para completar a nossa aplicação vamos incluir dois controles Button abaixo do controle GroupBox.
Incluindo código na aplicação WPF
Nossa última tarefa, antes de rodar a aplicação, é definir código nos eventos Click dos botões de comando.
Podemos incluir código em um evento de controle das seguintes formas:
Vamos clicar duas vezes sobre o botão Cancelar e incluir o código abaixo no seu evento Click:
| Private
Sub btnCancelar_Click(ByVal sender As System.Object,
ByVal e As System.Windows.RoutedEventArgs) Handles
btnCancelar.Click Me.Close() End Sub |
Em seguida clique duas vezes sobre o botão OK e incluir o código abaixo no seu evento Click:
| Private Sub btnOK_Click(ByVal sender As System.Object, ByVal e As System.Windows.RoutedEventArgs) Handles btnOK.Click MessageBox.Show("Macoratti.net - Quase tudo para Visual Basic") End Sub |
Agora é só
alegria...![]()
Execute a aplicação pressionando F5 (ou clicando na seta )
1- Use a tecla de acesso
ALT + N para ajustar o foco para o TextBox;
2- Agora, use ALT + P para definir o foco para o ComboBox;
3- Use as setas para alterar o valor ComboBox;
4- Pressione F4 para abrir a caixa de combinação suspensa;
5- Clique no RadioButtons para ver como apenas um é selecionado;
6- Clique em OK para que a MessageBox exiba sua mensagem;
7- Clique em Cancelar para fechar o aplicativo;
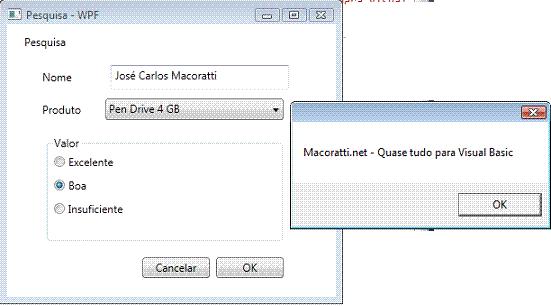 |
Você acabou de criar com sucesso uma singela aplicação WPF na qual pode aprender como usar os recursos básicos. A WPF possui muitos mais recursos que iremos desvendando aos poucos nos demais artigos.
Aguarde...
Pegue o projeto completo
aqui:
![]() Wpf_Intro1.zip
Wpf_Intro1.zip
"Passará o céu e a terra, mas as minhas palavras jamais passarão." (Mateus 24:35)
Referências: