 C# - ListView - Preenchendo com dados e Exportando para Texto e
Excel - III
C# - ListView - Preenchendo com dados e Exportando para Texto e
Excel - III
 |
Neste artigo vou mostrar como preencher um controle ListView com dados usando o Entity Framework, como exibir os dados selecionados em um linha do ListView e como exportar os dados para o formato texto e Excel. |
Continuando a segunda parte do artigo vou mostrar como exportar o conteúdo do ListView para o formato texto , salvando em um arquivo .txt em uma pasta definida.
Vamos lá...
Recursos Usados
Exportando o conteúdo do ListView para o formato texto
Abra o projeto C_ListView1 criado no artigo anterior no VS 2015 Community;
No evento Click do botão de comando Exportar Texto do formulário Form1.cs inclua o código abaixo:
|
private async void btnExportarTexto_Click(object sender, EventArgs e) { using (SaveFileDialog sfd = new SaveFileDialog() { Filter = "Texto |* .txt", InitialDirectory = @"c:\dados\txt", FileName ="DadosListView_Texto_" + DateTime.Now.Millisecond.ToString() + ".dat" , ValidateNames = true }) { if(sfd.ShowDialog() == DialogResult.OK) { using (TextWriter tw = new StreamWriter(new FileStream(sfd.FileName, FileMode.Create), Encoding.UTF8)) { foreach(ListViewItem item in lvwDados.Items) { await tw.WriteLineAsync(item.SubItems[0].Text + "\t" + item.SubItems[1].Text + "\t" + item.SubItems[2].Text + "\t" + item.SubItems[3].Text); } MessageBox.Show("Seus dados foram exportados para o formato texto com sucesso"); } } } } |
Vamos entender o código:
1- Usamos o controle SaveFileDialog para abrir uma janela de diálogo Salvar Arquivos e definimos as seguintes propriedades:
- Filter - exibimos apenas arquivos .txt;
- InitialDirectory - definimos a pasta inicial ("c:\dados\txt) que será apresentada na janela de diálogo;
- FileName - Criamos um nome para o arquivo que será salvo usando nome 'DadosListView_Texto_' mais um número (miliesgundos) mais e extensão .dat;
- ValidateNames - true - Somente serão aceitos nomes de arquivos válidos;
2 - Se o usuário não cancelar a janela de diálogo SaveDialog - if(sfd.ShowDialog() == DialogResult.OK)
3 - Criamos uma instância da classe TextWriter que iremos usar para criar e escrever no arquivo texto;
foreach(ListViewItem item in lvwDados.Items)
4 - Percorremos o ListView - lvwDados - e escrevemos cada item no arquivo texto;
foreach(ListViewItem item in lvwDados.Items)
{
await tw.WriteLineAsync(item.SubItems[0].Text +
"\t" + item.SubItems[1].Text +
"\t" + item.SubItems[2].Text +
"\t" + item.SubItems[3].Text);
}
Executando o projeto e clicando no botão Exporta Texto iremos obter:
 |
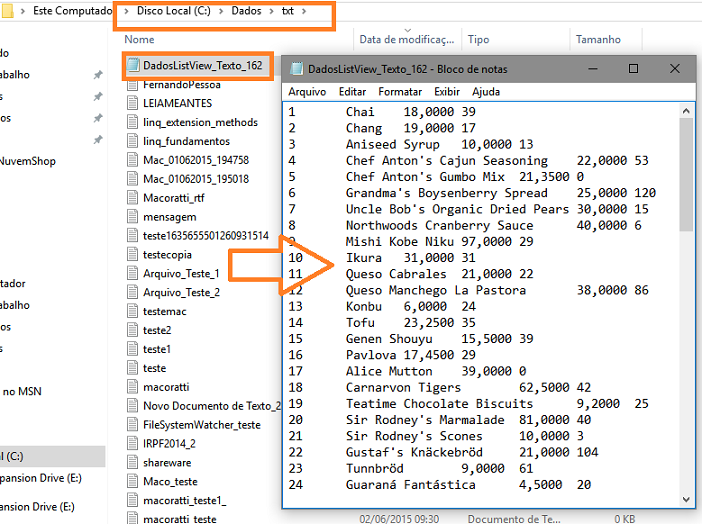 |
Na próxima parte do artigo veremos como exportar o conteúdo do Listview para o Excel.
(Jesus) Veio para o que era seu, e os seus não o receberam.
Mas, a todos quantos o receberam, deu-lhes o poder de serem feitos filhos de
Deus, aos que crêem no seu nome;
Os quais não nasceram do sangue, nem da vontade da carne, nem da vontade do
homem, mas de Deus.
João 1:11-13
|
Veja os
Destaques e novidades do SUPER DVD Visual Basic (sempre atualizado) : clique
e confira !
Quer migrar para o VB .NET ?
Quer aprender C# ??
Quer aprender os conceitos da Programação Orientada a objetos ? Quer aprender o gerar relatórios com o ReportViewer no VS 2013 ? Quer aprender a criar aplicações Web Dinâmicas usando a ASP .NET MVC 5 ? |
Referências:
-
Super DVD Vídeo Aulas - Vídeo Aula sobre VB .NET, ASP .NET e C#
-
Visual Studio - Dica de produtividade - Quick Launch - Macoratti.net
-
Visual Studio - Dica de produtividade - Nuget - Macoratti.net
-
Preenchendo um controle ListView com DataReader - Macoratti.net
