![]() Usando o Data Report
Usando o Data Report
O Visual Basic na sua versão 6.0 apresenta uma ferramenta para gerar relatórios : o componente Data Report que permite gerar de forma visual ( você já gerou relatórios no Access !!! ) relatórios em seus projetos.
O Data Reports se ajusta perfeitamente ao ambiente de desenvolvimento do Visual Basic. Os relatórios são gerados diretamente e não há arquivos de relatórios separados(O Crystal Reports gera arquivos com a extensão rpt). As definições dos relatórios são armazenadas no formulário do descritor com o projeto do Visual Basic, assim, quando compilamos o projeto as definições dos relatórios são compiladas com o arquivo EXE gerado.
Vamos criar um relatório simples , apenas para nos habituarmos com o jeitão do Data Report. Usaremos o banco de dados Nwind.mdb que geralmente vem junto com o Visual Basic. Vamos criar um diretório c:\relat e copiar ai o Nwind.mdb.
Usaremos as tabelas Clientes e Pedidos em nosso relatório. Vejamos abaixo a estrutura da tabela clientes (Figura 1) da tabela Pedidos (Figura 2) e o relacionamento entre as tabelas (Figura 3), feito pelo campo Codigodocliente.
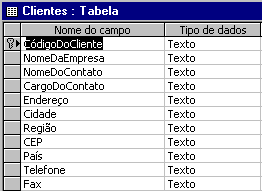 |
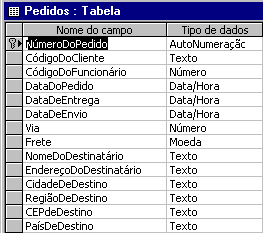 |
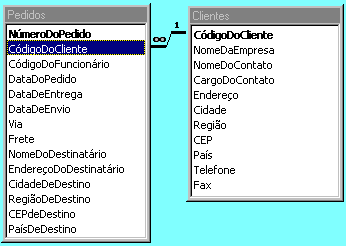 |
| Figura 1 - Estrutura Tabela Clientes | Figura 2 - Estrutura Tabela Pedidos | Figura 3 - Relacionamento entre as tabelas |
 |
Então vamos por a mão na massa... Para começar você deve adicionar o Data Report ao seu projeto, então inicie o Visual Basic na opção criar Standard EXE e selecione no menu Project a opção Add Data Report (Figura 4). Um novo formulário será incluido ao seu projeto e você verá uma tela como a da figura 5. Esse formulário tem a extensão .DSR.(Designers) |
| Figura 4 - Add Report |
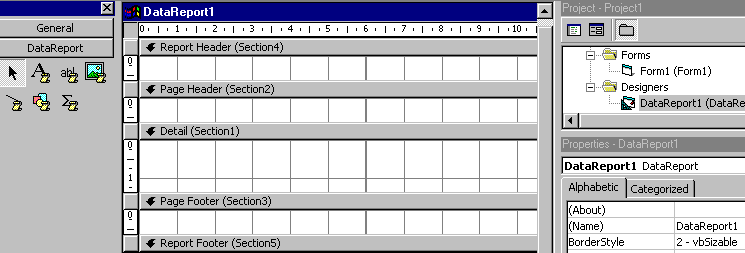 |
| Figura 5 - O jeitão do Data Report |
Perceba que o formulário está dividido em 5 objetos Section:
Cada objeto Section tem propriedades e métodos que podemos usar para tratar nosso relatório. Clique em cada seção para ver suas propriedades.
Vamos dar um nome ao nosso relatório; na janela de propriedades (Data1Report Properties) na propriedade (Name) altere o nome de DataReport1 para rptNwind (ou qualquer nome significativo, sugiro as siglas iniciais rpt), e salve-o.
Criando um Data Environment
Vamos criar um Data Environment em nosso projeto e depois criar comandos associados com as tabelas clientes e pedidos da base de dados Nwind.mdb (Para detalhes Veja o artigo Usando Data Environment.)
Criando Comandos no Data Environment
| Propriedade | Configuração | 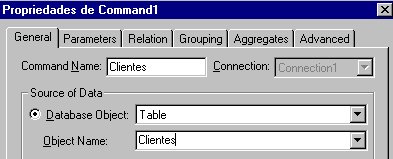 |
| Command Name | Clientes | |
| Connection | Nwind | |
| DataBase Object | Table | |
| Object Name | Clientes |
Criando um comando filho ( Child Command)
Agora vamos criar um comando filho ao comando Nwind recém criado.
| Property | Setting | 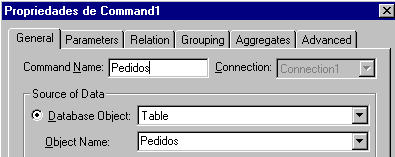 |
| Command Name | Pedidos | |
| Connection | Nwind | |
| DataBase Object | Table | |
| Object Name | Pedidos |
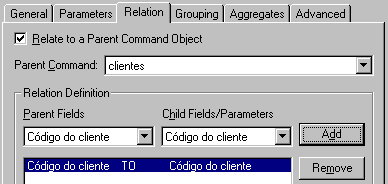 |
Ao clicar no botão Add incluímos a relação ao objeto Command. |
Vamos salvar o projeto e os objetos criados.Para salvar usamos as notações da figura abaixo:
| Objeto | Propriedade | Nome |
| Project | Name | prjNwind |
| DataEnvironment | Name | deNwind |
| Form | Name | frmShowReport |
Criando o Data Report
Já podemos criar o nosso relatório. Ative o descritor Data Report rptNwind criado no ínicio:
Agora vamos arrastar os campos para compor nosso relatório:
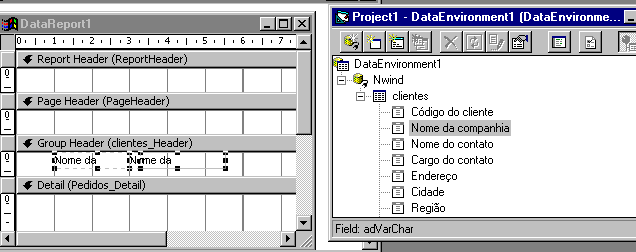 |
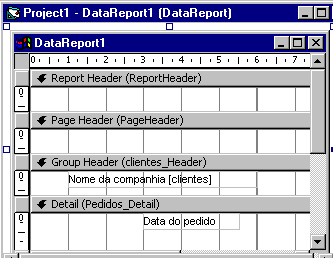 |
Agora só falta visualizar o relatório. Para isto temos que escrever um pouco de código.
Visualizando o Relatório criado no Data Report
Para mostrar o resultado do seu relatório faça o seguinte:
| Propriedade | Configuração adotada |
| Name | cmdShow |
| Caption | Visualizar Relatório |
| Private Sub CmdShow_Click() rptnwind.show End Sub |
Pronto , agora é só salvar e rodar o seu projeto e clicar no botão Visualizar Relatório e Voilá.
 |
 |
Voce pode exibir o seu relatório sem usar código . Para isto no menu Project , click em Project1 Properties e a seguir na caixa Startup Object selecione rptNwind. Pronto agora basta iniciar o seu projeto e o relatório é visualizado de imediato.(Neste caso você pode remover o formulário frmshowreport.
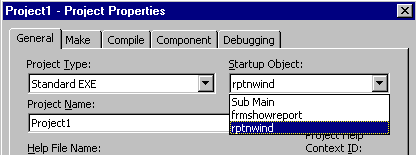 |
Até o próximo artigo.
Referências: