![]() Visual Basic/Excel -
Importando e Exportando dados
(inserindo dados, criando
gráficos, convertendo tabela para Excel, acesso direto à planilha )
Visual Basic/Excel -
Importando e Exportando dados
(inserindo dados, criando
gráficos, convertendo tabela para Excel, acesso direto à planilha )
Para refrescar a memória sobre o assunto leia os artigos:
DDE , OLE , ActiveX ... Vamos direto a questão : " Como eu posso importar e exportar dados entre minha aplicação Visual Basic e o Excel ? "
A primeira coisa que você vai ter que fazer é uma comunicação entre as aplicações . O Excel estará funcionando como um servidor de dados ( ou cliente de dados ) .
Para efetivar esta comunicação você vai ter que criar um componente na sua aplicação VB que lhe permita acessar as propriedades e métodos do Excel.
Para instanciar um componente com essas propriedades você terá que conhecer quais os componentes que o Excel expõe. Damos abaixo um esquema bem simples do modelo exposto pelo Excel:
|
|
No topo da hierarquia esta a classe Application
É ela que temos que instanciar em nossa aplicação Visual Basic para ter acesso as propriedades e métodos das demais classes expostas pelo Excel. Application - É a aplicação Excel WorkBook - É o arquivo XLS WorkSheet - É a planilha Excel de trabalho |
É claro que que para tudo isto funcionar corretamente , esta classe deverá estar registrada na máquina na qual a aplicação será executada . Trocando em miúdos : O Excel tem que estar instalado nesta máquina.
A primeira coisa a fazer ao iniciar o seu projeto no Visual Basic é habilitar a referência ao Excel dentro do seu projeto.
Para isto, selecione References no menu Tools ou Project, dependendo da versão do VB, e marque uma opção semelhante a Microsoft Excel x.x Object Library, conforme mostra a figura a seguir:
|
|
Abrindo uma planilha Excel e exibindo o conteúdo de uma Célula
Vamos atacar logo de cara com um código bem simples para abrir uma planilha Excel e obter o conteúdo de uma célula da planilha. Vamos devagar e sempre...
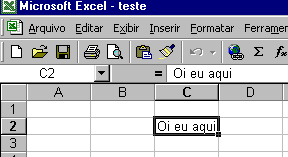 |
O nome do nosso arquivo será : Teste.xls
O nome da planilha será : Plan1 O arquivo será salvo no diretório : c:\teste |
Agora vamos ao código para fazer este serviço :
| Dim xl As New Excel.Application Dim xlw As Excel.Workbook 'Abrir o arquivo do Excel
' definir qual a planilha
de trabalho 'Exibe o conteúdo da célula na posição 2,3
' variavel = xlw.Application.Cells(2, 3).Value
' Fechar a planilha sem salvar alterações
xlw.Close False
Set xlw = Nothing |
Ao executar
o código ao lado, você irá obter uma caixa de mensagem exibindo o
conteúdo da célula da planilha Plan1 do arquivo teste.xls , localizada
na linha 2 e coluna 3.
-Primeiro eu criei o componente Application do Excel e o atribui a variável objeto xl ( poderia ser outro nome ) -Depois eu criei a classe Workbook e atribui a variável objeto xlw -A seguir abri o arquivo teste.xls atribuindo a xlw -Defini a minha planilha de trabalho (Plan1) -E , obtive o valor (Value) da célula (Cells) da planilha -Para encerrar encerrei a aplicação e liberei memória. |
Nota : Se você quiser trabalhar com o conteúdo da célula pode salvá-lo em uma variável para posterior tratamento(veja de codigo variavel=xlw.Application.Cells(2, 3).Value )
Inserindo dados em uma planilha Excel e criando um Gráfico
Vamos para uma tarefa mais interessante: Agora vamos criar uma planilha , inserir alguns valores e montar o gráfico dos valores inseridos e exibir o gráfico.
Código da seção General Declarations :
| Option Explicit Dim EApp As Object Dim EwkB As Object Dim EwkS As Object |
Define as variáveis objetos que deverão ser visíveis em todo o formulário |
Código do botão de comando CmdExell - Ativa o Excel insere dados nas células e cria o gráfico
| Private Sub CmdExcel_Click() Dim a, b As String Dim i As Integer Dim Exlc As New Chart ' ' Cria a componente da classe application ' inclui um novo arquivo e uma nova planilha ' Set EApp = CreateObject("excel.application") Set EwkB = EApp.Workbooks.Add Set EwkS = EwkB.Sheets(1) ' ' exibe a aplicação Excel ' EApp.Application.Visible = True ' Preenche a primeira e a segunda coluna ' com alguns valores numéricos ' For i = 1 To 10 a = "A" b = "B" Range(a & i).FormulaR1C1 = Str(i) Range(b & i).FormulaR1C1 = Str(i / 2) Next i 'seleciona da célula b2 até a b10 Range("B2:B10").Select 'Cria e exibe o gráfico Set Exlc = EApp.Charts.Add 'torna o formulário do VB visível para poder fechar o Excel frmexcelvb.Show End Sub |
-Define as variáveis locais
-Cria os componentes e atribui as variáveis objeto -Torna o Excel Visivel -Inclui valores nas células A1 a A10 e B2 a B10 -Selecione a faixa das células de B2 a B10 -Cria um gráfico de barras com esta seleção -Torna o formulário do VB visivel Abaixo as células com os valores e a seleção
|
Nota: Usamos a instrução CreatObject para criar o objeto Excel , embora Usar Dim com a cláusula New seja mais rápido .
Código do botão de comando cmdSair - Encerra o Excel e a aplicação VB
| Private Sub cmdsair_Click() Me.Hide ' fecha o arquivo xls ' EwkB.Close ' encerra o excel e sai EApp.Application.Quit End End Sub |
- Esconde o formulário do VB
- Fecha o arquivo e encerra o Excel Abaixo o gráfico gerado
|
Convertendo os dados de uma tabela em uma Panilha Excel
Que tal agora fazer algo mais prático : Converter os dados de uma tabela em uma planilha.
Vamos converter os dados da tabela Titles presente no banco de dados Biblio.mdb para em uma planilha Excel. Para fazer o serviço vamos usar uma função chamada CopiarTabelaExcel que irá obter os dados da tabela e criar a planilha Excel para receber os dados. (Article ID: Q172058 da Microsoft)
Estaremos a DAO para acessar o banco de dados e a tabela. Vamos criar um recordset do tipo SnapShot. Lembra disto ??? Não !!! Então leia o artigo - Recordsets : Tables, Dynasets e Snapshots.
O projeto :
Vamos ao código :
Código da seção General Declarations : Define variáveis
| Option Explicit Dim oExcel As Object Dim objExlSht As Object Dim db As Database Dim Sn As Recordset ' Recordset do tipo Snapshot Private Type ExlCell row As Long col As Long End Type |
-Define as variáveis objetos que deverão ser visíveis em
todo o formulário tanto para o Excel como para o banco de dados
|
Agora o código do botão de comando cmdExcel : Prepara o Excel , abre o Recordset e chama a função - CopiarTabelaExcel().
| Sub CmdExcel_Click() Dim stCell As ExlCell MousePointer = vbHourglass ' Muda o ponteiro do mouse Set oExcel = CreateObject("Excel.Application") oExcel.Workbooks.Add 'inclui o workbook Set objExlSht = oExcel.ActiveWorkbook.Sheets(1) Set db = OpenDatabase("c:\teste\BIBLIO.MDB") Set Sn = db.OpenRecordset("Titles", dbOpenSnapshot) ' Inclui os dados a partir da celula A1 stCell.row = 1 stCell.col = 1 CopiarTabelaExcel Sn, objExlSht, stCell ' Salva a planilha objExlSht.SaveAs "C:\teste\teste.xls" oExcel.Visible = True frmexcelvb.Show End Sub |
O código da Função CopiarTabelaExcel: A função recebe como parâmetros o Recordset, a planilha e a célula inicial e copia os registros para a planilha
| Private Sub CopiarTabelaExcel(rs As Recordset, ws As
Worksheet, StartingCell As ExlCell) Dim Vetor() As Variant Dim row As Long, col As Long Dim fd As Field rs.MoveLast ReDim Vetor(rs.RecordCount + 1, rs.Fields.Count) ' Copia as colunas do cabecalho para um vetor col = 0 For Each fd In rs.Fields Vetor(0, col) = fd.Name col = col + 1 Next ' copia o rs par um vetor rs.MoveFirst For row = 1 To rs.RecordCount - 1 For col = 0 To rs.Fields.Count - 1 Vetor(row, col) = rs.Fields(col).Value 'O Excel não suporta valores NULL em uma célula. If IsNull(Vetor(row, col)) Then Vetor(row, col) = "" Next rs.MoveNext Next ws.Range(ws.Cells(StartingCell.row, StartingCell.col),ws.Cells(StartingCell.row + rs.RecordCount + 1, _ End Sub |
Nota: Primeiro copiamos os nomes dos campos e depois o recordset para o array(Vetor); a seguir atribuimos os valores as células da planilha ( linha de código azul)
O código do botão cmdSair: Encerra o Excel e libera memória das variáveis objeto.
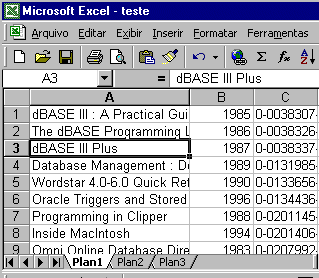 |
Private Sub cmdsair_Click() Label1.Caption = "Encerrando o Excel" Label1.Refresh objExlSht.Application.Quit Set objExlSht = Nothing ' remove a variavel objeto Set oExcel = Nothing ' remove a variavel objeto Set Sn = Nothing ' reomove a variavel objeto Set db = Nothing ' reomove a variavel objeto MousePointer = vbDefault ' Restaura o ponteiro do mouse. Label1.Caption = "Muito bem, deu certo ! " Label1.Refresh End Sub |
| A tabela Titles exportada para o Excel | |
Agora eu vou mostrar como fazer o mesmo serviço usando código mais enxuto: o método CopyFromRecordset do objeto Range.
O método CopyFromRecordset do objeto Range é muito útil para importar dados de uma aplicação externa para uma planilha Excel.
O único problema porém, é que ele só funciona com a DAO e não suporta recordsets ADO. Abaixo temos o código que faz o mesmo serviço do exemplo acima abordado.
|
Dim oExcel As Object
Set Rs1 = Db1.OpenRecordset(Name:="Select * from titles where PubId < 10",
Type:=dbOpenDynaset) set db1=nothing |
| Usando DAO - método CopyFromRecordset |
Como já disse , se voce quiser a ADO para acessar o banco de dados , não vai poder usar o método CopyFromRecordset , mas calma , podemos usar outro recurso o método Transpose.
A seguir o código que executa a mesma tarefa ( apenas restringimos a quantidade de registros usando uma instrução SQL - Select Title From Titles WHERE pubID < 5 ORDER BY Title ).
|
Dim oExcel As Object Dim objExlSht As Object Dim Rs1 As ADODB.Recordset Set oExcel = CreateObject("Excel.Application") oExcel.Workbooks.Add 'inclui o workbook Set objExlSht = oExcel.ActiveWorkbook.Sheets(1) Set Rs1 = New ADODB.Recordset Rs1.Open Source:="Select Title From Titles WHERE pubID < 5 ORDER BY Title", _ ActiveConnection:="DBQ=C:\TESTE\biblio.MDB;Driver={Microsoft Access Driver (*.mdb)};", _ CursorType:=adOpenStatic, _ LockType:=adLockOptimistic, _ Options:=adCmdText
|
| Usando ADO - método Transpose |
Observe que:
- Não fizemos uma referência direta a um banco de dados no código , na verdade usamos somente o objeto Recordset da ADO
- Quando invocamos o método Open do objeto Recordset passamos a informação da conexão com o argumento ActiveConnection
- Usamos outros parâmetros do método Open (CursorType, LockType , Options)
- Os dados do recordset são organizados em um tabela de duas dimensões onde cada coluna representa um registro e cada linha representa um campo. Vamos então copiar os registros para as linhas e os campos para as colunas.
- Usamos o método Getrows do objeto Recordset da ADO para gerar um array que é passado via método Transpose para a planilha.
Acessando diretamente uma planilha Excel com ADO
E se voce quiser acessar diretamente uma planilha do Excel a partir de sua aplicação Visual Basic ? Tem jeito ?
Claro que tem . Vamos mostrar o acesso usando ADO primeiro usando um driver ODBC e depois usando OLE DB.
1- Usando um drive ODBC para acessar uma planilha do Excel
Vamos abrir a planilha chamada teste.xls presente no diretório c:\teste usando um driver ODBC e exibir três colunas da planilha. (Esta planilha foi gerada pela exportação da tabela Titles do banco de dados Biblio.mdb)
Para navegar pela 'planilha' vamos criar dois botões de comando : command1(<) - navega para trás e command2 ( > ) - navega para frente ; quando o usuário clicar nos botões os valores serão exibidos nas caixas de texto.
Usaremos um terceiro botão - cmdAcessaExcel - para criar uma conexão com a planilha e gerar um recordset a partir do qual iremos acessar os dados da planilha.
-Inicie um novo projeto no VB e insira os controles como indicados acima. Veja abaixo o layout do formulário do projeto:
|
|
Primeiro o código da seção General Declarations : Declaramos as variáveis objeto Connection e Recordset.
Dim oConn As ADODB.Connection
Dim ors As ADODB.Recordset
O código do evento Click do botão - cmdAcessaExcel - é o que vai fazer todo o serviço , vejamos :
| Private Sub cmdAcessaExcel_Click() ' cria uma conexão ADO Set oConn = New ADODB.Connection oConn.Open "Driver={Microsoft Excel Driver (*.xls)};" & _ "FIL=excel 8.0;" & _ "DefaultDir=C:\teste;" & _ "MaxBufferSize=2048;" & _ "PageTimeout=5;" & _ "DBQ=C:\teste\Teste.xls;" ' Cria o Recordset Set ors = New ADODB.Recordset ' abre o recordset pelo nome da planilha ors.Open "[Plan1$]", oConn, adOpenStatic, adLockBatchOptimistic, adCmdTable preenche_controles End Sub |
Perceba que:
- Estamos usando o driver ODBC - Driver={Microsoft Excel Driver (*.xls)};
- Informamos o diretório de localização da panilha - "DefaultDir=C:\teste;" & _
- A fonte de dados será o arquivo - "DBQ=C:\teste\Teste.xls;"
- O recordset foi criado com base na planilha - Plan1 - ors.Open "[Plan1$]", oConn, adOpenStatic, adLockBatchOptimistic, adCmdTable
- A seguir invocamos a procedure preenche_controles que irá carregar as caixas de texto com os valores dos três registros que vamos exibir.
O código da Procedura Preenche_Controles :
| Private Sub preenche_controles() Text1.Text = ors(2) 'numero isbn Text2.Text = ors(1) 'ano Text3.Text = ors(0) 'nome publicação End Sub |
Onde: ors(2) é o campo ISBN , ors(1) o campo Year
Published e ors(0) o campo Title. Poderiamos ter usado a sintaxe
: ors.fields(2) , ors.fields(1) e ors.fields(0)
Finalmente o código associado aos botões command1 ( < ) e command ( > ) que permitem a navegação pela planilha:
| Private Sub Command1_Click() ors.MovePrevious preenche_controles End Sub |
Private Sub Command2_Click() ors.MoveNext preenche_controles End Sub |
| Botão command1 - vai para o registro anterior | Botão command2 - vai para o próximo registro |
Agora é só executar , veja abaixo a tela com os dados da planilha exibidos no formulário:

2- Usando um provedor OLE DB para acessar uma planilha do Excel
Vamos fazer o mesmo serviço usando um provedor OLE DB para acessar a planilha teste.xls que esta no diretório c:\teste. A novidade é o botão Novo , onde podemos incluir dados diretamente na planilha ;
O código principal esta associado ao botão que carrega os dados da planilha. O layout do formulário é o seguinte:
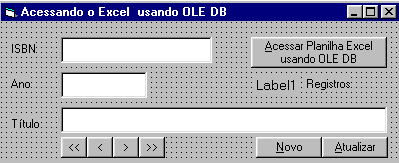 |
- Aqui temos um botão que permite incluir registros
- O total de registros é exibido na label1
|
Primeiro o código da seção General Declarations : Declaramos as variáveis objeto Connection e Recordset e command:
Dim oConn As ADODB.Connection
Dim oCmd As ADODB.Command
Dim oRS As ADODB.Recordset
A seguir o código principal associado ao botão - Acessar Planilha Excel usando OLE DB.
| Private Sub Command5_Click() ' abre uma conexao com a planilha excel Set oConn = New ADODB.Connection oConn.Open "Provider=Microsoft.Jet.OLEDB.4.0;" & _ |
Nota : na string de conexão "HDR=Yes" significa que existe um cabeçalho na planilha referente as células e o provedor NÃO vai incluir a primeira linha da seleção no Recordset gerado. Para incluir esta linha defina "HDR=No".
O código do botão Novo e Atualizar permitem a inclusão de dados na planilha:
| Private Sub Command3_Click() ' limpa as caixas de texto Text1.Text = "" Text2.Text = "" Text3.Text = "" Command3.Enabled = False End Sub Private Sub Command4_Click() |
O restante do código apenas permite a navegação pelos dados da planilha:
| Private Sub Command1_Click() oRS.MovePrevious preenche_controles End Sub Private Sub Command2_Click() Private Sub Command7_Click() Private Sub Command8_Click() |
Percebemos então que temos diversas formas de acessar as informações de uma planilha Excel usando o Visual Basic. E para acessar uma planilha na Internet , como seria ??? (Ainda vamos mostrar como fazer...)
Vamos ficando por aqui , voltaremos ao tema num futuro não muito
distante... até láaaaa.... ![]()
|
Veja os
Destaques e novidades do SUPER DVD Visual Basic
(sempre atualizado) : clique e confira !
Quer migrar para o VB .NET ?
Quer aprender C# ??
Quer aprender os conceitos da Programação Orientada a objetos ? Quer aprender o gerar relatórios com o ReportViewer no VS 2013 ? |
Gostou ? ![]() Compartilhe no Facebook
Compartilhe no Facebook
![]() Compartilhe no Twitter
Compartilhe no Twitter
Referências: