![]() ASP.NET
2.0 - Navegação com Master Page, SiteMapPath, Menu e Treeview
ASP.NET
2.0 - Navegação com Master Page, SiteMapPath, Menu e Treeview
Neste artigo veremos como aplicar o recurso de navegação a um web site usando os componentes Master Page, SiteMapPath, Menu e TreeView. Os componentes SiteMap e Menu foram abordados no artigo : ASP.NET 2.0 - Criando menus dinâmicos e estáticos , o controle TreeView foi visto no artigo ASP.NET 2.0 - Exibindo dados XML com controle TreeView e o componente Master Page pode ser visto no artigo: ASP.NET 2.0 - Master Pages: Conceito e utilização-
Nota: Acompanhe também os artigos :
Recursos necessários para acompanhar este artigo:
Portanto vamos direto ao assunto. Abra o VWD e crie um novo web site no menu File->New Web Site com o nome de navegacaoNet;
Exclua em seguida a página Default.aspx pois iremos criá-la novamente herdando uma Master Page
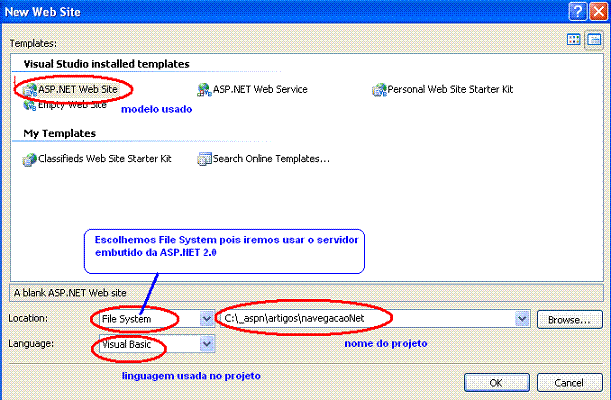 |
Vamos criar uma Master Page no projeto; para isso clique com o botão direito do mouse sobre o nome do projeto e selecione a opção Add New Item e na janela Add New Item selecione a opção Master Page, aceite o nome padrão , e, clique no botão Add;
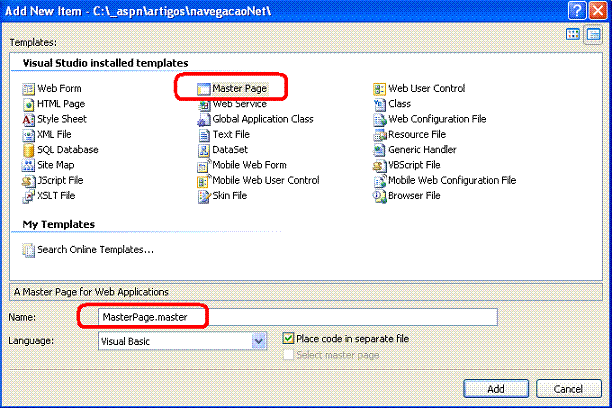 |
Insira na Mater Page um componente Table a partir do Menu Layout contendo uma linha e um a coluna. Inclua um componente Imagem na célula da tabela , altere seu nome para imgSite e defina uma imagem para ser exibida no componente através da propriedade NavigateURL:
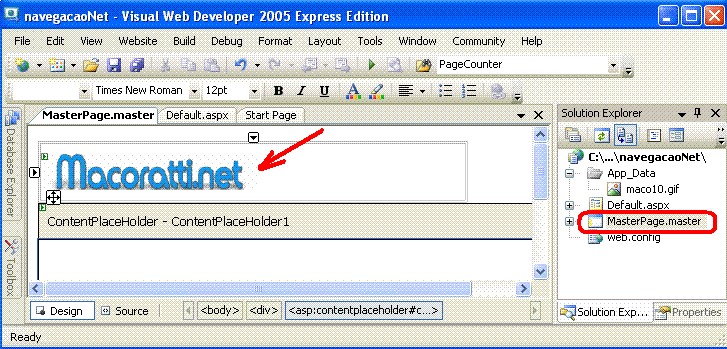 |
Vamos incluir no projeto um componente Site Map. No menu Web Site selecione Add New Item e na janela a seguir selecione o componente Site Map:
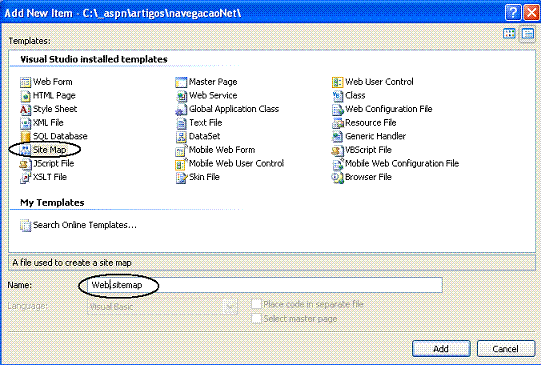 |
Inclua o seguinte conteúdo no arquivo Web.sitemap:
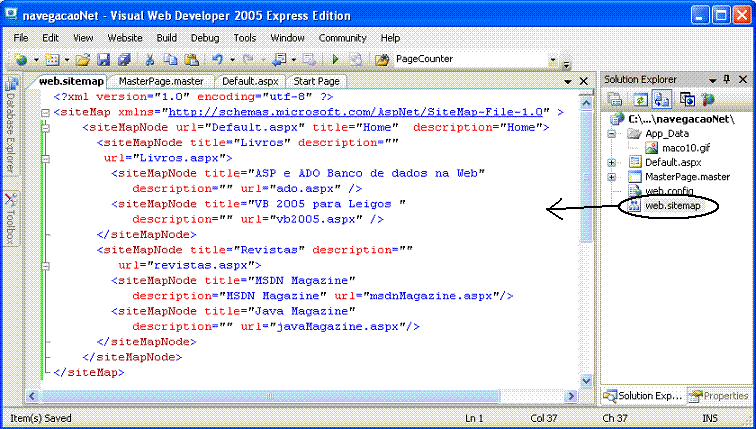 |
O arquivo Web.sitemap especifica a estrutura lógica do site, e vai gerar o arquivo no formato XML que contém todos links do site que serão utilizados na navegação , portanto deveremos criar as seguintes páginas para navegação :
Todas as páginas acima deverão herdar a partir da master page. O processo descrito a seguir deverá ser repetido para cada uma das páginas a serem criadas:
- A partir do menu Web Site, opção Add New Item, selecione o template Web Form e informe o nome da página. Em seguida marque as opções - Place code in separete file e Select master page e clique no botão Add;
Na janela Select Master Page , selecione a Master Page criada anteriormente e clique no botão OK.
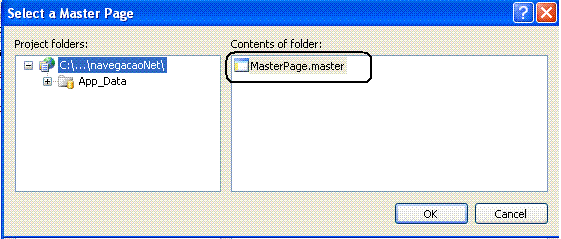 |
Exibindo a página Default.aspx criada iremos notar a Master Page e a área Content onde iremos colocar o conteúdo da página. Para editar a Master Page clique com o botão direito na área de desenho e selecione a opção Edit Master:
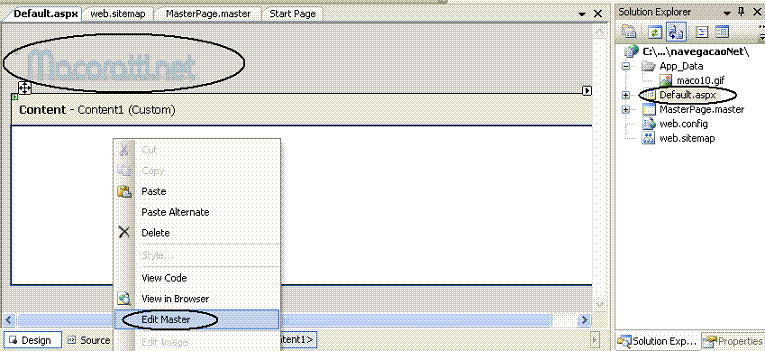 |
Agora vamos incluir o componente SiteMapPath na nossa Master Page. Este componente permite exibir uma estrutura de navegação no seu site.
Selecione a Master Page e a partir da ToolBox , na guia Navigation, selecione, arraste e solte o componente SiteMapPath, colocando logo abaixo da imagem usada na Master Page, conforme figura abaixo:
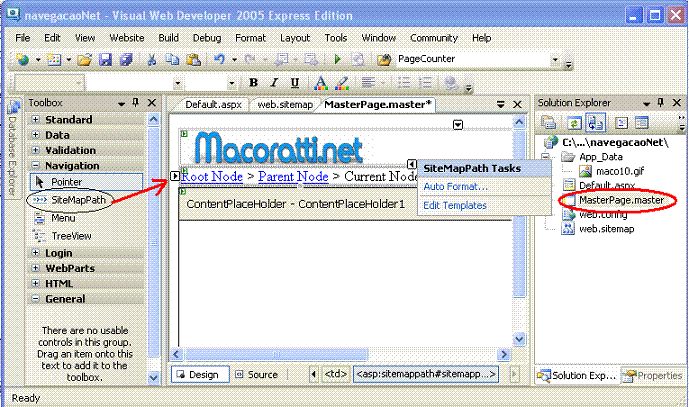 |
A seguir vamos incluir um componente Menu logo abaixo do componente SiteMapPath incluído.
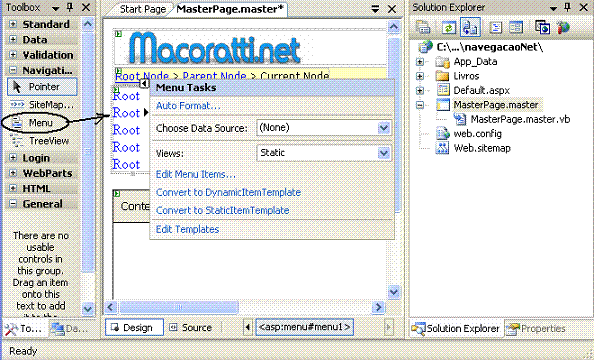 |
A seguir , selecione o componente Menu e no Menu Tasks,na opção Choose Data Source, selecione <New data source>, e, na janela Data Source selecione o componente Site Map aceitando ID padrão para identificar o data source:
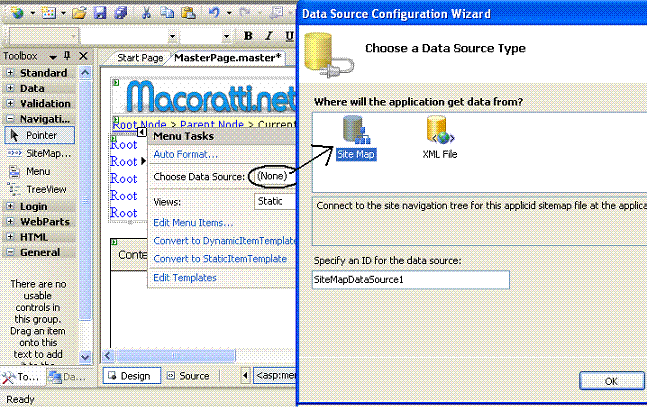 |
Para poder visualizar a estrutura do menu do site altere a propriedade StaticDisplayLevels do controle Menu de 1 para 3 e verifique se a propriedade Orientation esta definida como Vertical.
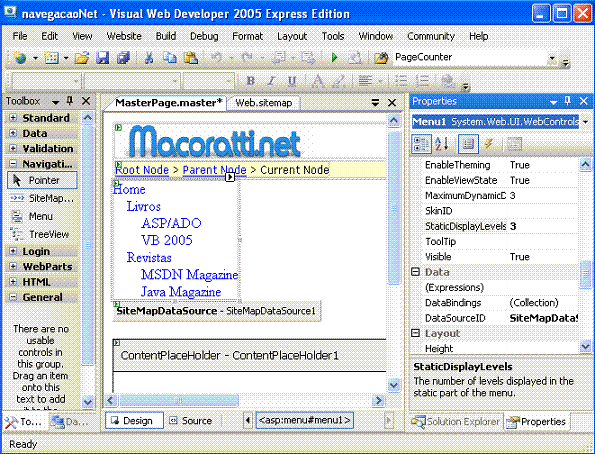 |
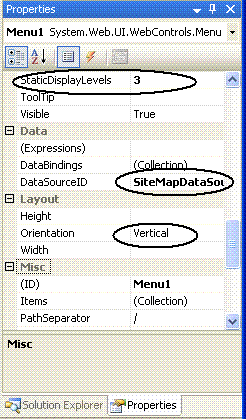 |
Vamos agora dar um toque diferente ao nosso site usando o controle TreeView. O objetivo é poder usar o mesmo recurso aplicado nas páginas do site da MSDN.
Selecione a Master Page e inclua uma tabela , a partir do menu LayOut , opção Insert Table, com uma linha e duas colunas;
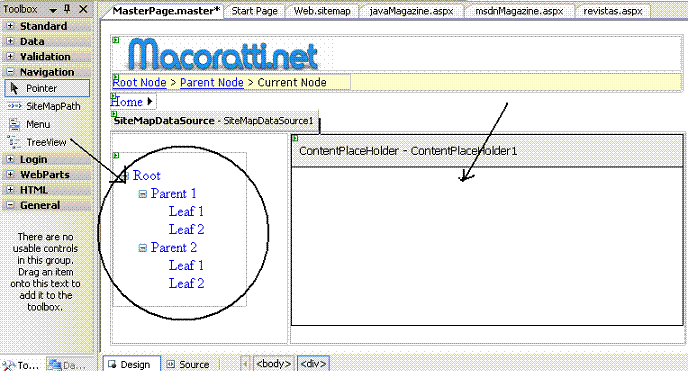 |
Selecione o componente TreeView e em Choose Data Source selecione o data source SiteMapDataSource1.
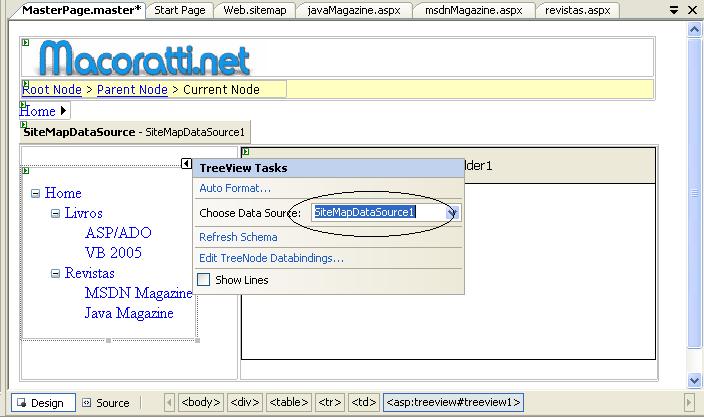 |
Para ter certeza de que os componentes TreeView e ContentPlace da Master Page estão alinhados no topo, alterne para o modo Source e inclua a tag valign="top" em ambas as células da tabela que contém os componentes, conforme mostrado no trecho de código abaixo:
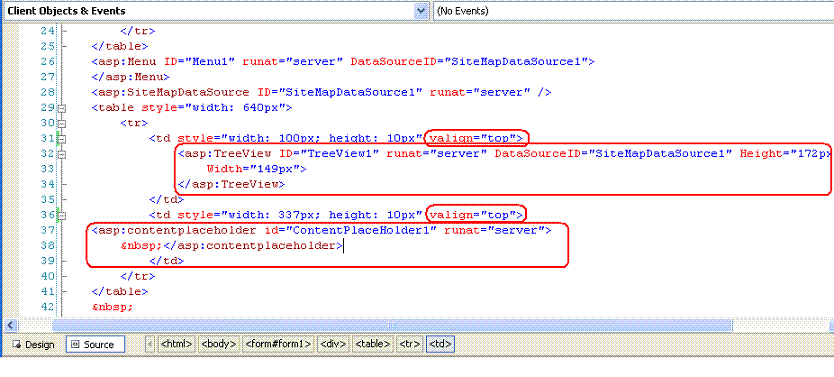 |
Para podermos visualizar o efeito do componente TreeView vamos incluir em cada página .aspx referente aos links do Menu da aplicação algumas imagens e textos referente a livros e revistas a título de ilustração. Vou mostrar como você pode facilmente fazer isto para uma página e, para as demais , basta repetir o processo.(Peguei algumas imagens e texto do site da wrox - www.wrox.com)
Vamos iniciar com a página livros.aspx; selecione a página e no modo Design inclua imagem e texto conforme a figura a baixo: (Fique a vontade para incluir o que desejar):
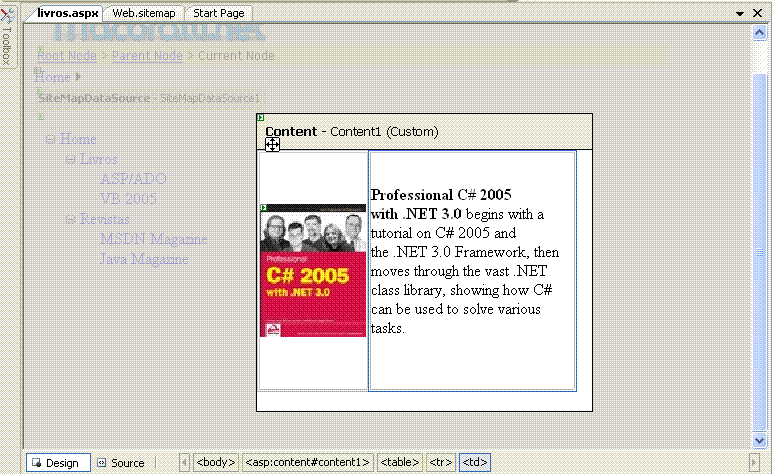 |
Pressione F5 para executar o projeto usando o servidor embutido da ASP.NET 2.0 e use o menu de navegação para ver o links ativados e a indicação da localização no mapa do site.
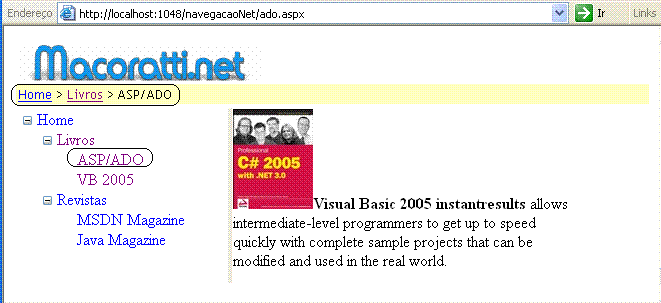 |
Fizemos tudo isto sem praticamente digitar código algum. Deixo a você a tarefa de incrementar ainda mais o menu e a navegação usando os diversos recursos que não foram abordados neste artigo.
Pegue o projeto completo aqui:
![]() navegacaoNet.zip
navegacaoNet.zip
Eu sei é apenas
ASP.NET, mas eu gosto..
![]()
|
Veja os
Destaques e novidades do SUPER DVD Visual Basic (sempre atualizado) : clique
e confira !
Quer migrar para o VB .NET ?
Quer aprender C# ??
Quer aprender os conceitos da Programação Orientada a objetos ? Quer aprender o gerar relatórios com o ReportViewer no VS 2013 ? Quer aprender a criar aplicações Web Dinâmicas usando a ASP .NET MVC 5 ? |
Gostou ? ![]() Compartilhe no Facebook
Compartilhe no Facebook
![]() Compartilhe no Twitter
Compartilhe no Twitter
Referências:
Super DVD Vídeo Aulas - Vídeo Aula sobre VB .NET, ASP .NET e C#
Visual Studio - Dica de produtividade - Quick Launch - Macoratti.net
Visual Studio - Dica de produtividade - Nuget - Macoratti.net
.NET - Dicas de site com livros gratuitos para estudo - Macoratti.net
ASP .NET - Exportando Excel para GridView e ... - Macoratti.ne