![]() Crystal
Reports - Gerando código de barras 3 de 9
Crystal
Reports - Gerando código de barras 3 de 9
Este artigo pretende mostrar como gerar o código de barras 3 de 9 no Crystal Reports. Para começar um pequena introdução sobre este tipo de código de barras:
O código 39, 3 por 9, 3 de 9 ou 3x9, foi criado pela empresa norte-americana Interface Mechanism Inc. e é adotado pela maioria das empresas automotivas, de transporte aéreo e de saúde, visto a possibilidade de se codificarem caracteres alfanuméricos que são essenciais ao controle dessas tarefas.
O código 39 é um código de barra alfanumérico. O símbolo pode ser longo o suficiente para guardar informações codificadas. Ele é desenhado para codificar 26 letras maiúsculas, 10 dígitos e 7 caracteres especiais. Além disso, pode codificar todos os 128 caracteres ASCII, usando um esquema de 2 caracteres.
Cada caractere de informações codificado num símbolo de Código 39 é composto por 5 barras e quatro espaços, num total de 9 elementos. Cada barra ou espaço pode ser "largo" ou "estreito", e 3 dos 9 elementos são sempre largos.
O símbolo inclui uma área vazia, o
caractere inicial " * ", as informações codificadas, o caractere final " * " e
uma área vazia. O asterisco é usado somente como código de início e fim.
Este é o único código de barras que você poderá utilizar, se tiver mercadorias
onde os códigos apresentam letras.
fonte: http://www.imasters.com.br/artigo/1793/visual_basic/codigo_de_barras/
A figura abaixo mostra um código de barras 3 por 9:

Instalando a fonte para gerar o código de barras
A primeira coisa a fazer é baixar a
fonte que vamos usar . Pegue ela aqui:
![]() fonte c39hrp24dhtt.TTF
fonte c39hrp24dhtt.TTF
Após fazer o download copie a fonte para a pasta Fonts do seu diretório Windows.
Pronto ! a fonte já pode ser usada.
Gerando o código de barras no Crystal Reports
Agora vamos gerar o relatório no Crystal Reports exibindo o código de barras. Eu estou usando a versão 4.6 do Crystal Reports , aquela que é distribuída junto com o Visual Basic 5 e 6.
Vamos supor que você tenha em sua aplicação uma tabela Produtos que contém um campo onde esta armazenado o código de barras do produto. Abaixo eu mostro a tabela Produtos que eu criei usando o Microsoft Access para usar como exemplo:
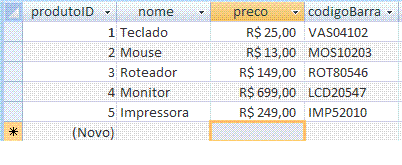
Inicie então Crystal Reports e no menu File selecione New para criar um novo relatório;
A seguir na janela New Report clique na opção Expert Standard;
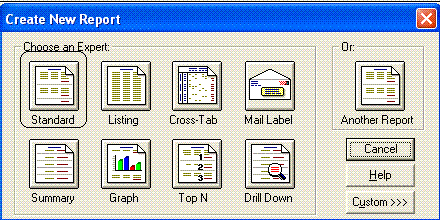
Na próxima janela clique em Data File e selecione o banco de dados com o qual vai trabalhar, no meu caso o banco de dados Vendas.mdb;
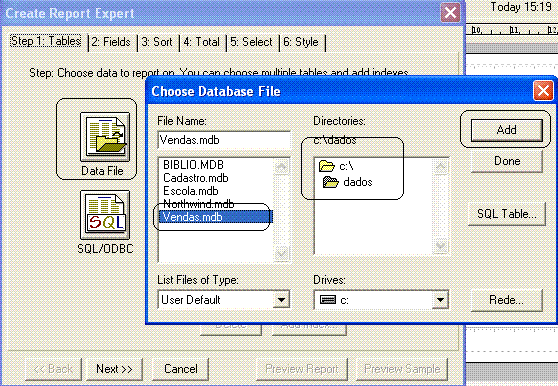
Na guia Tables exclua todas as tabelas e fique somente com a tabela Produtos:
Na guia Fields selecione os campos : nome , preco e codigoBarras;
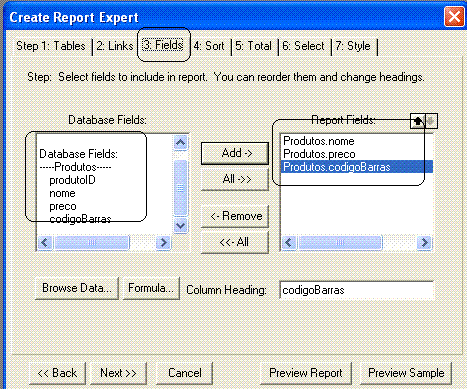
Se clicarmos no botão Preview Reports iremos obter o resultado abaixo. Vamos agora incluir uma fórmula no crystal para o campo codigoBarras;
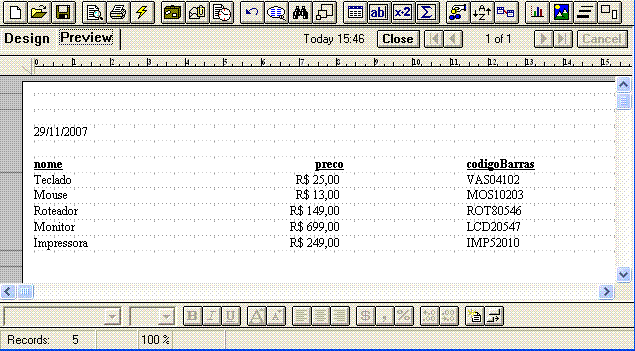
No menu selecione Insert -> Formula Field e informe o nome da fórmula como sendo codBar_39;
Inclua a fórmula : "!" + ToText({Produtos.codigoBarras}) + "!"
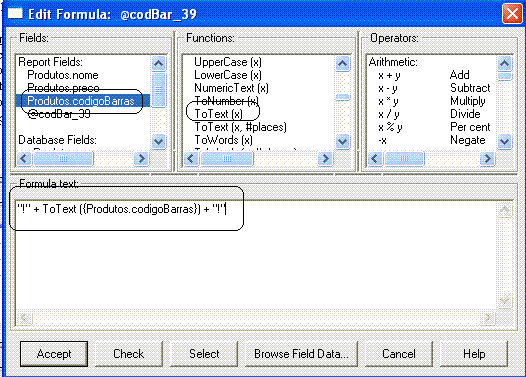
Onde "!" é o indicador de início e fim do código de barras.
Clique no botão Accept e substitua o campo codigoBarras do formulário pela fórmula que foi criada;
A seguir vamos usar a fonte para gerar o código de barras. Clique com o botão direito do mouse sobre a fórmula no relatório e selecione a opção Change Font;
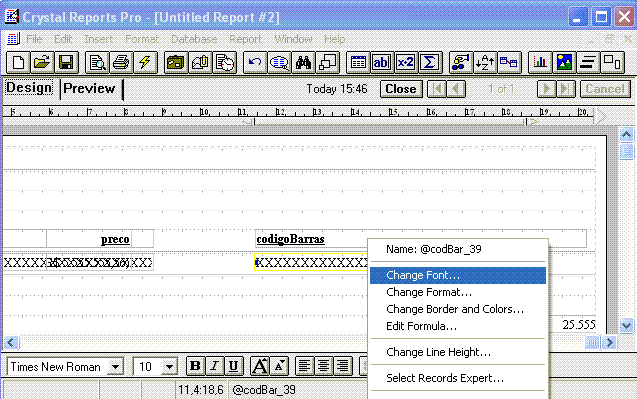
A seguir selecione a fonte C39Hrp24dhtt instalada e defina o seu tamanho como sendo igual a 26;
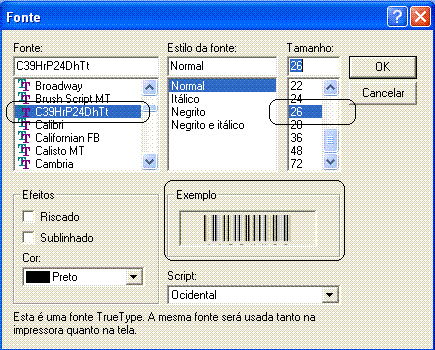
Clique em OK e execute o relatório. Iremos obter como resultado o código de barras sendo exibido conforme abaixo:
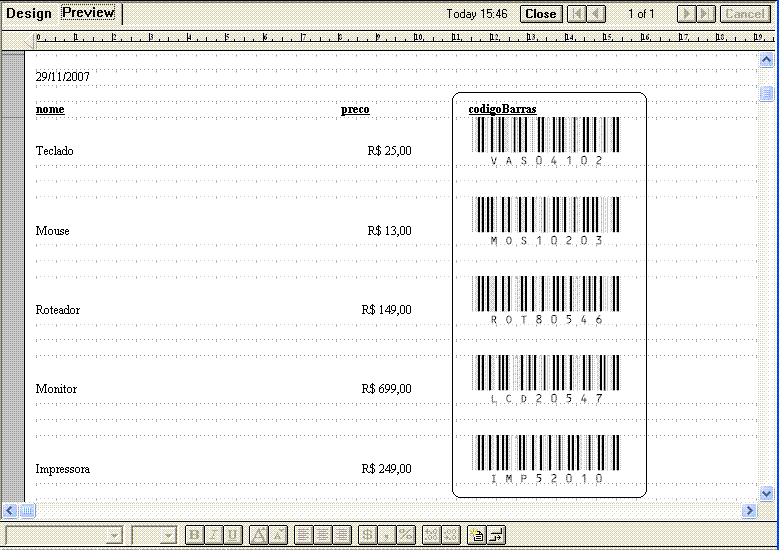
Pegue o relatório do crystal aqui: ![]() codbar3_9.zip
codbar3_9.zip
Até o próximo artigo Visual Basic ...
![]()
José Carlos Macoratti