![]() Usando o Data
Environment Designer
Usando o Data
Environment Designer
O Visual Basic 6.0 trouxe como novidade o construtor Data Environment que oferece um ambiente gráfico interativo para criar acesso a dados . Basicamente usamos o construtor Data Environment para:
Através do construtor você estabelece conexões e comandos para gerenciar o acesso a base de dados , podendo usá-los em formulários e relatórios (Data Report). Vamos criar conexões (Connection) e comandos (Command ) usando o Data Environment; esses objetos Connection e Command são na realidade objetos do tipo ADO Connection , relacionados a base de dados e ADO Recordset. , relacionados a tabelas e instruções SQL.
Vejamos a seguir um exemplo passo a passo de como criar uma conexão e um comando para acesso a um base de dados. Usaremos como exemplo o banco de dados Teste.mdb que esta no diretório c:\teste. Você pode usar qualquer base de dados presente em sua máquina.
Criando: Data Environment , Conexões e Comandos.
Para iniciar devemos criar um Data Environment em nosso projeto, então abra o VB6 e salve o projeto e o formulário padrão com o nome de teste.vbp.
A seguir selecione no menu Project a opção More ActiveX Designers (no seu caso pode estar diferente) e Data Environment. Um Data Environment é criado no seu projeto; você pode criar mais de um Data Environment associado a diferentes base de dados.(Figura 1)
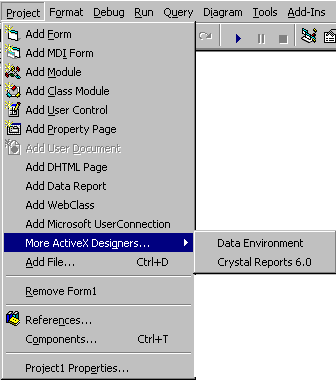 |
|
| Figura 1- Adicionando o Data Envorinment ao seu projeto e criando uma conexão |
Note que foi criado um objeto Connection (Connection1), vamos alterar o seu nome. Clique com o botão direito do mouse sobre a conexão Connection1 , a seguir clique em Rename e mude o nome para conexão_teste.(Figura 2)
Para criar uma nova conexão você deve selecionar a opção Add Command.
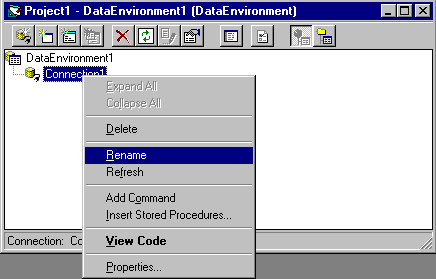 |
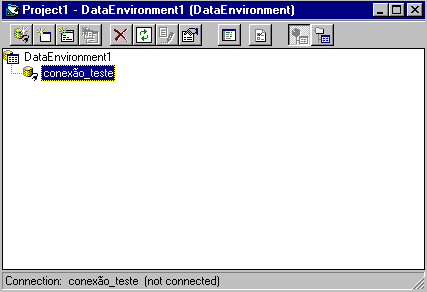 |
| Figura 2 - Renomeando a conexão | Figura 3 - Nova conexão já renomeada |
Criando uma conexão
Vamos efetivamente criar uma conexão com a base de dados Teste.mdb em C:\teste. Para isto clique com o botão direito do mouse na opção Properties , a tela da Figura 4 aparece , na aba Provider você pode escolher o provedor para a base de dados que quiser acessar. Como nossa base é padrão Access, selecionamos Microsoft Jet 3.51 OLE DB Provider , mas você tem outras opções: Oracle, SQL Server, etc...
Agora clique no botão Next >> , surge a tela da Figura 5 , na opção 1-Select or Enter a database name , informe o nome da base de dados ou selecione a base de dados que quiser conectar : no nosso caso C:\teste\teste.mdb.
Na opção 2-Enter information to log on to the database , você pode informar o nome de Login e a senha para acessar a base de dados. No nosso caso deixamos o padrão.
Se quiser pode fazer o teste de conexão clicando em Test Connection.
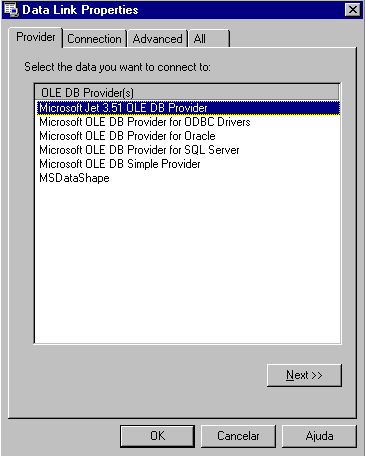 |
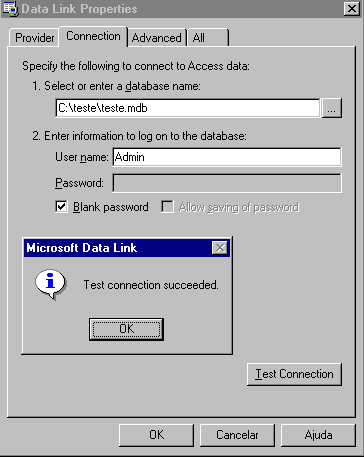 |
| Figura 4 - Selecionando o Provedor para acesso aos dados | Figura 5 - Selecionando a base de dados para conexão |
Na aba Advanced , tela da Figura 6, você pode definir as permissões de acesso a sua base de dados.
E na aba All, Figura 7 , temos listadas todas as configurações definidas até agora.
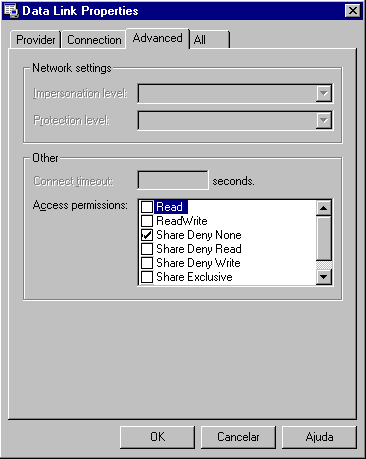 |
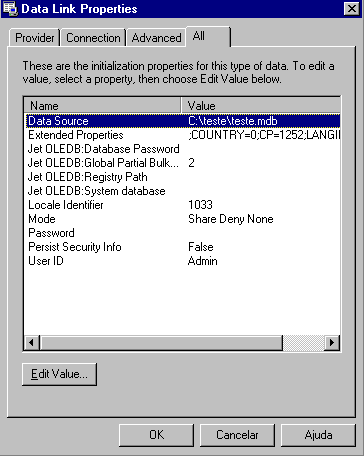 |
| Figura 6 - Definindo as Permissões | Figura 7 - Listagem das configurações definidas |
Bem , já criamos a nossa conexão a base de dados Teste.mdb, agora iremos criar um comando relacionado a nossa conexão e mostraremos como utilizar efetivamente em nossos projetos as conexões e os comandos.
Criando Comandos
Vamos agora criar um comando relacionado a tabela tblpacien da base de dados Teste.mdb , podemos fazer isto com consultas e stored procedures do banco de dados. Vejamos como criar um comando:
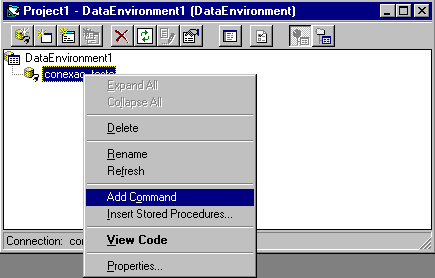 |
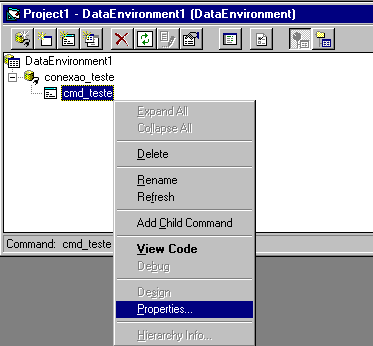 |
| Figura 8 - Criando um comando | Figura 9 - Acionando as propriedades do comando |
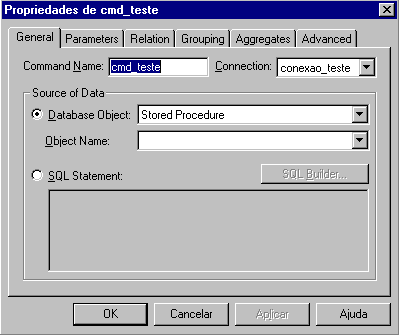 |
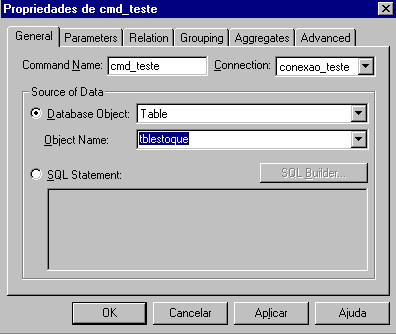 |
| Figura 10 - Tela de propriedades do comando cmd_teste | Figura 11 - Definindo a Tabela associado ao comando |
 |
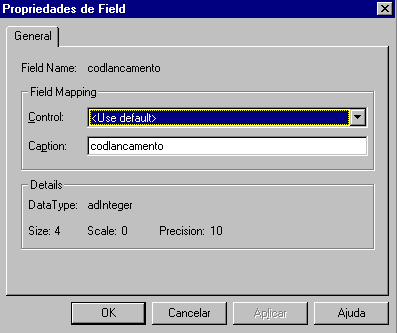 |
| Figura 12 - Visualizando os campos (colunas) do comando | Figura 13 - Verificando a propriedades dos campos |
Após a criação do comando cmd_teste vinculado a tabela tblestoque , se clicarmos sobre o sinal de mais (+) ao lado do comando iremos expandi-lo e veremos os campos (colunas) da tabela vinculada ao comando cmd_teste (Figura 12).
Se clicarmos com o botão direito do mouse sobre um campo teremos a opção Properties e poderemos ver as propriedades de cada campo do comando.(Figura 13).
Agora que vimos como criar conexões e comandos iremos ver como utilizá-los em nossos relatórios gerados com o data report. Veja o artigo Usando Data Report.
Obs: Abaixo alguns links da Knowledge Base da Microsoft sobre o Data Environment:
| COMO FAZER |
| Q221794
- Versions: VB6 Level: Beginner HOWTO: Modify DataEnvironment Connection Strings at Run-Time |
| Q195982
- Versions: VB6 Level: Beginner HOWTO: Set the Connection Prompt Behavior of DataEnvironment |
| Q193866
- Versions: VB6 Level: Beginner HOWTO: Use the VB 6.0 DataEnvironment with Parameterized Queries |
| Q198378
- Versions: VB6 Level: Intermediate HOWTO: Use the VB DataEnvironment In Your MTS Components |
Até outro artigo... ;-)
Referências: