![]() .NET
- Guia básico de sobrevivência VB .NET e Excel
.NET
- Guia básico de sobrevivência VB .NET e Excel
Este artigo foi concebido para cobrir os conceitos básicos necessários para controlar os programas do Microsoft Office quando automatizados a partir de uma aplicação VB.NET.
Os exemplos utilizados aqui envolvem o Microsoft Excel, mas os princípios são os mesmos quando você precisar automatizar outros programas MS Office como o Access ou MS Word.
Você pode usar o VBA- Visual Basic for Applications para automatizar as aplicações Office e eu tenho publicado alguns artigos sobre esse assunto na Seção VBA do Site, mas utilizar os recursos da plataforma .NET trás algumas vantagens:
O primeiro passo para automatizar um programa do Microsoft Office com VB.NET é referenciar a Biblioteca do projeto necessária em seu projeto VB.NET.
Aqui nós estaremos automatizando o Microsoft Excel, de maneira que teremos que adicionar uma referência à biblioteca de objetos do Microsoft Excel. O procedimento para fazer isso é quase igual ao que era feito no velho e bom VB 6.0.
Então vamos começar...
Lembrando que você precisa ter os seguinte recursos instalados:
1- Configurando o VB .NET para trabalhar com o Microsoft Excel em uma aplicação Windows Forms
Vamos criar uma aplicação VB .NET com as seguinte funcionalidades:
Abra o Visual Basic 2010 Express Edition e no menu File clique em New Project;
Selecione o template Windows Forms Application e informe nome VBNET_Excel e clique no botão OK;
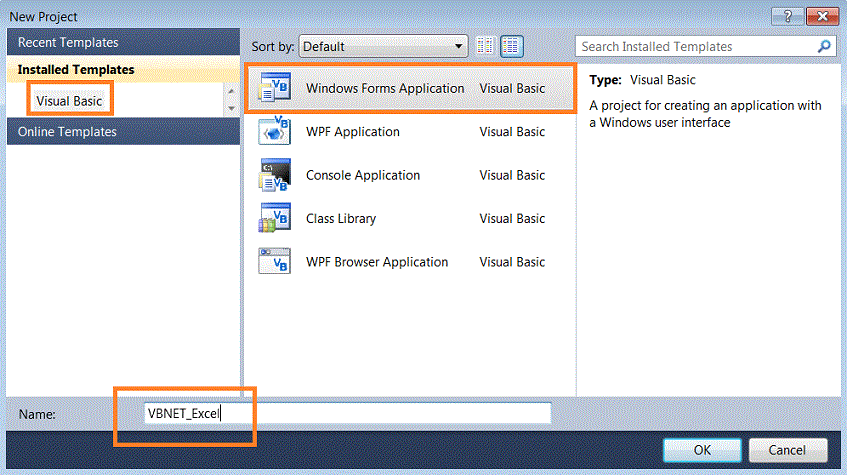 |
A partir da ToolBox inclua no formulário form1.vb 3 controles Buttons (btnCriar, btnAbrir e btnCancelar) conforme o leiaute abaixo:
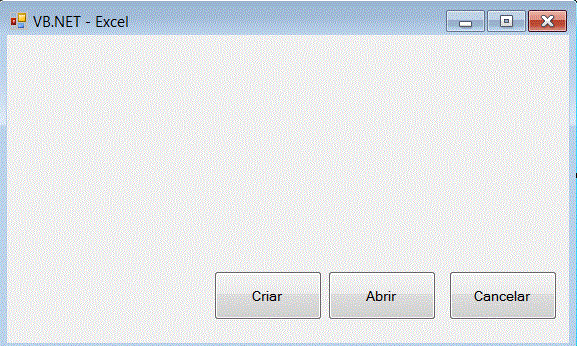 |
No menu Project clique em Add Reference;
Na janela Add Reference selecione a guia COM e marque o item Microsoft Excel 12.0 Object Library e clique no botão OK;
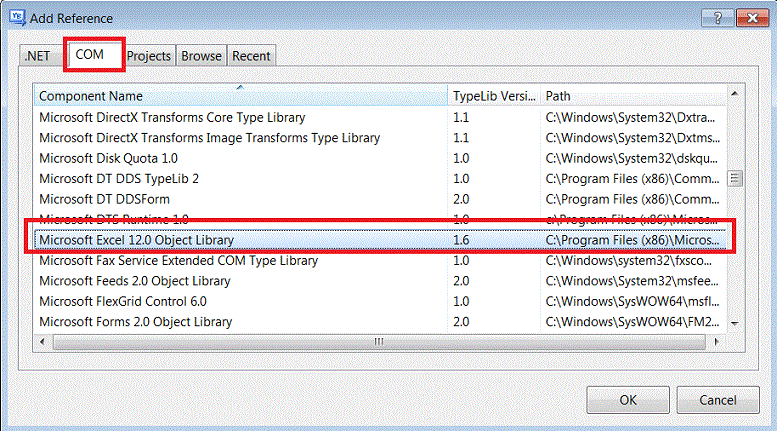 |
A seguir selecione o formulário form1.vb na janela Solution Explorer e clique no ícone View Code;
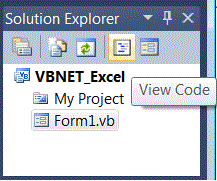 |
A seguir inclua no início do formulário a declaração : Imports Excel = Microsoft.Office.Interop.Excel
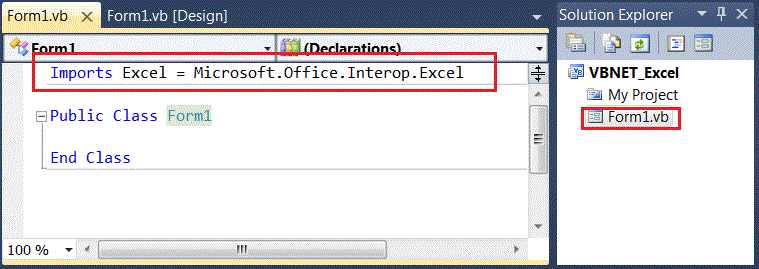 |
Os tipos e membros do namespace Microsoft.Office.Interop.Excel fornecem suporte para interoperabilidade entre o modelo de objeto do Microsoft Excel 2010 e aplicações gerenciadas que automatizam o Excel 2010.
A seguir, logo após a declaração do formulário vamos definir dois objetos Excel: Application e WorkBook;
Dim xlApp As
New Excel.Application
Dim xlWorkBook As Excel.Workbook
Dessa forma temos que :
Vamos agora incluir o código no evento Click de cada botão de de comando de forma que quando o usuário clicar em um botão o código seja executado:
1- Código do botão Criar - Cria uma instância do Excel na aplicação VB .NET
Private Sub btnCriar_Click(ByVal sender As System.Object, ByVal e As System.EventArgs) Handles btnCriar.Click
'Inclui um Novo Workbook
xlWorkBook = xlApp.Workbooks.Add
'Exibe o Excel
xlApp.Visible = True
End Sub
|
Ao clicar no botão teremos a criação e exibição do arquivo Excel - Pasta1.xlxs:
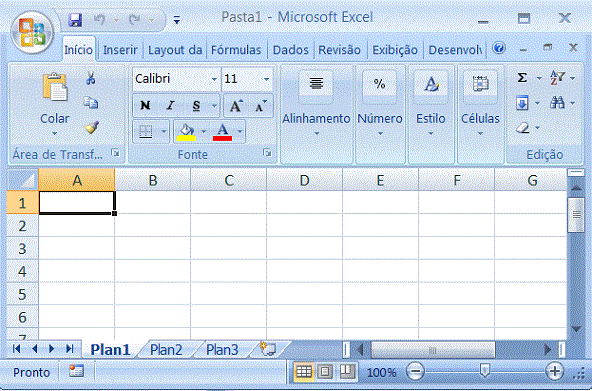 |
2- Código do botão Abrir - Abre um arquivo Excel (WorkBook) existente na aplicação VB .NET
Private Sub btnAbrir_Click(ByVal sender As System.Object, ByVal e As System.EventArgs) Handles btnAbrir.Click
'Abre um Workbook existente. (Ajuste o caminho para o seu arquivo Excel)
xlWorkBook = xlApp.Workbooks.Open("C:\dados\Categorias.xlsx")
'Exibe o Excel
xlApp.Visible = True
End Sub
|
Ao clicar no botão a abertura do arquivo Excel - Categorias.xlxs:
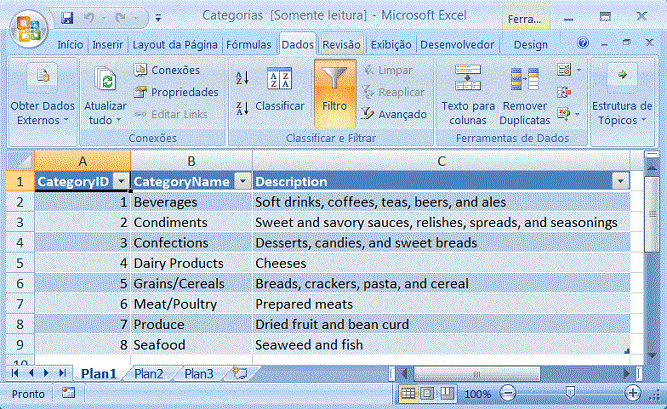 |
3- Código do botão Fechar - Encerra a aplicação VB .NET
Private Sub btnCancelar_Click(ByVal sender As System.Object, ByVal e As System.EventArgs) Handles btnCancelar.Click
Me.Close()
End Sub
|
Neste momento não iremos nos preocupar com o fechamento da aplicação Excel. Abordaremos esse assunto mais adiante.
Inserindo dados na planilha Excel
Vamos agora mostrar como inserir dados no arquivo Excel criado no evento Click do botão Criar.
Então que tal incluir nas colunas A e B da planilha Excel o texto abaixo que representa uma tabela de despesa mensal ?
| Mês | Despesa |
| Janeiro | 1000,00 |
| Fevereiro | 1500,00 |
| Março | 1200,00 |
| Abril | 1100,00 |
| Maio | 1400,00 |
Como vamos inserir texto na planilha temos que definir um objeto WorkSheet que representa uma planilha. Para isso inclua a linha de código abaixo (destacada em azul) na declaração dos objetos Excel:
'Define os objetos
Excel
Dim xlApp As New Excel.Application
Dim xlWorkBook As Excel.Workbook
Dim
xlWorkSheet As Excel.Worksheet
A seguir teremos que ajustar o código do evento Click do botão Criar conforme abaixo:
Private Sub btnCriar_Click(ByVal sender As System.Object, ByVal e As System.EventArgs) Handles btnCriar.Click
'Inclui um Novo Workbook
xlWorkBook = xlApp.Workbooks.Add
'Exibe o Excel
xlApp.Visible = True
'Define a planiliha na qual desejamos inserir o texto
xlWorkSheet = xlWorkBook.Sheets("Plan1")
With xlWorkSheet
'Inclui o texto diretamente nas células
.Range("A1").Value = "Mês"
.Range("A2").Value = "Janeiro"
.Range("A3").Value = "Fevereiro"
.Range("A4").Value = "Março"
.Range("A5").Value = "Abril"
.Range("A6").Value = "Maio"
.Range("B1").Value = "Despesa"
.Range("B2").Value = "1000.00"
.Range("B3").Value = "1500.00"
.Range("B4").Value = "1200.00"
.Range("B5").Value = "1100.00"
.Range("B6").Value = "1400.00"
End With
End Sub
|
O resultado o obtido pela execução do código é a abertura da planilha conforme a figura abaixo:
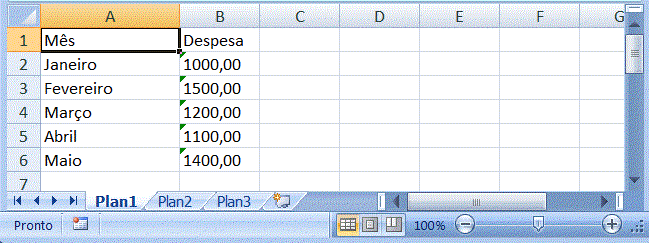 |
Inserindo Fórmulas na planilha Excel
Vamos agora realizar duas operações de cálculo na planilha criada no item anterior.
Vamos calcular o valor médio das despesas e escrever o resultado na linha 7 e a seguir calcular o valor total das despesas inserindo-o na linha 8 da planilha.
Para isso temos que ajustar novamente o código do evento Click do botão Criar conforme abaixo:
Private Sub btnCriar_Click(ByVal sender As System.Object, ByVal e As System.EventArgs) Handles btnCriar.Click
'Inclui um Novo Workbook
xlWorkBook = xlApp.Workbooks.Add
'Exibe o Excel
xlApp.Visible = True
'Define a planiliha na qual desejamos inserir o texto
xlWorkSheet = xlWorkBook.Sheets("Plan1")
With xlWorkSheet
'Inclui o texto diretamente nas células
.Range("A1").Value = "Mês"
.Range("A2").Value = "Janeiro"
.Range("A3").Value = "Fevereiro"
.Range("A4").Value = "Março"
.Range("A5").Value = "Abril"
.Range("A6").Value = "Maio"
.Range("B1").Value = "Despesa"
.Range("B2").Value = "1000.00"
.Range("B3").Value = "1500.00"
.Range("B4").Value = "1200.00"
.Range("B5").Value = "1100.00"
.Range("B6").Value = "1400.00"
'Define o título para despesa média e despesa total
.Range("A6").Value = "Despesa Total"
.Range("A7").Value = "Despesa Média"
'Insere as fórmulas para o cálculo
.Range("B7").Formula = "=Sum(B2:B6)"
.Range("B8").Formula = "=Average(B2:B6)"
End With
End Sub
|
O resultado obtido é mostrado na figura abaixo:
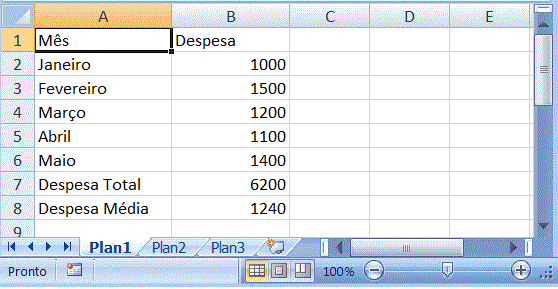 |
Formatando texto na planilha Excel
Vamos agora realizar a formatação dos dados inseridos para torná-los mais apresentável.
Vamos então realizar as seguintes formatações:
Abaixo temos o código em azul que foi incluído para realizar as tarefas acima:
Private Sub btnCriar_Click(ByVal sender As System.Object, ByVal e As System.EventArgs) Handles btnCriar.Click
'Inclui um Novo Workbook
xlWorkBook = xlApp.Workbooks.Add
'Exibe o Excel
xlApp.Visible = True
'Define a planiliha na qual desejamos inserir o texto
xlWorkSheet = xlWorkBook.Sheets("Plan1")
With xlWorkSheet
'Inclui o texto diretamente nas células
.Range("A1").Value = "Mês"
.Range("A2").Value = "Janeiro"
.Range("A3").Value = "Fevereiro"
.Range("A4").Value = "Março"
.Range("A5").Value = "Abril"
.Range("A6").Value = "Maio"
.Range("B1").Value = "Despesa"
.Range("B2").Value = "1000.00"
.Range("B3").Value = "1500.00"
.Range("B4").Value = "1200.00"
.Range("B5").Value = "1100.00"
.Range("B6").Value = "1400.00"
'Define o título para despesa média e despesa total
.Range("A7").Value = "Despesa Total"
.Range("A8").Value = "Despesa Média"
'Insere as fórmulas para o cálculo
.Range("B7").Formula = "=Sum(B2:B6)"
.Range("B8").Formula = "=Average(B2:B6)"
'Sombrear os títulos da planilha
With .Range("A1:B1")
.Interior.ColorIndex = 1 'Cor de fundo da célula preto
With .Font
.ColorIndex = 2 'Cor da Fonte Branco
.Size = 8
.Name = "Tahoma"
.Underline = Excel.XlUnderlineStyle.xlUnderlineStyleSingle
.Bold = True
End With
End With
'Sombrear os títulos das despesasa totais e media
With .Range("A7:A8")
.Interior.ColorIndex = 1 'Cor de fundo da célula preto
With .Font
.ColorIndex = 4 'Cor da Fonte Amarelo
.Size = 8
.Name = "Verdana"
.Underline = Excel.XlUnderlineStyle.xlUnderlineStyleSingle
.Bold = True
End With
End With
'Definir o formato numérico
.Range("B2:B8").NumberFormat = "$#,##0.00"
'Criar as bordas
With .Range("A1:B8")
With .Borders(Excel.XlBordersIndex.xlEdgeLeft)
.LineStyle = Excel.XlLineStyle.xlDouble
.ColorIndex = 0
.TintAndShade = 0
.Weight = Excel.XlBorderWeight.xlThin
End With
With .Borders(Excel.XlBordersIndex.xlEdgeTop)
.LineStyle = Excel.XlLineStyle.xlContinuous
.ColorIndex = 0
.TintAndShade = 0
.Weight = Excel.XlBorderWeight.xlThin
End With
With .Borders(Excel.XlBordersIndex.xlEdgeBottom)
.LineStyle = Excel.XlLineStyle.xlContinuous
.ColorIndex = 0
.TintAndShade = 0
.Weight = Excel.XlBorderWeight.xlThin
End With
With .Borders(Excel.XlBordersIndex.xlEdgeRight)
.LineStyle = Excel.XlLineStyle.xlContinuous
.ColorIndex = 0
.TintAndShade = 0
.Weight = Excel.XlBorderWeight.xlThin
End With
With .Borders(Excel.XlBordersIndex.xlInsideVertical)
.LineStyle = Excel.XlLineStyle.xlContinuous
.ColorIndex = 0
.TintAndShade = 0
.Weight = Excel.XlBorderWeight.xlThin
End With
With .Borders(Excel.XlBordersIndex.xlInsideHorizontal)
.LineStyle = Excel.XlLineStyle.xlContinuous
.ColorIndex = 0
.TintAndShade = 0
.Weight = Excel.XlBorderWeight.xlThin
End With
End With
'Auto ajustar o texto nas colunas
.Columns("A:B").EntireColumn.AutoFit()
End With
End Sub
|
A execução do projeto cria a planilha conforme exibida na figura abaixo:
 |
Criando uma tabela na planilha Excel
Agora vamos criar uma tabela na planilha Excel.
Para isso vamos incluir um novo botão de controle no formulário form1.vb com nome btnCriarTabela e texto - Criar Tabela;
A seguir inclua o código abaixo no evento Click deste botão de comando:
Private Sub btnCriarTabela_Click(ByVal sender As System.Object, ByVal e As System.EventArgs) Handles btnCriarTabela.Click
'Inclui um Novo Workbook
xlWorkBook = xlApp.Workbooks.Add
'Exibe o Excel
xlApp.Visible = True
'Define a planiliha na qual desejamos inserir o texto
xlWorkSheet = xlWorkBook.Sheets("Plan1")
With xlWorkSheet
'Inclui o texto diretamente nas células
.Range("A1").Value = "Mês"
.Range("A2").Value = "Janeiro"
.Range("A3").Value = "Fevereiro"
.Range("A4").Value = "Março"
.Range("A5").Value = "Abril"
.Range("A6").Value = "Maio"
.Range("B1").Value = "Despesa"
.Range("B2").Value = "1000.00"
.Range("B3").Value = "1500.00"
.Range("B4").Value = "1200.00"
.Range("B5").Value = "1100.00"
.Range("B6").Value = "1400.00"
'Define o título para despesa média e despesa total
.Range("A7").Value = "Despesa Total"
.Range("A8").Value = "Despesa Média"
'Insere as fórmulas para o cálculo
.Range("B7").Formula = "=Sum(B2:B6)"
.Range("B8").Formula = "=Average(B2:B6)"
'Altera o intervalo em um formato tabular
.ListObjects.Add(Excel.XlListObjectSourceType.xlSrcRange, .Range("$A$1:$B$8"), , Excel.XlYesNoGuess.xlYes).Name = "Tabela1"
'Formata a tabela: define o estilo
.ListObjects("Tabela1").TableStyle = "TableStyleDark10"
'Formata o total o total e a média das despesas
With .Range("A7:A8")
.Interior.ColorIndex = 1 'cor de fundo Preta
With .Font
.ColorIndex = 2 'Cor de fonte Branca
.Size = 8
.Name = "Tahoma"
.Underline = Excel.XlUnderlineStyle.xlUnderlineStyleSingle
.Bold = True
End With
End With
'Auto ajustar o texto nas colunas
.Columns("A:B").EntireColumn.AutoFit()
End With
End Sub
|
O controle ListObject exibe os dados em uma série de linhas e colunas.
O resultado obtido será a planilha exibida na imagem abaixo:
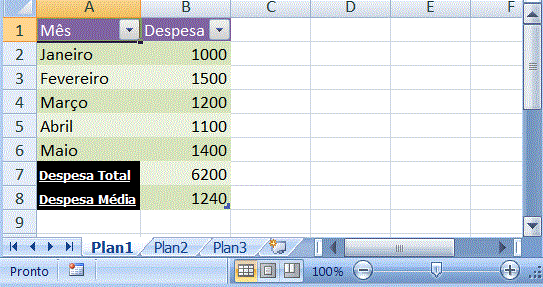 |
Pegue o projeto completo aqui:
![]() VBNET_Excel.zip
VBNET_Excel.zip
Joã 4:13
Replicou-lhe Jesus: Todo o que beber desta água tornará a ter sede;Joã 4:14
mas aquele que beber da água que eu lhe der nunca terá sede; pelo contrário, a água que eu lhe der se fará nele uma fonte de água que jorre para a vida eterna.Referências:
http://msdn.microsoft.com/en-us/library/microsoft.office.interop.excel.aspx
http://msdn.microsoft.com/en-us/library/microsoft.office.tools.excel.listobject_events