 |
Neste artigo veremos como criar uma página de Login usando o Layout Grid no Xamarin Forms. |
 |
A primeira coisa que você não deve fazer é confundir o Layout Grid com as tabelas tradicionais, pois ele não se destina a apresentar dados tabulares. O Grid não possui o conceito de formatação de linha, coluna ou célula. Ao contrário das tabelas HTML, o Layout Grid é puramente destinado a exibir conteúdo.
Assim, o Layout Grid permite organizar views em linhas e colunas. As linhas e colunas podem ser configuradas para ter tamanhos proporcionais ou tamanhos absolutos.
|
|
 |
Então qual a utilidade do Grid ?
Ele pode pode ser usado para organizar views em uma grade. Isso é útil em vários casos como :
- Organizar botões em um aplicativo de calculadora;
- Organizar botões/opções em uma grade, como as telas do iOS ou Android;
- Organizar views para que elas sejam de igual tamanho em uma dimensão (como
em algumas barras de ferramentas);
Ao contrário das tabelas tradicionais, o Grid não infere o número e os tamanhos de linhas e colunas do conteúdo.
Em vez disso, ele possui coleções RowDefinitions e ColumnDefinitions que mantêm as definições de quantas linhas e colunas serão definidas.
As views são adicionadas à grade com índices de linha e coluna especificados que identificam a linha e a coluna em que uma view deve ser colocada.
As
informações de linha e coluna são armazenadas nas propriedades RowDefinitions
e ColumnDefinitions da Grade, que são cada coleção de objetos
RowDefinition e ColumnDefinition, respectivamente.
Uma RowDefinition tem uma propriedade única,
Height e uma ColumnDefinition tem uma única
propriedade, Width.
As opções de altura e largura são as seguintes:
-
Auto - Redefine o tamanho automaticamente para ajustar o conteúdo na linha ou coluna. Especificado como GridUnitType.Auto no código C# ou como Auto no código XAML.
-
Proporcional (*) - Dimensiona as colunas e linhas como uma proporção do espaço restante. Especificado como um valor e GridUnitType.Star no código C# e como #* no código XAML, com # sendo o valor desejado. (Especificar uma linha/coluna com * fará com que ele preencha o espaço disponível.)
-
Absolute - Dimensiona as linhas e colunas com valores específicos de altura e largura fixos. Especificado como um valor e GridUnitType.Absolute no código C# e como # no código XAML, com # sendo o valor desejado.
A seguir temos um exemplo usando um Layout Grid com 3 linhas e 2 colunas com as seguintes definições:
-
A linha da base tem 200px de altura
-
A linha do topo é duas vezes maior que a linha do meio
-
A coluna da esquerda deve ser larga o suficiente para conter o conteúdo
-
A coluna da direita deve preencher o espaço restante.
<Grid>
<Grid.RowDefinitions>
<RowDefinition Height="2*" />
<RowDefinition Height="*" />
<RowDefinition Height="200" />
</Grid.RowDefinitions>
<Grid.ColumnDefinitions>
<ColumnDefinition Width="Auto" />
<ColumnDefinition Width="*" />
</Grid.ColumnDefinitions>
</Grid> |
Código XAML |
var grid = new Grid();
grid.RowDefinitions.Add (new RowDefinition { Height = new GridLength(2, GridUnitType.Star) });
grid.RowDefinitions.Add (new RowDefinition { Height = new GridLength (1, GridUnitType.Star) });
grid.RowDefinitions.Add (new RowDefinition { Height = new GridLength(200)});
grid.ColumnDefinitions.Add (new ColumnDefinition{ Width = new GridLength (200) });
|
Código C# |
Para
colocar views em uma grade, você precisará adicioná-las como filhas para a
grade, então especifique em qual linha e coluna elas pertencem.
No XAML, use Grid.Row e Grid.Column em cada view individual para
especificar o posicionamento. Observe que Grid.Row e Grid.Column
especificam a localização com base nas listas de linhas e colunas baseadas em
zero. Isso significa que em uma grade 4x4, a célula superior esquerda é
(0,0) e a célula inferior direita é (3,3).
A seguir temos um exemplo básico que mostra como colocar views em uma grade onde definimos uma grade com duas linhas e duas colunas e posicionamos 4 views BoxView em cada célula da grade:
<Grid>
<Grid.ColumnDefinitions>
<ColumnDefinition />
<ColumnDefinition />
</Grid.ColumnDefinitions>
<Grid.RowDefinitions>
<RowDefinition />
<RowDefinition />
</Grid.RowDefinitions>
<BoxView Grid.Column="0" Grid.Row="0" BackgroundColor="Red" />
<BoxView Grid.Column="1" Grid.Row="1" BackgroundColor="Blue" />
<BoxView Grid.Column="0" Grid.Row="1" BackgroundColor="Yellow" />
<BoxView Grid.Column="1" Grid.Row="0" BackgroundColor="Green" />
</Grid>
|
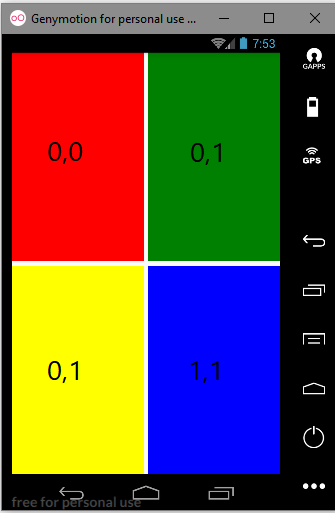 |
Para controlar o espaçamento entre as linhas e as colunas podemos usar as propriedades :
- ColumnSpacing - que define a quantidade de espaços entre as colunas;
- RowSpacing - que define a quantidade de espaços entre as linhas;
Exemplo :
<Grid ColumnSpacing="5">
<Grid.ColumnDefinitions>
<ColumnDefinitions Width="*" />
<ColumnDefinitions Width="*" />
</Grid.ColumnDefinitions>
</Grid>
|
Quando um elemento precisar ocupar mais que uma linha ou coluna podemos usar as propriedades:
- ColumnSpan - define quantas colunas o elemento poderá ocupar;
- RowSpan - define quantas linhas o elemento poderá ocupar;
Exemplo:
<Button
Text = "0" Grid.Row="4" Grid.Column="0" Grid.ColumnSpan="2" />
Neste artigo veremos como usar o Layout Grid para definir uma página de login.
Vamos definir uma grade com 3 linhas onde na segunda linha vamos definir uma grade com 7 linhas e na quinta linha desta grade vamos definir outra grade com 3 colunas.
Recursos Usados
Criando o projeto Xamarin Forms
Abra o VS 2017 Community update 15.5 e clique em New Project e a seguir escolha Cross Platform -> Cross Platform App (Xamarin.Forms) e informe o nome XF_Login1;
Ao criar um projeto Xamarin Forms em uma versão anterior à atualização 15.5, você tinha duas opções para compartilhar o código entre as plataformas:
- Shared Project
- Portable Class Library (PCL)
Pois a partir da versão 15.5 do Visual Studio(lançada em dezembro/2017) a opção Portable Class Library (PCL) foi substituida pela .NET Standard:
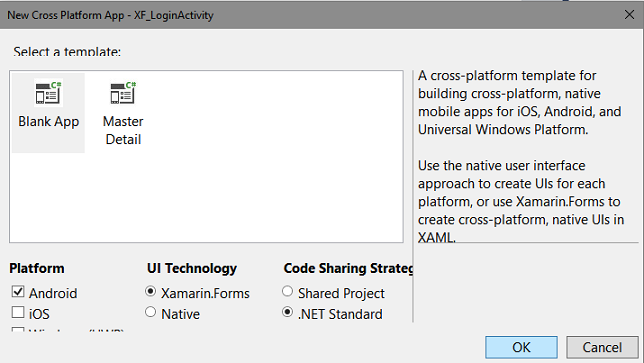 |
Marque as opções Android e/ou iOS, marque Xamarin Forms e a seguir marque .NET Standard e clique no botão OK.
Nota: Eu estou marcando somente o projeto Android pois vou testar apenas no emulador do Android.
Pronto, nosso projeto já esta criado.
Definindo as imagens usadas na página de Login
Eu vou exibir imagens locais na página de Login e para isso no projeto Android vamos incluir na pasta Resources/drawable as imagens conforme mostra a figura abaixo:
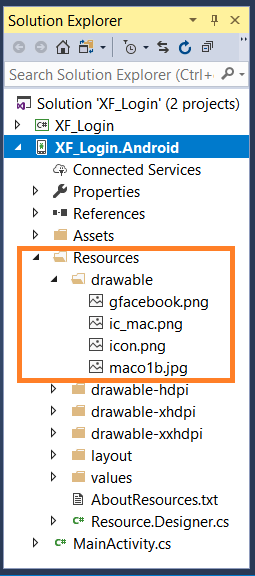 |
Você pode usar o site
https://romannurik.github.io/AndroidAssetStudio/ para definir ícones
a partir de imagens ou usar ícones prontos para Android em suas
aplicações Xamarin Forms.
|
As imagens para o projeto iOS deve ser colocadas na pasta Resources respeitando a nomenclatura adotada.
Definindo a página de login no arquivo MainPage
Vamos aproveitar o arquivo MainPage criado no projeto para criar a nossa página de login.
Abra o arquivo MainPage.xaml e inclua no código abaixo:
<?xml version="1.0" encoding="utf-8" ?>
<ContentPage xmlns="http://xamarin.com/schemas/2014/forms"
xmlns:x="http://schemas.microsoft.com/winfx/2009/xaml"
xmlns:local="clr-namespace:XF_Login"
x:Class="XF_Login.MainPage">
<Grid BackgroundColor="White">
<Grid.RowDefinitions>
<RowDefinition Height="50"/>
<RowDefinition Height="*"/>
<RowDefinition Height="50"/>
</Grid.RowDefinitions>
<StackLayout Orientation="Horizontal" HorizontalOptions="Center" Margin="0,10,0,0" Grid.Row="0">
<Image Source="maco1b.jpg" Opacity="0.6" VerticalOptions="Start" Margin="0,3,0,0"/>
</StackLayout>
<Grid Grid.Row="1" Margin="20,0,20,0">
<Grid.RowDefinitions>
<RowDefinition Height="*"/>
<RowDefinition Height="50"/>
<RowDefinition Height="50"/>
<RowDefinition Height="Auto"/>
<RowDefinition Height="40"/>
<RowDefinition Height="40"/>
<RowDefinition Height="*"/>
</Grid.RowDefinitions>
<Image Source="ic_mac.png" HeightRequest="70" VerticalOptions="EndAndExpand"/>
<Entry Grid.Row="1" Placeholder="Email ou Telefone" PlaceholderColor="#bababa" FontSize="16"/>
<Entry Grid.Row="2" Placeholder="Senha" PlaceholderColor="#bababa" FontSize="16"/>
<Button Text="LogIn" BackgroundColor="#3897f0" TextColor="White" HeightRequest="50"
VerticalOptions="Start" Grid.Row="3"/>
<Label Text="Problemas no Login ? " HorizontalOptions="Center" Grid.Row="4" Margin="0,10,0,0"
FontSize="12"/>
<Grid Grid.Row="5">
<Grid.ColumnDefinitions>
<ColumnDefinition Width="*"/>
<ColumnDefinition Width="Auto"/>
<ColumnDefinition Width="*"/>
</Grid.ColumnDefinitions>
<Label BackgroundColor="#bababa" HeightRequest="1" HorizontalOptions="FillAndExpand"
VerticalOptions="Center"/>
<Image Source="gfacebook.png" Grid.Column="1" VerticalOptions="Center" Margin="10,0,10,0"/>
<Label BackgroundColor="#bababa" Grid.Column="2" HeightRequest="1"
HorizontalOptions="FillAndExpand" VerticalOptions="Center"/>
</Grid>
<StackLayout Orientation="Horizontal" HorizontalOptions="CenterAndExpand" Grid.Row="6">
<Label Text="Login com Facebook" TextColor="#485992" />
</StackLayout>
</Grid>
<StackLayout Grid.Row="2" BackgroundColor="#ffffff">
<Label HeightRequest="1" BackgroundColor="#e3e3e3"/>
<Label Text="Não possui uma Conta ? Registre-se." VerticalOptions="FillAndExpand"
VerticalTextAlignment="Center"
HorizontalTextAlignment="Center"/>
</StackLayout>
</Grid>
</ContentPage>
|
Neste código temos as seguintes definições:
- Uma Grade com 3 linhas :
- Na primeira linha (row=0) colocamos a imagem do logo Macoratti.net
- Na segunda linha (row=1) definimos uma grade com 7 linhas e exibimos a imagem do usuário do login, o email, a senha, o botão Login e a Label com o texto 'Problemas com Login ?'
- Na linha 5 desta grade definimos uma grade com 3 colunas onde exibimos o logo do facebook
- Na linha 6 desta grade exibimos o texto 'Login com Facebook
- Na terceira linha exibimos a Label com o texto 'Não possui conta ? Registre-se'
Usamos assim 3 grades para definir o leiaute da página de login.
Definindo a página de login como a página principal
Lembrando que a página principal da aplicação, MainPage , esta definida no arquivo App.xaml.cs.
using Xamarin.Forms;
namespace XF_ApresentacaoAnimada
{
public partial class App : Application
{
public App ()
{
InitializeComponent();
MainPage = new XF_Login.MainPage();
}
protected override void OnStart ()
{
// Handle when your app starts
}
protected override void OnSleep ()
{
// Handle when your app sleeps
}
protected override void OnResume ()
{
// Handle when your app resumes
}
}
}
|
Executando o projeto
usando o emulador Genymotion para o Android
iremos obter o seguinte resultado:
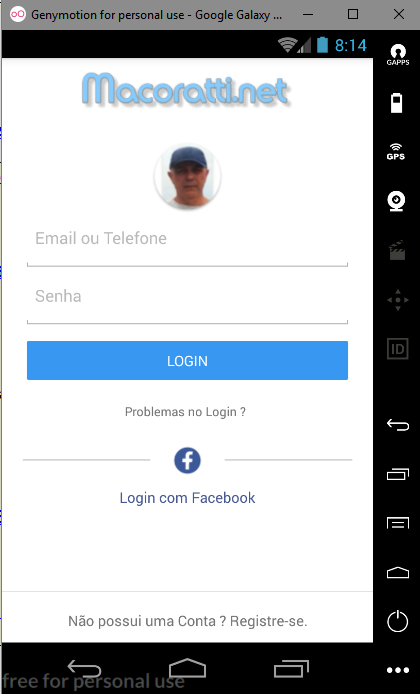 |
Criamos assim uma página de Login estática que você pode usar como um modelo para a sua página de Login.
Pegue o código do projeto
compartilhado aqui : ![]() XF_Login.zip (sem as referências)
XF_Login.zip (sem as referências)
"Portanto, agora nenhuma condenação há para os que estão
em Cristo Jesus, que não andam segundo a carne, mas
segundo o Espírito."
Romanos 8:1
|
Veja os
Destaques e novidades do SUPER DVD Visual Basic
(sempre atualizado) : clique e confira !
Quer migrar para o VB .NET ?
Quer aprender C# ??
Quer aprender os conceitos da Programação Orientada a objetos ? Quer aprender o gerar relatórios com o ReportViewer no VS 2013 ? |
Gostou ? ![]() Compartilhe no Facebook
Compartilhe no Facebook
![]() Compartilhe no Twitter
Compartilhe no Twitter
Referências:
-
Super DVD Vídeo Aulas - Vídeo Aula sobre VB .NET, ASP .NET e C#
-
Xamarin Android - Apresentando o controle ProgressBar - Macoratti.net
-
Xamarin Android - Usando o serviço de Alarme - Macoratti.net
-
Xamarin Android - Epelhando o dispositivo físico no ... - Macoratti.net
-
Xamarin.Forms - Usando a view ActivityIndicator - Macoratti.net
