![]() VBA
(Excel) - Criando
um visualizador de imagens - I
VBA
(Excel) - Criando
um visualizador de imagens - I
 |
Neste artigo vou mostrar como podemos automatizar o Microsoft Excel usando a linguagem VBA para realizar a seguinte tarefa : Criar um visualizador de imagens |
É uma aplicação simples que mostra aos iniciantes e interessados como automatizar tarefas no Microsoft Excel usando a linguagem VBA. Só isso.
|
O
Visual Basic for Applications (VBA) é uma
implementação do Visual Basic da Microsoft incorporada em todos os programas
do Microsoft Office, bem como em outras aplicações da Microsoft, como o
Visio, e que foi também incorporada pelo menos parcialmente em outros
programas de terceiros como o AutoCAD, Mathcad e WordPerfect. Ele substitui
e estende as capacidades de anteriormente existentes linguagens de
programação de macros específicas para as aplicações e pode ser usado para
controlar a quase totalidade dos aspectos da aplicação anfitriã, incluindo a
manipulação de aspectos do interface do usuário tais como menus e barra das
ferramentas e o trabalho com formulários desenhados pelo usuário ou com
caixas de diálogo. http://pt.wikipedia.org/wiki/Visual_Basic_for_Applications |
Eu estou usando o Microsoft Office Excel 2007 e sistema operacional Windows 10, e portanto o código deste artigo foi testado somente nesta versão e ambiente.
Antes de prosseguir eu sugiro que você leia os seguintes artigos da seção VBA do site Macoratti .net
- VBA - Preparando o ambiente para desenvolvimento com o Excel
- Pílula de VBA - Tipos de Aplicação (VBA-Excel)
- VBA - Criando um projeto no Excel
Os recursos usados no projeto deste artigo foram:
- Microsoft Excel versão 2007;
- Conhecimentos básicos sobre planilhas , células, e Visual Basic;
Antes de iniciar temos que realizar duas configurações no Microsoft Excel 2007:
- Ativar a guia do desenvolvedor;
- Habilitar a execução de macros;
Obs: A necessidade de habilitar a execução de macros é que por padrão, o Excel coloca um nível de segurança mais elevado pois códigos maliciosos podem ser executados em scripts através de macros no Excel.
Vamos ativar a guia do desenvolvedor e logo em seguida habilitar a execução de macros.
Para ativar a guia do desenvolvedor (se ainda não estiver ativa) siga os seguintes passos:
Abra o Excel 2007 e ative o Menu principal de opções clicando no botão superior a esquerda, conforme a figura abaixo;
 |
A seguir clique na guia Opções do Excel para abrir a janela - Opções do Excel;
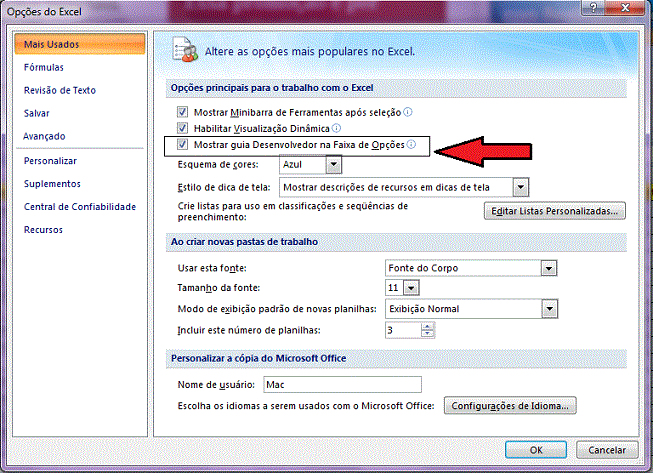 |
Nesta janela, selecione o item - Mais Usados - e a seguir marque o item - Mostrar guia Desenvolvedor na Faixa de Opções e clique no botão OK;
No menu do Excel selecione a guia do Desenvolvedor e em seguida clique em Segurança de Macro;
 |
Na janela Central de Confiabilidade selecione a opção - Configurações de Macro - e marque o item para habilitar todas as macros conforme a figura abaixo:
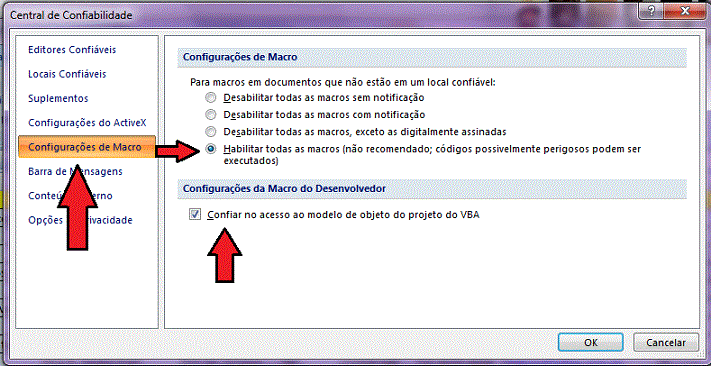 |
Pronto , feito isso já podemos iniciar o desenvolvimento da aplicação VBA no Excel 2007.
Criando a planilha Excel com os dados
Abra então o Excel 2007 , será aberta uma planilha em branco. Clique então no botão no canto superior a esquerda para abrir o menu principal de opções;
Selecione a opção Salvar como e clique no item : Pasta de Trabalho Habilitada para Macro do Excel;
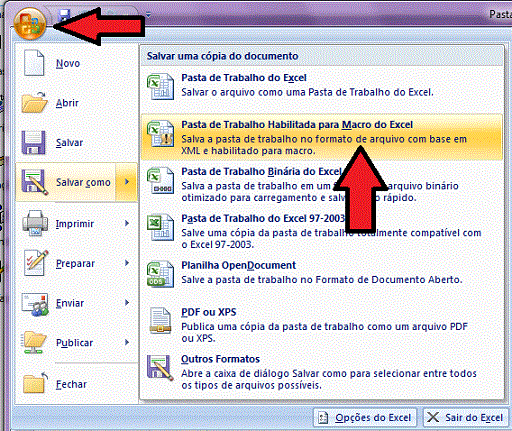 |
Em seguida informe o nome do arquivo : VBA_VisualizadorImagens
Será aberta o arquivo Excel exibindo as três planilhas padrão: Plan1, Plan2 e Plan3;
Vamos inserir alguns dados na planilha Plan2 a partir da célula A1 conforme mostra a figura abaixo:
 |
Esses serão os dados iniciais que iremos usar em nossa aplicação para visualizar imagens.
Nota: Você pode usar qualquer dados na planilha este foi apenas um exemplo.
Para organizar as informações crie uma pasta e copie as imagens para essa pasta .
Em nosso projeto irei criar uma pasta chamada Dados/Excel/Imagens onde as imagens serão salvas.
Criando a interface com o usuário
Com a planilha Excel aberta pressione as teclas ALT+F11. Se preferir clique no menu Desenvolvedor e a seguir na opção Visual Basic.
Isso abrira o Editor Visual Basic; No editor Visual Basic clique no menu Inserir e a seguir em UserForm;
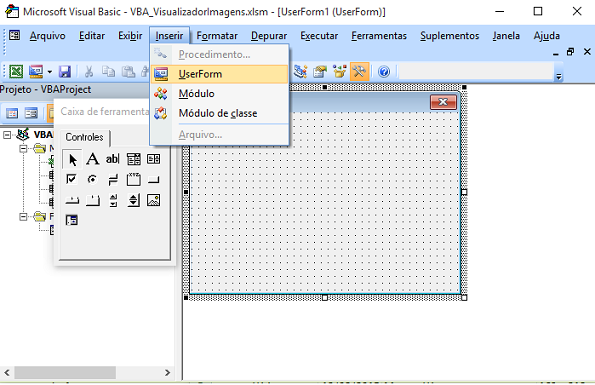 |
Um novo formulário chamado UserForm1 será criado na área de trabalho do Editor.
Pressione F4 para abrir a janela de propriedades do UserForm e defina as seguintes propriedades:
- Caption = Visualizador de Imagens
- Height - 420
- Width - 575
Agora selecione a caixa de ferramentas e selecione o controle Multi-pagina (MultiPage) e o inclua no UserForm;
A seguir pressione F4 e a partir da janela de propriedades deste controle defina os seguintes valores:
- Height = 378
- Width = 558
- Top = 10
- Left = 6
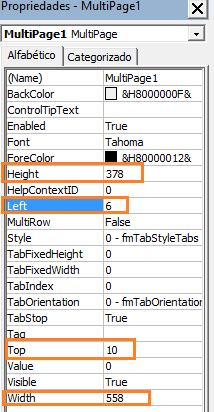
Por padrão o controle MultiPage possui duas páginas : Page1 e Page2
Vamos alterar o texto dessas páginas:
A seguir clique em Page1 e defina a propriedade Caption igual a
- Page1 - Caption = Ver Fotos
Depois clique em Page2 e defina a propriedade Caption igual a
- Page2 - Caption = Adicionar Foto
 |
Agora vamos incluir controles na Page1(Ver Fotos)
Selecione a primeira página e a partir da caixa de ferramentas seleciona o controle Label e o arraste e solte no controle MultiPage na Página - Ver Fotos:
A seguir pressione F4, e, a partir da janela de propriedades, defina as seguintes propriedades para este controle Label:
- Caption = Nome do Arquivo
- Heigth = 18
- Width = 100
- Font = Tahoma , Bold Size = 10
Agora selecione este controle e pressione CTRL+C e a seguir CTRL+V e copie e cole o controle 7 vezes de forma a ter 7 controles Label :
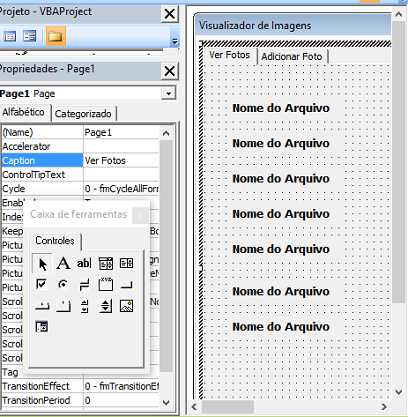 |
A seguir altere a propriedade Caption de cada controle e posicione cada um dos controles conforme o leiaute abaixo:
 |
Agora a partir da caixa de ferramentas inclua 7 controles Caixa de Texto (TextBox) com as seguintes propriedades Name no controle MultiPage:
- txtNomeArquivo
- txtData
- txtInfo
- txtDimensoes
- txtTamanho
- txtCamera
Após isso selecione o controle Botão de Opção (Option Button) e inclua dois controles no formulário definindo as seguintes propriedades de cada um deles:
OptionButton1 : Name = optFlash1
- Caption = SIM
- Font = Tahoma , Bold Size = 10
OptionButton1 : Name = optFlash2
- Caption = NÃO
- Font = Tahoma , Bold Size = 10
Disponha os controles conforme o leiaute abaixo:

Para concluir vamos agora incluir os seguintes controles a partir da caixa de ferramentas na página Ver Fotos do controle MultiPage:
- 1 Imagem : name = picImagem
- 1 CommandButton1 : Name = cmdCarregar , Caption = Carregar Informação da Imagem
- 1 CommandButton2 : Name = cmdAnterior , Caption = Imagem Anterior
- 1 CommandButton3 : Name = cmdPosterior , Caption = Imagem Posterior
Nota: As propriedades para a fonte usada no botões de comando devem ser: Font = Tahoma , Bold Size = 10
Disponha os controles conforme o leiaute da figura abaixo:
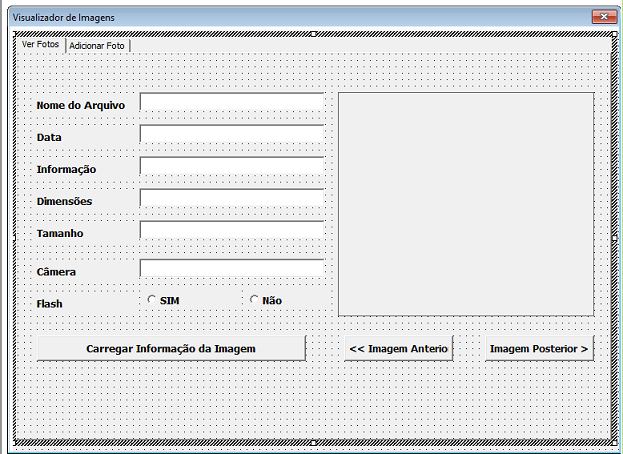
Agora vamos definir o leiaute da página - Adicionar Foto - do controle Multipage.
Nota: Você pode selecionar os controles da página - Ver Fotos - pressionar CTRL+C e a seguir copiar na página Adicionar Foto - pressionando CTRL+V. Depois é só alterar o nome dos controles.
Selecione esta página a seguir a partir da Caixa de Ferramentas inclua os seguintes controles nesta página:
- 7 Caixas
de Texto
- txt_NomeArquivo
- txt_Data
- txt_Info
- txt_Dimensoes
- txt_Tamanho
- 1 Caixa
de Combinação (Combobox)
- cbo_Camera, Text = Câmera
- 2 Botões
de opção
- opt_Flash1 - SIM
- opt_Flash1 - NÃO
- 2
CommandButtons (Botões de comando)
- Name = cmdSalvarImagem , Caption = Salvar detalhes da Imagem
- Name = cmdAdicionarImagem , Caption = Adicionar uma Nova Imagem
Disponha os controles no formulário conforme o leiaute abaixo:
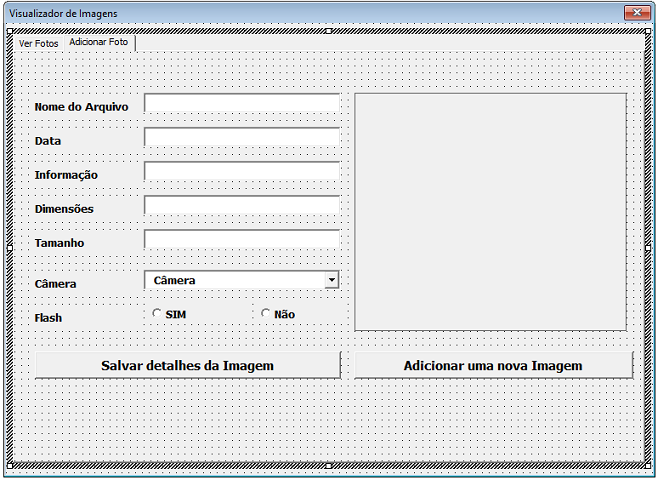 |
Para concluir essa etapa vamos incluir no formulário um controle Caixa de Diálogo Abrir Arquivo ou Open File Dialog.
Geralmente esse componente não esta visível na caixa de ferramentas. Vamos incluí-lo.
Clique no menu Ferramentas -> Controles Adicionais;
A seguir selecione o controle - Microsoft Common Dialog Control, version 6 e clique em OK;

O controle deverá aparecer na caixa de ferramentas:
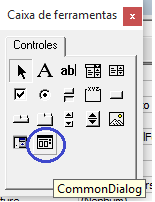
Arraste-o e solte no formulário:

Finalmente altere sua propriedade Name para cmdlg1.
Assim terminamos a primeira parte deste artigo onde definimos a interface com o usuário.
Na próxima parte iremos implementar as funcionalidades com código VBA script.
Jesus lhes respondeu,
e disse: A minha doutrina não é minha, mas daquele que me enviou.
Se alguém quiser fazer a vontade dele, pela mesma doutrina conhecerá se ela é de
Deus, ou se eu falo de mim mesmo.
Quem fala de si mesmo busca a sua própria glória; mas o que busca a glória
daquele que o enviou, esse é verdadeiro, e não há nele injustiça.
João 7:16-18
|
Veja os
Destaques e novidades do SUPER DVD Visual Basic
(sempre atualizado) : clique e confira !
Quer migrar para o VB .NET ?
Quer aprender C# ??
|
-
Seção VB .NET do Site Macoratti.net
-
Super DVD .NET - A sua porta de entrada na plataforma .NET
-
Super DVD Vídeo Aulas - Vídeo Aula sobre VB .NET, ASP .NET e C#
-
Seção C# do site Macoratti.net
-
Super DVD C#
-
Super DVD Visual Basic
-
Curso Básico VB .NET - Vídeo Aulas
-
Curso C# Básico - Vídeo Aulas
-
macoratti - YouTube
-
Macoratti.net | Facebook
-
VBA - Cadastrando clientes e enviando emails - Macoratti.net
-
VBA-Integrando aplicativos Office - Macoratti.net
-
VBA - Agenda de Visitas (Excel) - Macoratti.net
-
Visão geral do modelo de objeto Excel: http://msdn.microsoft.com/pt-br/library/wss56bz7.aspx
-
VBA - Visual Basic for Aplications - Macoratti.net
