
Neste artigo eu vou apresentar a view TableView e mostrar como podemos usar os seus recursos em uma aplicação Xamarin Forms.

 |
Neste artigo eu vou apresentar a view TableView e mostrar como podemos usar os seus recursos em uma aplicação Xamarin Forms. |
 |
A view TableView pode ser usada para exibir listas de dados roláveis ou opções onde há linhas que não compartilham o mesmo modelo.
Ao contrário da ListView, a TableView não possui o conceito de ItemsSource.
Usar uma TableView é útil quando :
você quer apresentar uma lista de configurações;
você quer coletar dados em um formulário;
você quer apresentar dados que são exibidos de forma diferentes em uma lista;
Para possuir esse comportamento uma TableView manipula a rolagem colocando linhas em seções.
Assim os elementos em uma TableView são organizados em seções : TableSection
Na raiz da TableView existe o elemento TableRoot que é o pai para um ou mais TableSections.
A seguir temos um exemplo de uma TableView usando o código XAML e a mesma TableView definida via código C# :
<TableView Intent="Settings">
<TableRoot>
<TableSection Title="Configurações">
<SwitchCell Text="Volume" />
<SwitchCell Text="Wi-Fi" On="true" />
</TableSection>
</TableRoot>
</TableView>
|
TableView tableView = new TableView();
tableView.Intent = TableIntent.Settings;
tableView.Root = new TableRoot();
TableSection ts = new TableSection("Configurações");
tableView.Root.Add(ts);
SwitchCell c1 = new SwitchCell();
c1.Text = "Volume";
ts.Add(c1);
SwitchCell c2 = new SwitchCell();
c2.Text = "Wi-Fi";
c2.On = true;
ts.Add(c2);
|
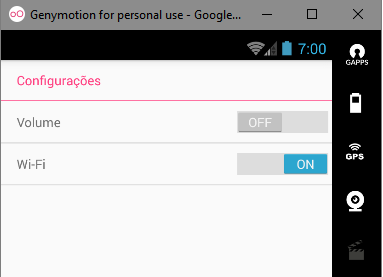 |
No código acima definimos uma TableView com uma seção com o título de 'Configurações' usando duas células SwitchCell uma On e outra Off.
A
TableView expõe a propriedade Intent, que é
uma enumeração com as seguintes opções:
- Data - Usada para exibir entradas de
dados.
- Form - Usada quando o TableView está
atuando como um Formulário.
- Menu - Usada para apresentar um menu de
seleções.
- Settings - Usada ao exibir uma lista de
configurações.
A opção para Intent que você escolher pode afetar o modo como o TableView
aparece em cada plataforma. Mesmo que não haja diferenças claras, é uma prática
recomendada selecionar a Intent que mais se aproxima da forma como você
pretende usar a tabela: formulário, configurações, menu, etc.
O
Xamarin.Forms vem com células embutidas para coletar e exibir informações que
podemos usar tanto na view ListView como na view TableView.
A seguir temos as principais células usada para a TableView em um
TableSection :
- SwitchCell - É uma célula usada para apresentar e capturar um estado
verdadeiro/falso, juntamente com um rótulo de texto;
- EntryCell - É uma célula usada para apresentação e captura de texto;
- TextCell -
É uma célula para exibir texto,
opcionalmente com uma segunda linha como texto detalhado;
- ImageCell - É uma célula para exibir texto com uma segunda linha como
texto detalhado e uma imagem à esquerda do texto;
- ViewCell - Utilizada para criar células customizadas onde podemos usar
os demais controles Xamarin Forms;
Neste artigo vamos apresentar e usar as células SwitchCell, EntryCell e TextCell.
1- SwitchCell
Uma célula SwithCell possui as seguintes propriedades:
Além disso esta célula possui o evento OnChanged que permite responder às mudança no estado da célula.
2- EntryCell
Uma célula EntryCell é útil quando você quer exibir um texto que pode ser editado pelo usuário. Suas principais propriedades são:
Keyboard- Define o teclado a ser exibido durante a edição. Temos opções para valores numéricos, e-mail, números de telefone, etc;
Label - Define o texto da Label para exibição à direita do campo de entrada de texto;
LabelColor - Define a cor do texto da Label;
Placeholder - Define o texto exibido no campo de entrada quando está nulo ou vazio. Este texto desaparece quando a entrada de texto começa;
Text - Define o texto no campo de entrada;
HorizontalTextAlignment - Define o alinhamento horizontal do texto. Pode ser centrado (center), à esquerda(left) ou alinhado à direita (right);
Além disso esta célula expõe o evento Completed que é disparado quando o usuário conclui a edição de texto no teclado.
3- TextCell
Uma célula TextCell é possui as seguintes propriedades:
Text - Define o texto que é mostrado na primeira linha, em fonte grande;
Detail - Define o texto que é mostrado abaixo da primeira linha, em uma fonte menor;
TextColor - Define a cor do texto;
DetailColor - Define a cor do texto detalhado;
Vejamos a seguir um exemplo de uma TableView usando essas 3 células
Recursos Usados
Criando o projeto Xamarin Forms
Abra o VS 2017 Community update 15.5 e clique em New Project e a seguir escolha Cross Platform -> Cross Platform App (Xamarin.Forms) e informe o nome XF_TableView1;
Ao criar um projeto Xamarin Forms em uma versão anterior à atualização 15.5, você tinha duas opções para compartilhar o código entre as plataformas:
Shared Project
Portable Class Library (PCL)
Pois a partir da versão 15.5 do Visual Studio(lançada em dezembro/2017) a opção Portable Class Library (PCL) foi substituida pela .NET Standard:
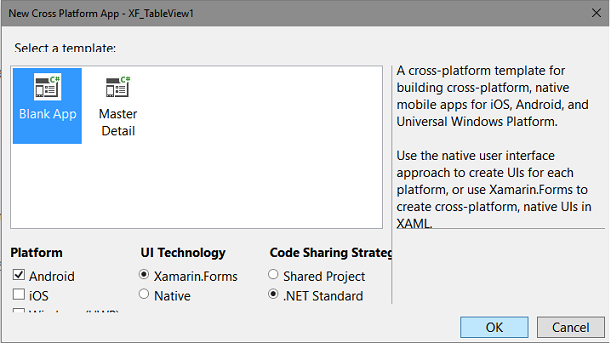 |
Marque as opções Android e/ou iOS, marque Xamarin Forms e a seguir marque .NET Standard e clique no botão OK.
Pronto nosso projeto já esta criado.
Definindo o código da MainPage.xaml
Abra o arquivo MainPage.xaml e inclua no código abaixo: (Ao lado vemos a figura do Xamarin.Forms Previewer exibindo o código XAML para o Android)
<?xml version="1.0" encoding="utf-8" ?>
<ContentPage xmlns="http://xamarin.com/schemas/2014/forms"
xmlns:x="http://schemas.microsoft.com/winfx/2009/xaml"
xmlns:local="clr-namespace:XF_TableView1"
x:Class="XF_TableView1.MainPage"
Title="Monte o seu Veículo">
<StackLayout Padding="10">
<TableView>
<TableRoot>
<TableSection Title="Acessórios">
<SwitchCell Text="Ar condicionado Digital" On="True"></SwitchCell>
<SwitchCell Text="Alarme Perimétrico"></SwitchCell>
<SwitchCell Text="Direção Eletro-Hidráulica"></SwitchCell>
<SwitchCell x:Name="AlertaCinto" Text="Alerta Cinto de Segurança" OnChanged="AlertaCinto_Changed"></SwitchCell>
<TextCell Text="Valor Total : 65.900,00" TextColor="Black"></TextCell>
<EntryCell Placeholder="Informe o seu nome"></EntryCell>
</TableSection>
</TableRoot>
</TableView>
<Button x:Name="btnProximo" Text="Avançar" VerticalOptions="End"></Button>
</StackLayout>
</ContentPage>
|
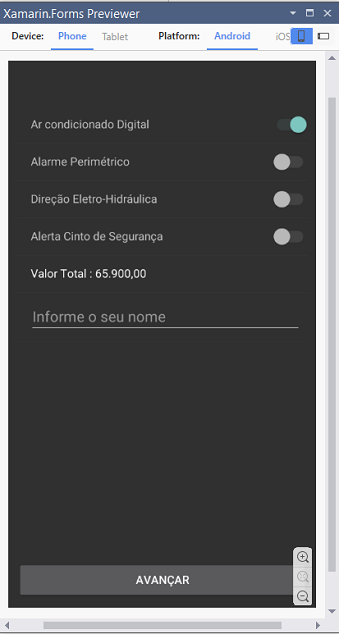 |
Neste código temos:
Um controle StackLayout que esta empilhando os controles :
1- TableView onde definimos um TableSection com o titulo 'Acessórios'
2- 3 SwitchCell exibindo itens de configurações onde o primeiro esta definido como On e o último possui um evento OnChanged definido;
3- 1 TextCell que exibe o valor total na cor Black.
4- 1 EntryCell com placeholder igual 'Informe o seu nome' onde o usuário poderá informar o seu nome;
5- 1 Button na base da tela com o texto 'Avançar';
O código do evento
OnChanged é visto a seguir:
private void AlertaCinto_Changed(object sender, ToggledEventArgs e)
{
DisplayAlert("Alerta Cinto Segurança", "Você selecionou/deselecionou este acessório", "OK");
}
|
O evento OnChanged será disparado quando o SwithCell para o Alerta Cinto de segunraça for ligado ou desligado.
Executando o projeto
usando o emulador Genymotion para o Android
iremos obter o seguinte resultado:
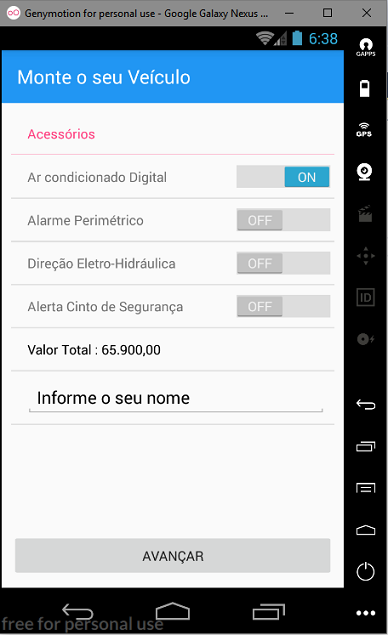 |
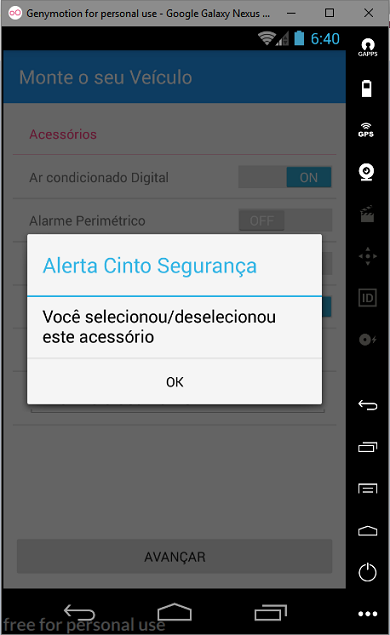 |
Este exemplo é bem simples e foi feito apenas para mostrar a estrutura da TableView e a utilização das células EntryCell, SwitchCell e TextCell.
Na próxima parte do artigo veremos como usar as células ImageCell e como criar uma célula customizada usando ViewCell.
Pegue o código do projeto
compartilhado aqui : ![]() XF_TableView1.zip (sem as referências)
XF_TableView1.zip (sem as referências)
"Vede quão
grande amor nos tem concedido o Pai, que fôssemos
chamados filhos de Deus. Por isso o mundo não nos
conhece; porque não o conhece a ele."
1 João 3:1
|
Veja os
Destaques e novidades do SUPER DVD Visual Basic
(sempre atualizado) : clique e confira !
Quer migrar para o VB .NET ?
Quer aprender C# ??
Quer aprender os conceitos da Programação Orientada a objetos ? Quer aprender o gerar relatórios com o ReportViewer no VS 2013 ? |
Gostou ? ![]() Compartilhe no Facebook
Compartilhe no Facebook
![]() Compartilhe no Twitter
Compartilhe no Twitter
Referências:
Super DVD Vídeo Aulas - Vídeo Aula sobre VB .NET, ASP .NET e C#
Xamarin Android - Apresentando o controle ProgressBar - Macoratti.net
Xamarin Android - Usando o serviço de Alarme - Macoratti.net
Xamarin.Forms - Criando uma aplicação com acesso a ... - Macoratti
Xamarin Forms - Usando o banco de dados Realm Mobile - Macoratti